Раньше в серии Windows не было нативных решений по запуску и установке Android приложений. Первые обещания появились лишь с выпуском Windows 11, но фактически в момент релиза у нее не были доступны эти пакеты. И лишь недавно данная фича стала доступна для простых смертных. В этой статье предлагаю посмотреть работу как новой системы Windows Subsystem for Android (WSA), так и классические способы, которые помогут вам открыть обычный APK-файл на Windows 11. Только короткие и понятные пошаговые инструкции.
Для справки совсем зеленым – файлы с расширением APK являются установщиками мобильных приложений для Android. Система Windows пока не умеет работать с ними напрямую, но пытается идти к этому. К тому же есть ряд альтернативных решений.
Шаг 1 – Установка Windows Subsystem for Android (WSA)
Способ подходит исключительно для опытных пользователей ПК. Новички здесь могут легко наделать ошибок.
Внимание! Так как эта подсистема появилась в Windows 11 относительно момента написания статьи недавно, что-то в будущем скорее всего будет упрощено (должна появиться простая загрузка из Microsoft Store). Но пока вот такие танцы с бубнами.
Очень важно, чтобы ваша система поддерживала виртуализацию (обычно, она включена). Как рекомендация – наличие SSD дисков.
- Обновляем систему до самой актуальной версии (нужная нам фича находится в пакете KB5010414).
- Открываем Панель управления (ссылка на статью).
- Выставляем отображение в «Категория» и выбираем «Программы».
- «Программы и компоненты» – «Включение или отключение компонентов Windows».
- Отмечаем галочкой компонент «Платформа виртуальной машины», подтверждаем установку, перезагружаем компьютер.
- Теперь нам нужно установить Windows Subsystem for Android, которая устанавливается вместе с приложением Amazon Appstore прямиком из стандартного магазина Windows. Главная проблема – на момент написания статьи оно недоступно для наших регионов. Но есть обходные пути. Переходим на сайт генератора ссылок Microsoft Store.
- Выбираем фильтр по ProductID, вводим идентификатор 9p3395vx91nr, нажимаем галочку. Должен отобразиться список всех приложений, где мы должны найти крупный файл (больше 1 Гб), который заканчивается на «.msixbundle». Скачиваем его.
- Просто так скаченный файл не установить, получится добавить его только через консоль. Поэтому открываем терминал Windows с правами администратора и вставляем туда следующую команду:
Add-AppxPackage путь_к_файлу_msixbundle
- После выполнения команды у вас появится приложение «Параметры подсистемы Windows для Android», которое можно найти в поиске Windows:
Особенно с настройками здесь не разгуляешься, да и все действия производится через Amazon AppStore, который тоже был успешно установлен.
Шаг 2 (пока не работает) – Использование Amazon AppStore
На момент публикации статьи пока этот магазин не доступен у нас:
Поэтому остается только ручной метод установки, изложенный в следующей главе.
Шаг 2 – Ручная установка APK через ADB Installer
Пока предыдущий метод не работает, или вы хотите установить свой собственный APK файл, можно воспользоваться этим методом.
- Скачиваем ADB Installer отсюда. Нужно запомнить итоговое расположение файла adb.exe на вашем компьютере, т.к. к консоли мы будем обращаться по полному пути.
- Открываем ранее озвученные «Параметры подсистемы Windows для Android» и активируем режим разработчика и запоминаем (или копируем) вот этот IP-адрес:
- Подготавливаем наш APK-файл и запускаем терминал (командную строку) с правами администратора. Начинаем вводить команды (я перешел в папку с adb.exe, чтобы путь до файла был короче, вы же можете постоянно прописывать полный путь):
.\adb.exe connect IP-адрес (тут IP-адрес тот, который я просил вас скопировать)
.\adb.exe install путь_к_файлу_apk (сам процесс установки)
Все установленные приложения можно найти в стандартном меню приложений через Пуск. Но стоит помнить, что некоторые «апэкашки» все-таки не получится установить.
Шаг 2 – Использование WSATools
Не забываем как в прошлом шаге включить в WSA режим разработчика.
Если прошлый способ показался вам сложным – есть облегченный метод.
- Открываем Microsoft Store.
- Ищем в нем приложение «WSA Tools» и устанавливаем его (это простая программа для установки APK-файлов, которая полностью автоматизирует предыдущий раздел).
- Просто выбираем скачанный ранее APK-файл и наслаждаемся процессом.
В ранних версиях Windows 11 это приложение периодически работало не корректно, но сейчас (тьфу-тьфу) меня все более чем устраивает.
Использование других приложений
Эти программы могут ругаться на включенную в Шаге 1 систему виртуализации Hyper V. Если нужно – отключаем аналогично.
Если для ваших задач подходит альтернативная система мобильной виртуализации, то можно присмотреться и к другим более популярным приложениям эмуляции мобильных устройств. Привожу список используемых мною программ для открытия APK-файлов на компьютере или ноутбуке. Особое описание не требуется, интерфейсы хорошие:
- BlueStacks – Пользовался этой системой на заре ее появления. Вроде бы очень актуальна и в текущий момент времени.
- NoxPlayer – Еще одна аналогичная программа, которой приходилось пользоваться некоторое время.
- Genymotion – Одна из последних программ, которую я активно использовал при работе с этим порталом. Можно было устанавливать приложения простым перетягиванием APK-файла.
- MSI App Player – С переходом на ноутбуки MSI ставлю себе эту программу. Не знаю, как она будет работать у вас, но у меня она заменила все вышеуказанные программы. Если нужно запустить и попробовать какой-то APK-файл – использую только ее. Ставлю в конец списка, так как, возможно, что на других машинах не заведется в полную силу.


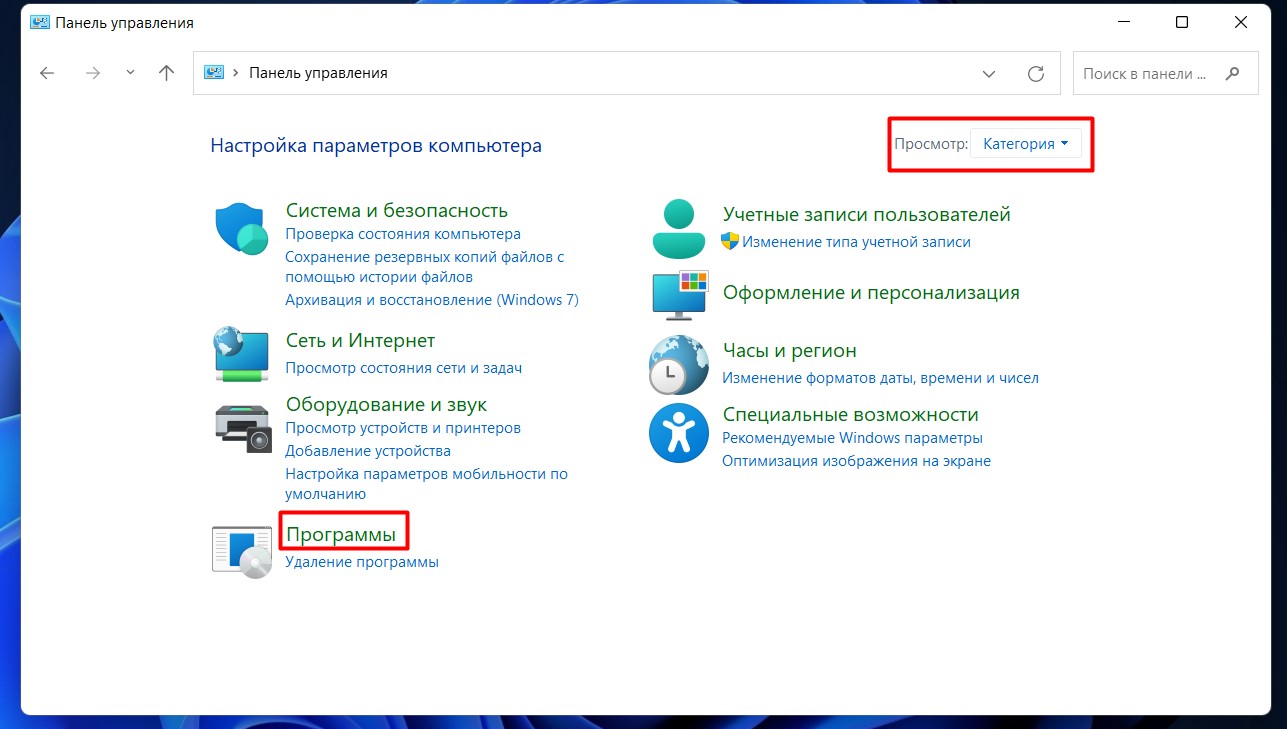
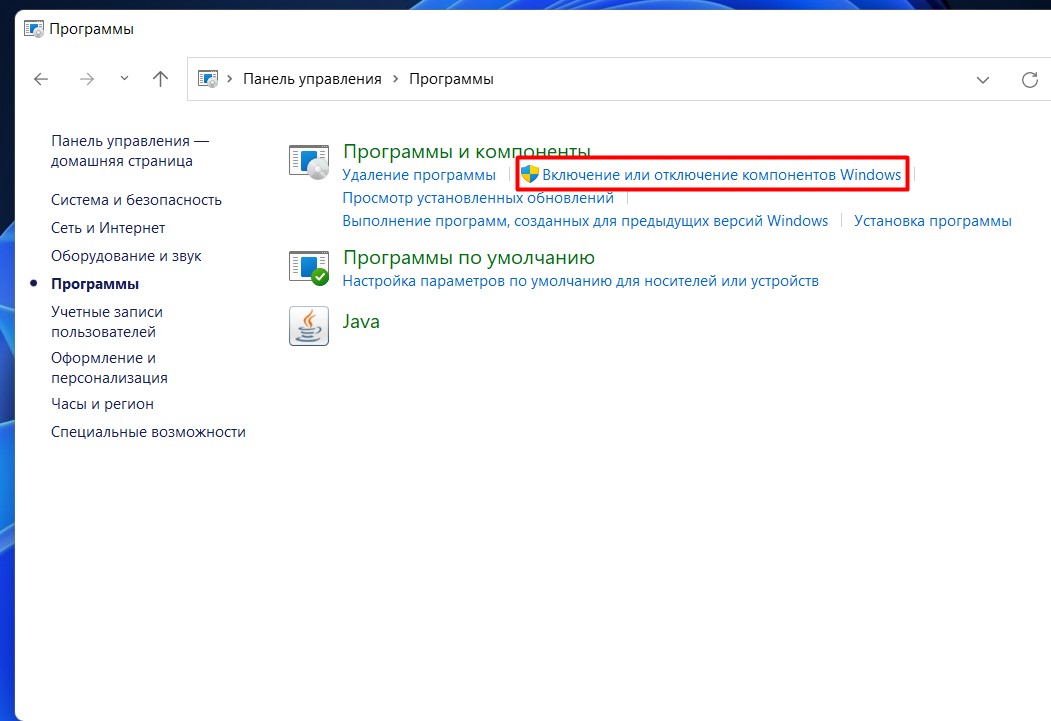
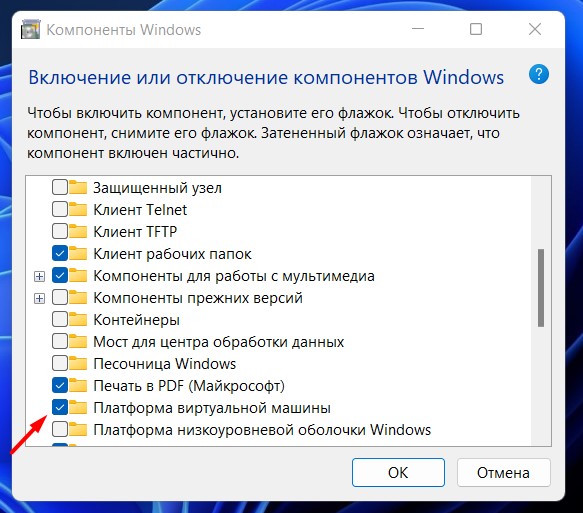

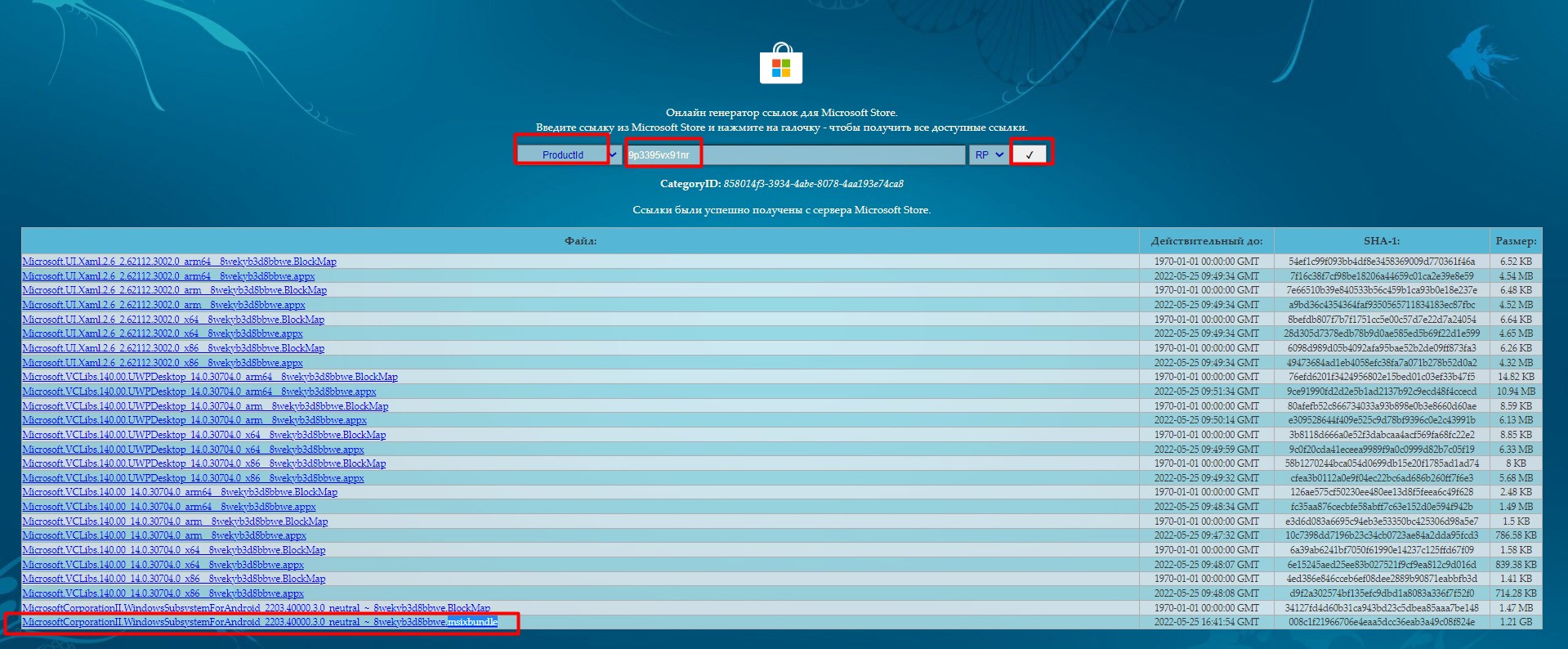
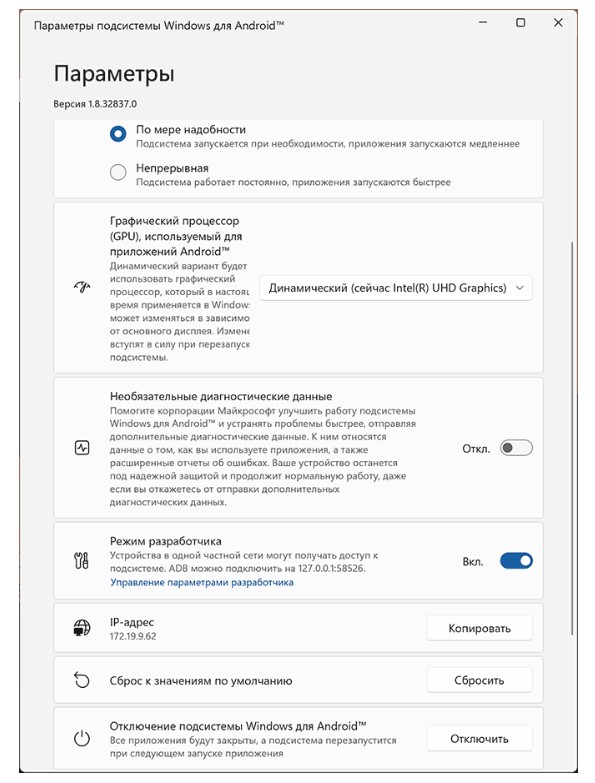
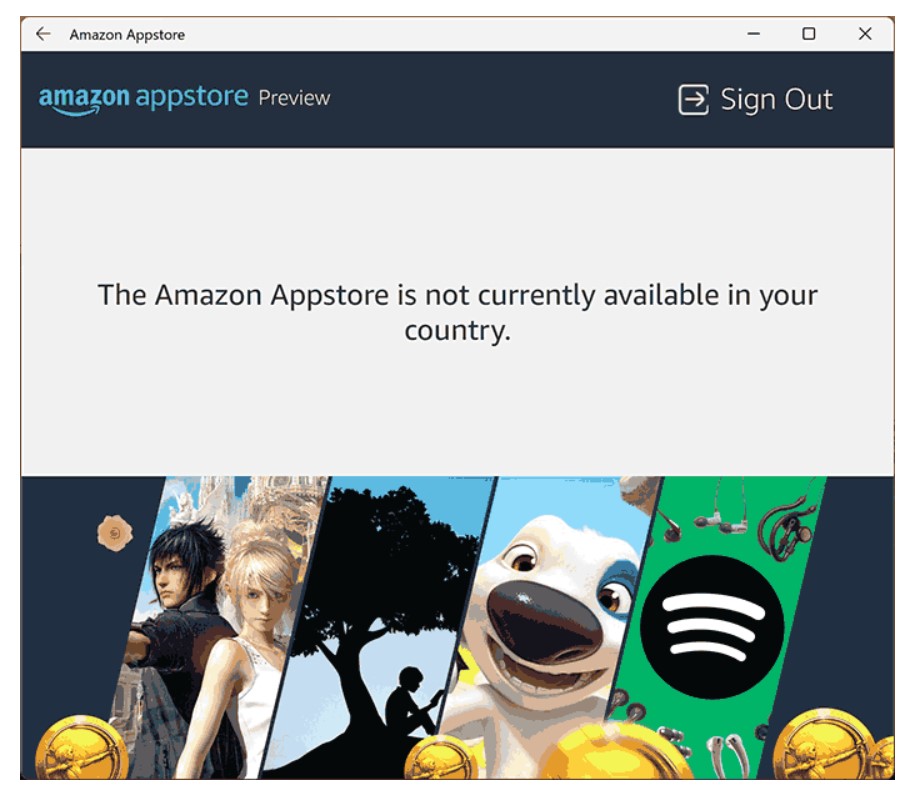
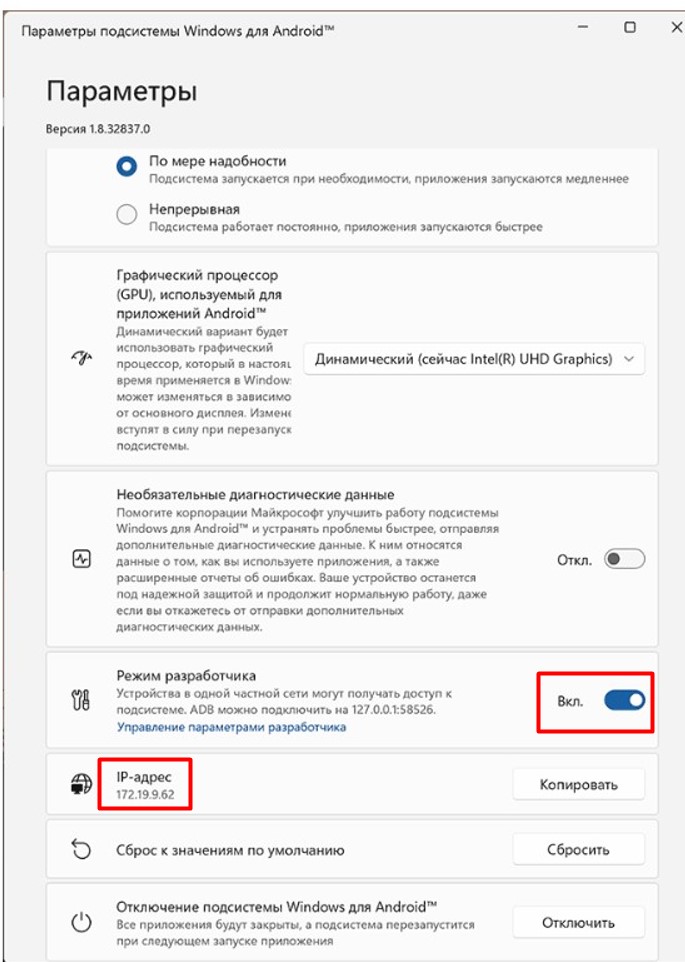
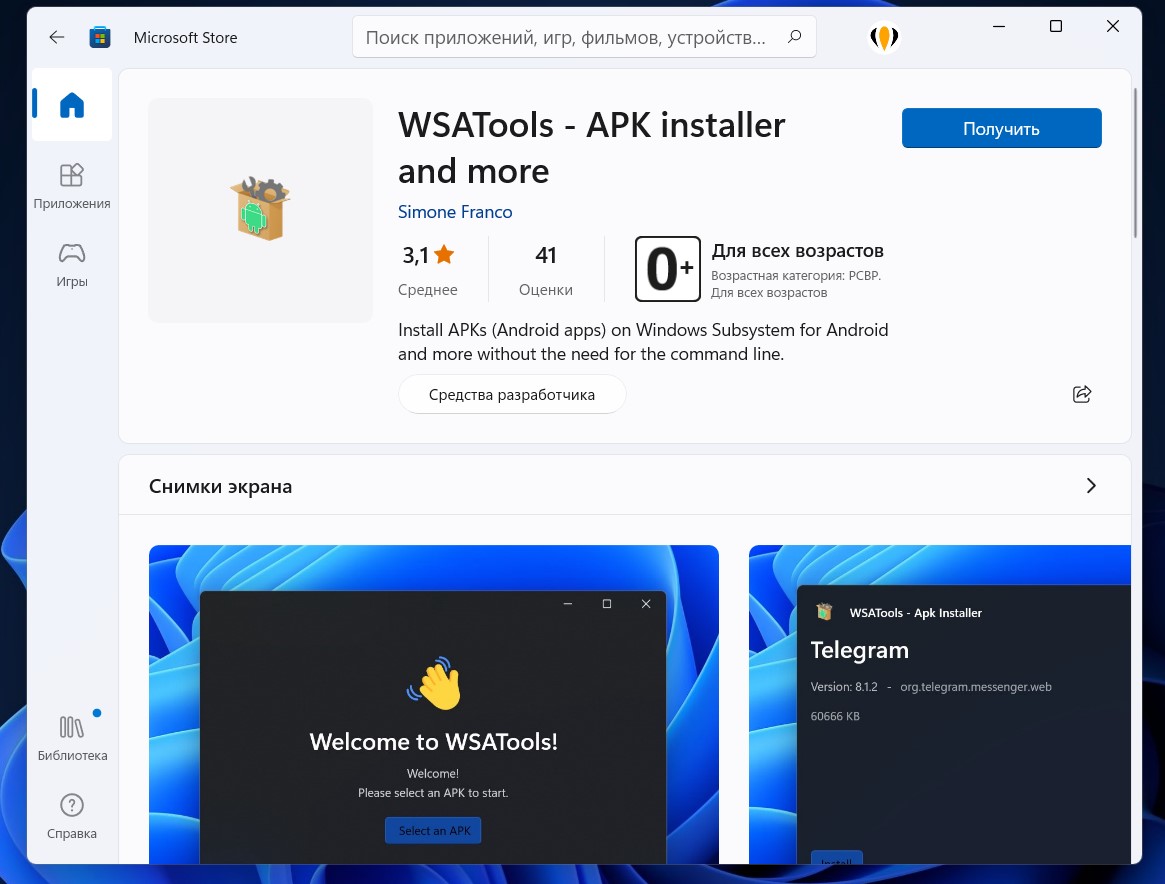
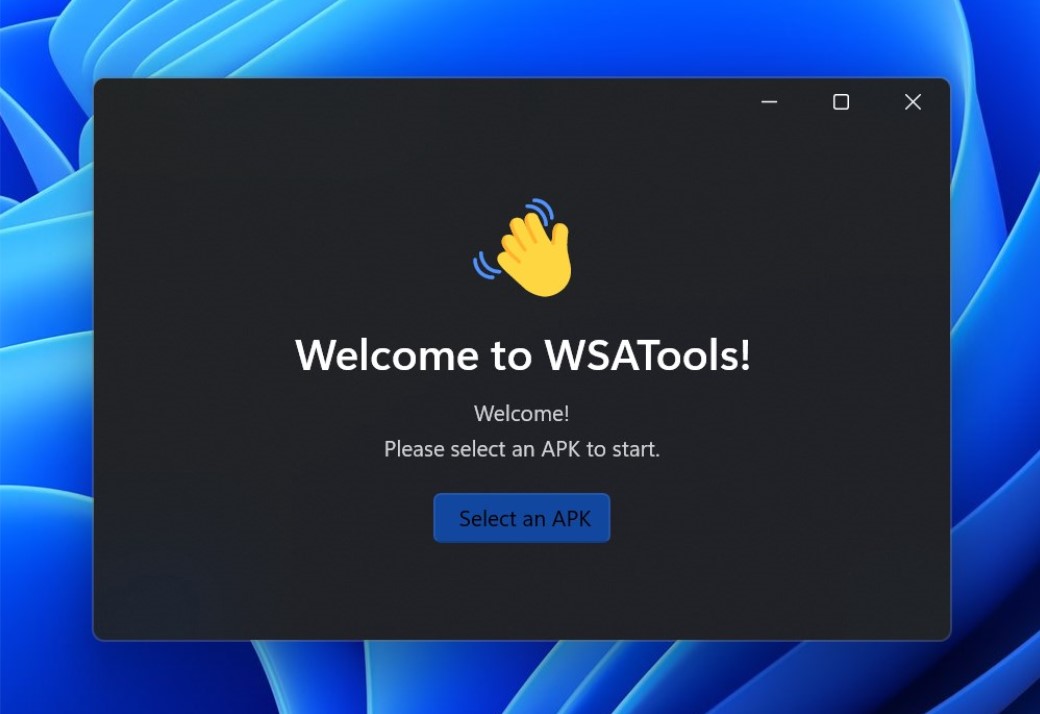




Они ВСА обещали и для десятки выпустить еще в далеком 2020 году, но так и не выпустили. Может на 11 будет работать нормально…
Да тут только полноценный эмулятор. Будем ждать предложение от Microsoft, но что то мне подсказывает – это им особо не нужно, так как этим делом надо плотно заниматься.
Спасибо за подборку, буду пробовать.
