Есть различные причины, по которым при подключении ноутбук не видит наушники. И это не всегда значит, что устройство воспроизведения звука сломано. В рамках статьи рассмотрим варианты устранения основных и косвенных причин неправильной настройки звука.
ВНИМАНИЕ! Если у вас беспроводные наушники – идем сюда.
Причины неисправности
Почему ноутбук не видит наушники? Это может происходить из-за внутренних и внешних факторов:
- Деактивация звука. Есть вероятность, что звук выключится из-за системной ошибки. Чтобы узнать уровень звука, нужно активировать звуковую панель и определить на каком уровне размещен ползунок. Если последний на нуле, поднимите его до состояния, при котором ухо будет улавливать звук. Когда не работают наушники на ноутбуке при передвижении ползунка с уровнем звука, постарайтесь попросту перезагрузить компьютер.
- Драйвер. Отсутствие, неверная настройка, или конфликт в софтверной части операционной системы Виндовс – это основная проблема деактивации в системе множества периферийных устройств. Нужна переустановка драйверов.
- Вирусы. Подобные угрозы часто вредят штатному функционалу на Windows 7, 8 и 10. Если наушники адекватно не взаимодействуют с ПК, рекомендуется установить бесплатный сканер (например, DrWeb CureIt!) и перешерстить систему. Если вирус наделал много «шума», рекомендуется восстановить систему с помощью средств восстановления Windows.
- Неисправность наушников (штекер, провод) или гнезда, в которое они подключены. Поломка достаточно частая и выявляется сопряжением наушников к другому гаджету. Например, если к ПК не подключаются, то соедините их со смартфоном с 3.5 мм разъемом. Если наушники не работают – неисправность в них. Про неисправность гнезда на ноутбуке можно заговорить в том случае, если в системе не выявлены вирусы, да и драйвера в полном порядке.
- Перегрев видеокарты. Графическая карта имеет собственную критическую температуру, при которой система отказывается выполнять определенные функции, дабы сбросить частоты и охладить горячий компонент ноутбука. По понятным причинам, это действие поможет сохранить устройство и не вывести его из строя. Эти функции – нерабочие разъемы и отсутствие звука. А в диспетчере устройств напротив видеокарты будет висеть восклицательный знак.
Исправление неполадок
Самые простые действия разрешают устранить проблему, при которой не работают наушники. Это работает в 95% случаях. Алгоритм устранения таков:
- Проверяйте, в правильные ли порты установлены штекеры.
- Изымите их из разъемов и подключите вновь.
- Перезапустите ПК. Это действие устранит фактор случайной ошибки системы, из-за которой мог пропасть звук.
- Если ноут не видит наушники, откройте официальный сайт производителя наушников и найдите раздел «Support». По названию модели подтяните ссылку на драйвер для работы вашей гарнитуры. Загрузите и установите драйвера через исполняемый exe-файл или с помощью диспетчера устройств, через пункт обновление драйверов по наименованию наушников в разделе «Аудиовходы и аудиовыходы».
- Когда ноутбук перестал видеть беспроводные «headphone» проверьте, работает ли Bluetooth. Плюс к этому удостоверьтесь, что с драйверами все в порядке (они по крайней мере присутствуют) и адаптер исправен (сопряжение остальных устройств происходит в штатном режиме).
- Беспроводные хедфоны работают на аккумуляторах. Следует учитывать вероятность разряда батареи и сопутствующей пропаже звука. Удостоверьтесь, что заряда достаточно и перезапустите само устройство.
Повреждение деталей при нерабочих наушниках от ноутбука тоже нельзя исключать. Например:
- Поломка штекера. При таком повреждении наушники не передают сигналы и оба динамика не работают. Если вы дружите с паяльником, рекомендуется приобрести штекер и спаять его с проводами. В противном случае обратитесь в сервисный центр для квалифицированной помощи в этом вопросе.
- Один из контактов поврежден. Обычно, эта поломка подходит под область сопряжения со штекером. В таком случае звук присутствует в одном или двух наушниках, но качество слышимого звука в кратное число раз хуже, чем должно быть (звук может быть тихим или с помехами). Когда пальцами трогаешь провод там, где начинается штекер, и звук начинает ухудшаться / улучшаться – это почти наверняка виноваты контакты.
- Если видеокарта ноутбука перестала работать, рекомендуется отнести его в сервисный центр. Поврежденное комплектующее заменяют на рабочее.
- Разъем на ноутбуке сломан. В данном случае рекомендуется замена разъема, которая, легко проводится в сервисном центре.
Драйвера – мост между софтверной и хардверной частью устройств. Рекомендуется проверять его наличие и устанавливать в случае, если тот поврежден или отсутствует.
Неисправности, зависящие от версии ОС
Распознавать драйвера, проверять их наличие и устанавливать в системе Windows можно, исходя из ее версии. Отличия минимальны, но они есть. Чтобы не запутаться в интерфейсе, вызывайте строку «Выполнить» клавишами «Win+R» и скопируйте команду вызова диспетчера устройств:
devmgmt.msc
Windows 7
Популярной ошибкой в Windows 7 является то, что ноутбук не распознает наушники. Вероятно, гаджет выключен в настройках ОС и его нужно подключить:
- Зайдите в меню «Пуск».
- Перейдите в «Панель управления» – «Звук».
- В появившемся окне с четырьмя вкладками кликните по первой.
- Из списка сопряженным с ноутбуком устройств (интегрированные динамики + наушники) выберите наушники, которые могут быть подписаны «динамики».
- Кликните по ним ПКМ и жмите «Включить».
Запустите аудиодорожку на устройстве, должно заработать.
Windows 10
Проверить наличие драйверов в Windows 10 легко:
- Нажмите + R и запустите команду:
devmgmt.msc
- Разверните «Звуковые, игровые и видеоустройства».
- Осмотритесь, есть ли напротив любого подтянутого устройства восклицательный знак.
- Если такового нет, драйвер установлен. В противном случае его нужно установить.
Настройка звукового драйвера
Часто производители ноутбуков используют звуковые карты Realtek, поэтому ориентироваться нужно на параметры данной звуковой карты:
- Запустите драйвер и сопутствующую ему программу «Realtek», и откройте настройки.
- Напротив пункта «Разделить все входные гнезда» поставьте галочку для активации.
- Активировав одну опцию, вы деактивируете «Объединение входных гнезд». Данная опция не нужна для многих ноутбуков, поскольку у последних всего лишь одно гнездо под 3.5 мм mini-jack.
- Поставить звук до нужного значения можно с помощью уровня баланса громкости, не покидая интерфейс Realtek.


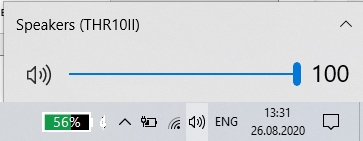
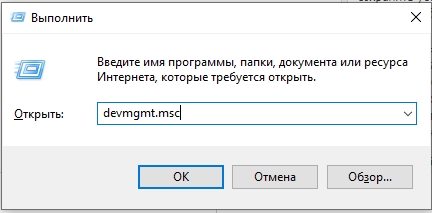

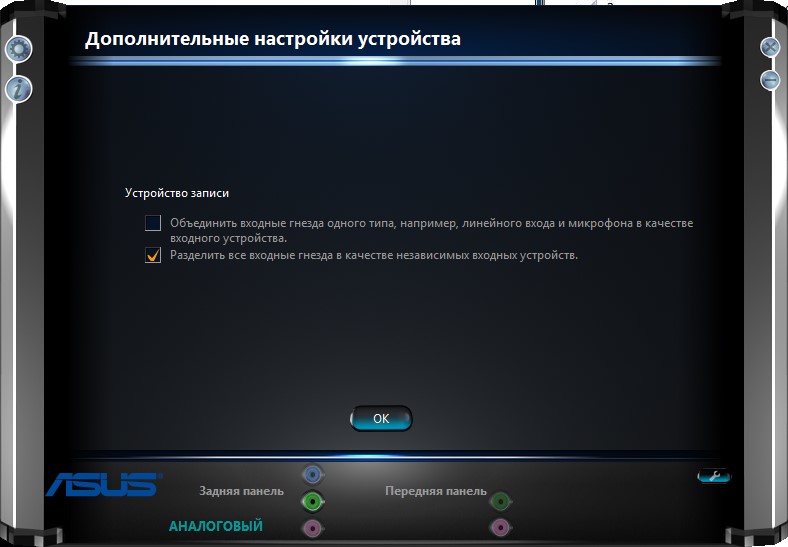
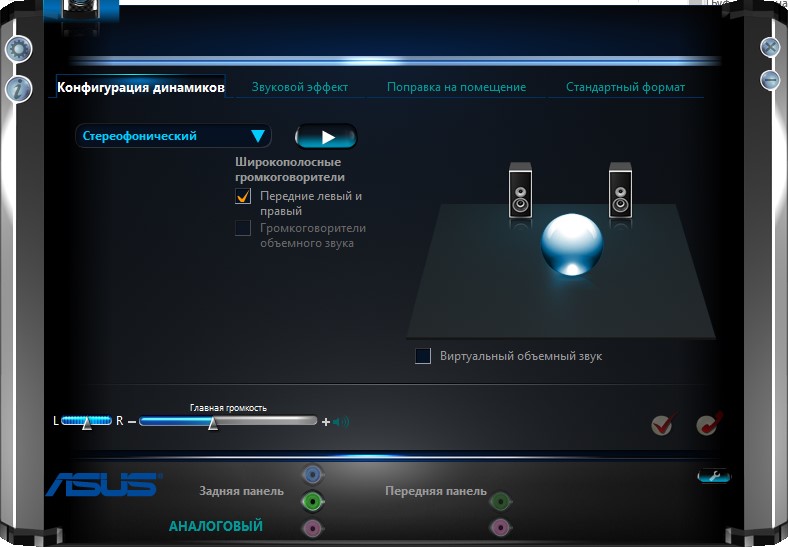




Как понимаю, если что не работает – качаем дрова)
Благодарю, теперь все гуд
Беспроводные наушники, теперь нормально робят, но долго я с ними мучился