Всем привет! Сегодня я кратко покажу вам, как использовать и создавать заметки или стикеры на рабочем столе в Windows 10 и Windows 11. В основном в статье мы будем рассматривать встроенную программу «Записки». Её главный плюс – это возможность синхронизации с другими устройствами (компьютерами и телефонами). Во второй главе я приложу ссылки на два сторонних приложения. Мы их подробно рассматривать не будем, вы с ними сможете ознакомиться самостоятельно. Поехали!
Встроенная программа «Записки»
Для того, чтобы добавлять разные стикеры на рабочий стол в Windows 10 и Windows 11, есть специальная встроенная программа «Записки». Давайте с ней познакомимся поближе.
- Откройте поиск, нажав по строке или по значку лупы. Далее введите название и открываем программу.
- Также программу можно найти в «Пуск» в списке всех установленных программ по алфавиту, начиная с буквы «З».
ПРИМЕЧАНИЕ! Если вы по каким-то причинам не можете её найти, то возможно у вас установлена такая сборка. Данное приложение можно скачать и установить с Microsoft Store – запускаем, ищем «Записки» и устанавливаем к себе на ПК.
- Если вы впервые запускаете приложение, вы увидите окно приветствия, где будет указан ящик вашей четной записи. Эта же учетка используется в Windows. Она нужна для синхронизации записок на других устройствах, но об этом мы поговорим чуть позже. Нажмите по кнопке «Приступить к работе».
- Можете создать первую заметку – просто введите текст и нажмите по кнопке со значком плюсика (+). Стикер автоматом добавится в список записок. Он никуда не исчезнет и останется висеть на рабочем столе.
- Автоматом появится новый стикер, который вы тоже можете заполнить. Вы можете закрывать или открывать любые стикеры, и они будут постоянно висеть у вас на экране.
- Обратите внимание, что вы можете менять формат текста – делая его курсивом, жирным или подчеркнутым. Есть также кнопка создания списка и добавление изображения с компьютера.
- Попробуйте закрыть первую записку, которую мы только что создали.
- Теперь давайте добавим саму программу на панель задач, чтобы постоянно не искать её через поиск. Для этого кликните по ней правой кнопкой мыши и выберите первую команду из списка.
- «Записки» сразу же начнут отображаться в самом низу. Чтобы быстро «Добавить заметку», просто кликните по иконке программы правой кнопкой мыши и из контекстного меню выберите соответствующую команду.
Данное приложение имеет возможность синхронизации. То есть вы можете управлять этими же заметками на других устройствах – в том числе телефоны Android и iPhone. Если вы собираетесь использовать эту программу и на других устройствах, нужно проверить, чтобы к приложению была подключена ваша учетная запись Microsoft. Нажмите по шестеренке в списке всех заметок.
Теперь внимательно посмотрите в самый верх – там будет отображаться имя и почта привязанного аккаунта Microsoft.
А теперь, как мы можем использовать эти же заметки на других устройствах? – для синхронизации есть несколько вариантов:
- Другие компьютеры и ноутбуки, на которых подключена та же учетная запись.
- Приложение «Microsoft OneNote» для телефона. Для Android находим программу в Google Play Market. На iPhone и iPad ищем приложение в App Store.
- Приложение Office – также доступно для iPhone, Android смартфонов и iPad. Скачать и установить программу можно аналогично с App Store или Google Play.
- Программа OneNote доступна для Windows 10, Windows 11 и MacOS на официальном сайте – onenote.com.
- Программа Microsoft Outlook для всех компьютеров (в том числе Mac).
На этом мы кратко посмотрели возможность быстро сделать любую заметку на рабочем столе в Виндовс. Если у вас еще остались какие-то вопросы по этой программе – милости просим в комментарии. В следующей главе мы посмотрим сторонние приложения.
Сторонние программы
Для тех, кому кажется, что встроенное приложение «Записки» не очень удобное – можно попробовать и другие сторонние программы. Разбирать их подробно я не буду, и вы с ними сможете ознакомиться самостоятельно. Я всего лишь оставлю ссылки, чтобы вы смогли их скачать и установить к себе в систему. У нас есть два самых популярных варианта в интернете:
- Lim Stickers
- Hott Notes
Обязательно пишите свои впечатления от этих двух приложений. Если у вас возникнут какие-то дополнительные вопросы – пишите в комментариях. Ждем вас снова на огонек на портале WiFiGiD.RU.


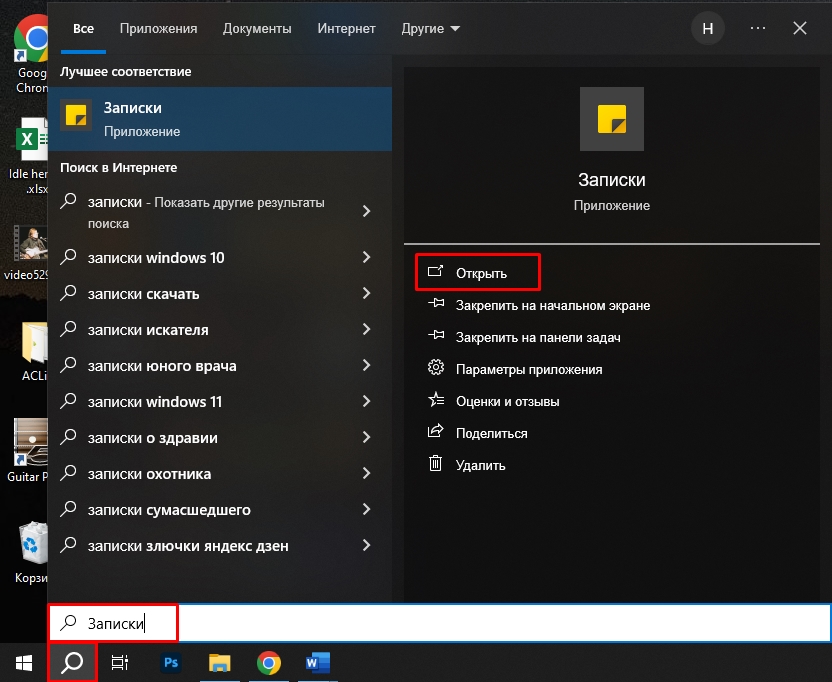
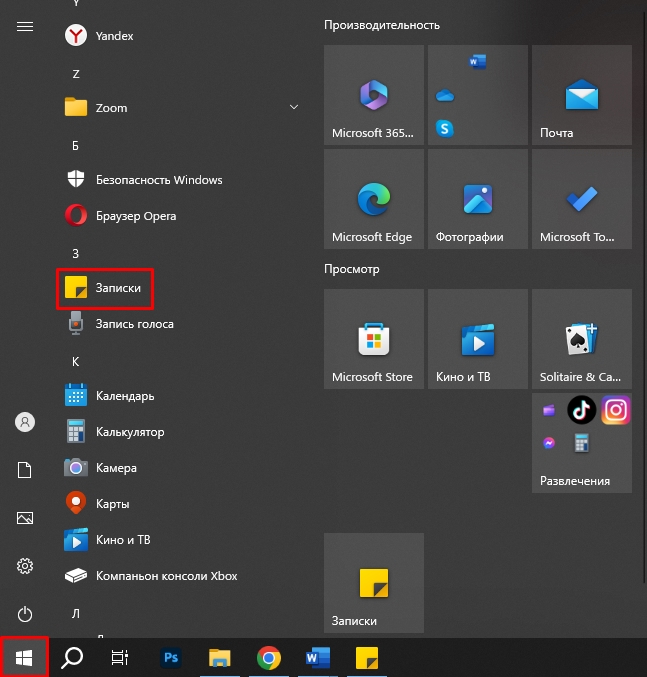
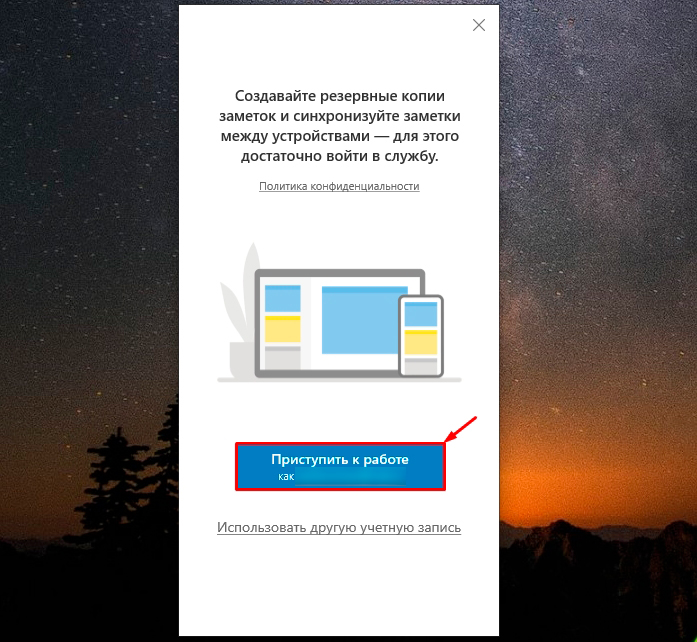
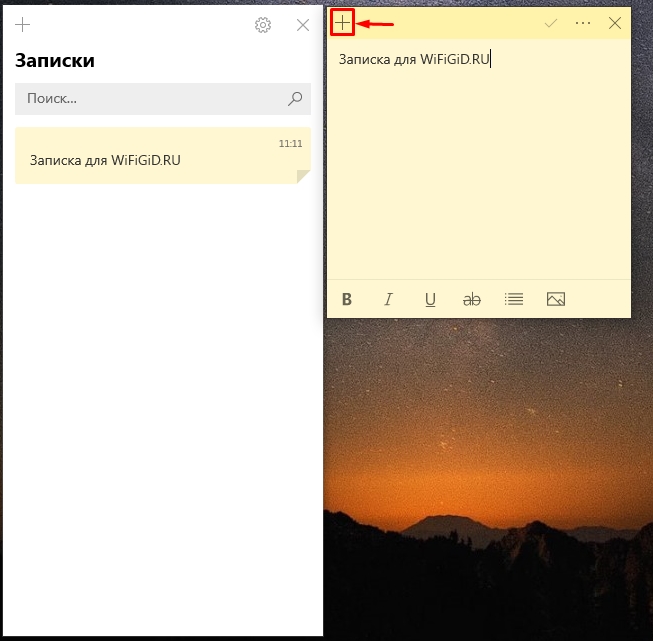
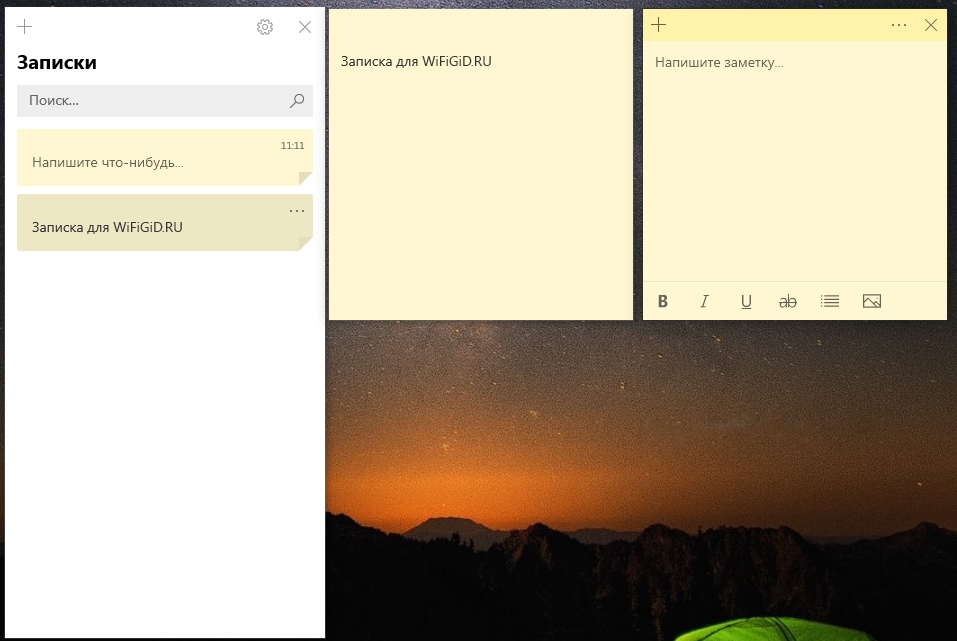
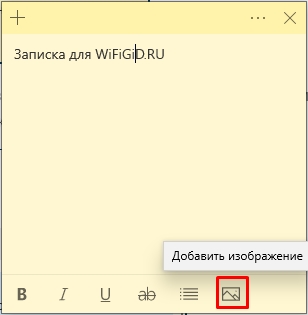
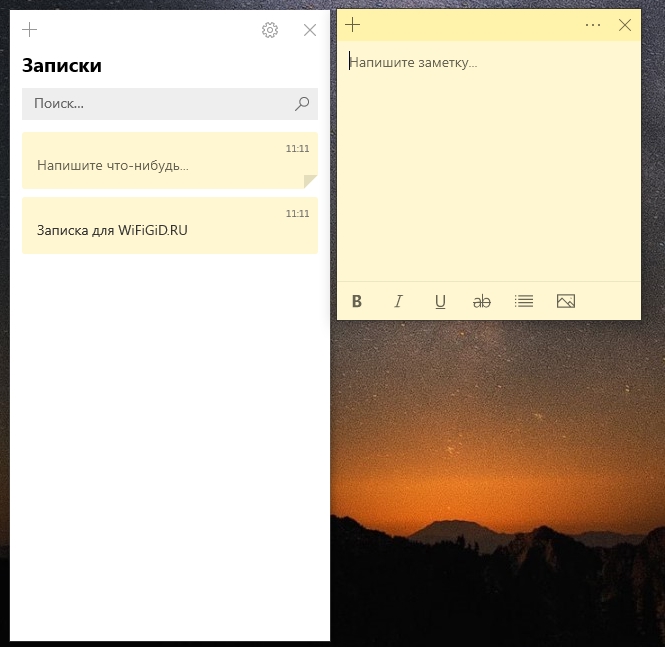
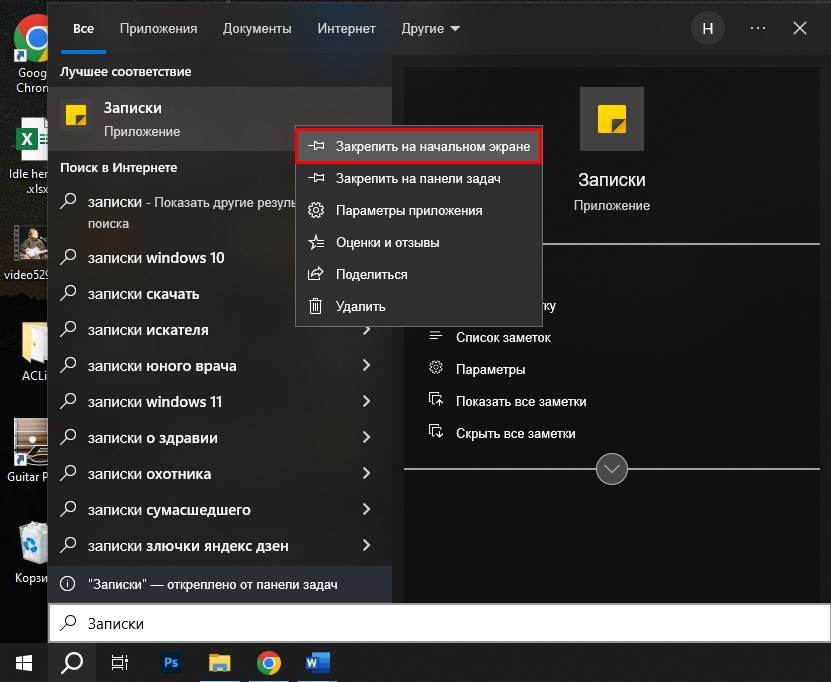
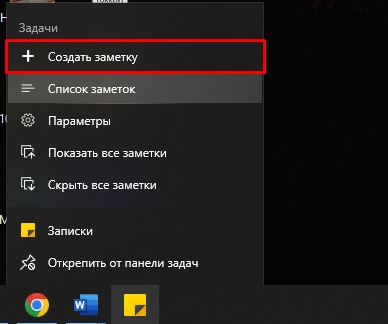
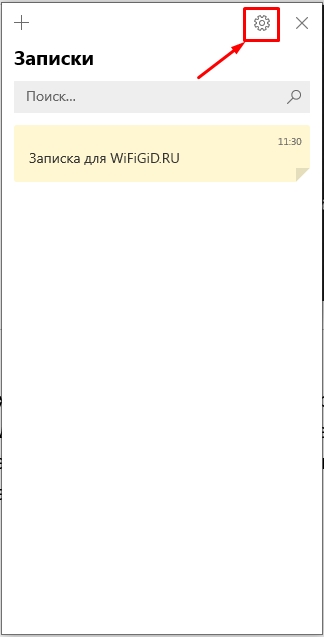
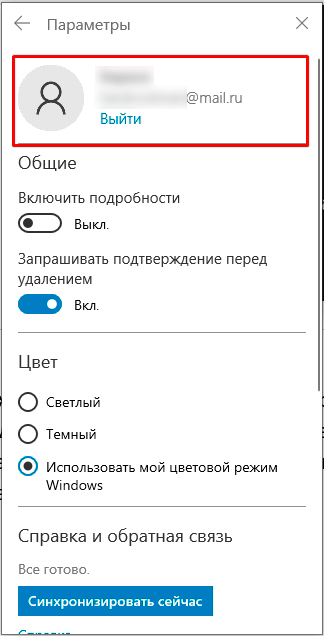
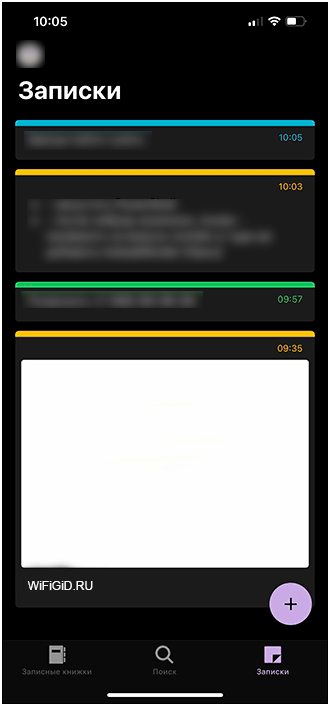




Заметки на стол уже прошлый век, гораздо проще для этого программы или сервисы заметок использовать. Их вагон, и все синхронизируется между компом и телефоном.
спасибо!! теперь это нужно как-то выбрать, что будет лучше всего
Проще бумажную заметку прямо на моник ляпнуть


самая лучшая ATnotes, если б не проблемы с кодировкой при копировании