Друзья, в этой инструкции я покажу вам как можно открыть «Свойства папки» в Windows 10 и Windows 11 (на самом деле некоторые способы подойдут и для древних версий «окон»). На WiFiGid мы стараемся писать без воды, понятно и строго по делу. Поэтому предлагаю начать.
Былые «Свойства папки» сегодня могут называться по-разному – «Параметры папок» или «Параметры Проводника». В любом случае это одно и то же. Обычно пользователю нужно попасть в этот раздел, чтобы изменить какое-то отображение в папках, например, показывать скрытые файлы.
В статье также показан способ получить доступ к свойствам одной единственной папки (смотрим последний пункт).
Способ 1 – Через панель папки
- Открываем любую папку у себя в системе (можно даже «Этот компьютер» или главную «Проводника»).
- В верхней панели папки выбираем «Параметры» (этот интерфейс периодически меняют, поэтому раздел может быть спрятан, например, за меню с тремя точками):
- Должно открыть стандартное окно «Параметры папок». Основные настройки, ради которых сюда лезут, находятся на вкладке «Вид».
Способ 2 – Через «Выполнить» или командную строку
- Открываем утилиту «Выполнить». Можно щелкнуть правой кнопкой мыши по кнопке «Пуск» и из контекстного меню выбрать «Выполнить», а можно просто воспользоваться сочетанием горячих клавиш + R.
- Вводим команду:
control folders
Эту же команду можно сразу ввести в командную строку или PowerShell (на Windows 11 – терминал). Результат будет тот же, картинку не прикладываю.
Способ 3 – Через поиск Windows
Пользуемся стандартным встроенным поиском Windows (на панели задач или в любом другом месте) и ищем в нем:
Параметры проводника
Откроется то же самое окно.
Свойства одной папки
Если вам нужно просто посмотреть свойства одной единственной папки, тут еще проще:
- Щелкаете правой кнопкой мыши по вашей папке.
- Из контекстного меню выбираете «Свойства».
- Откроется уже другое окно:


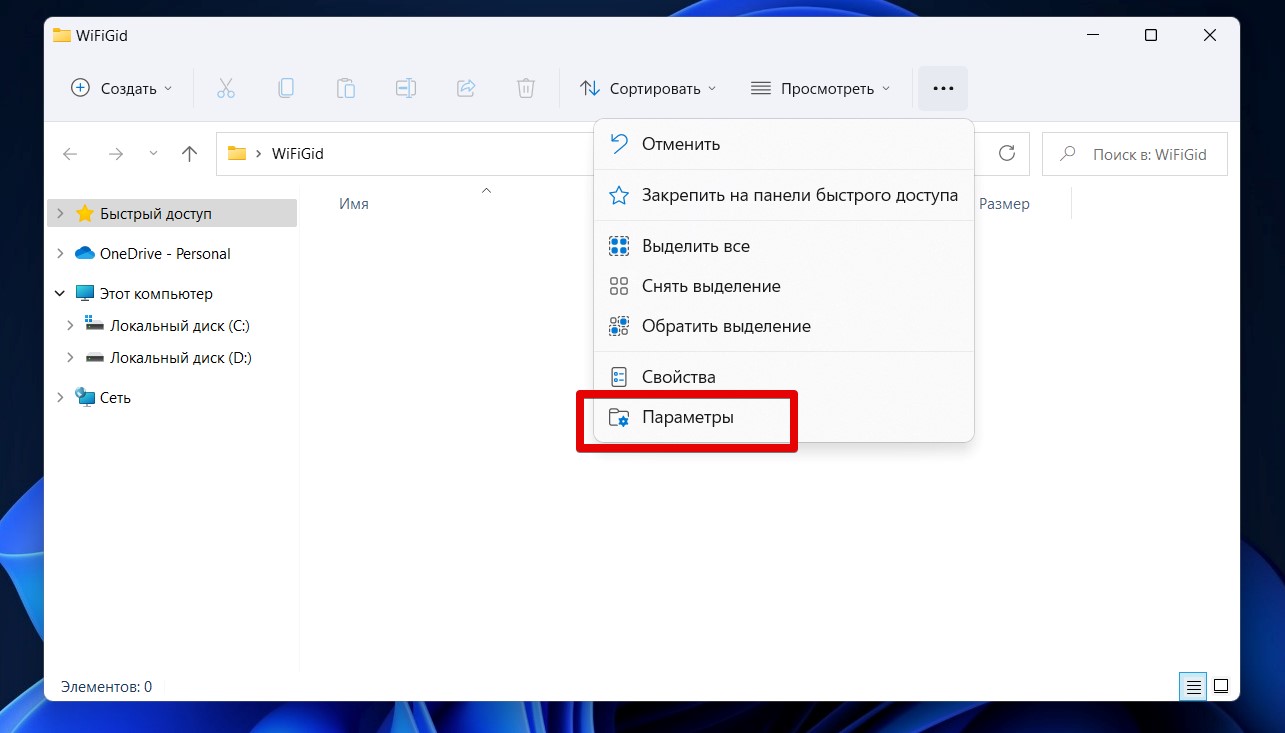
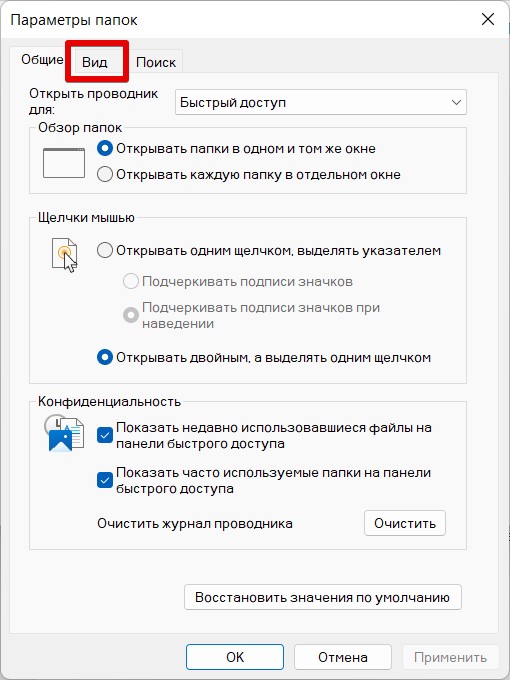
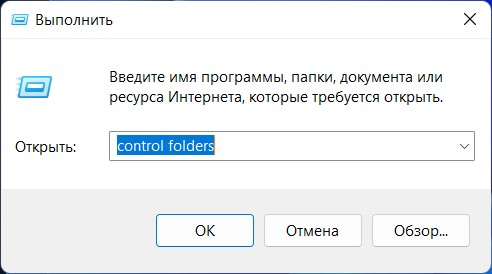
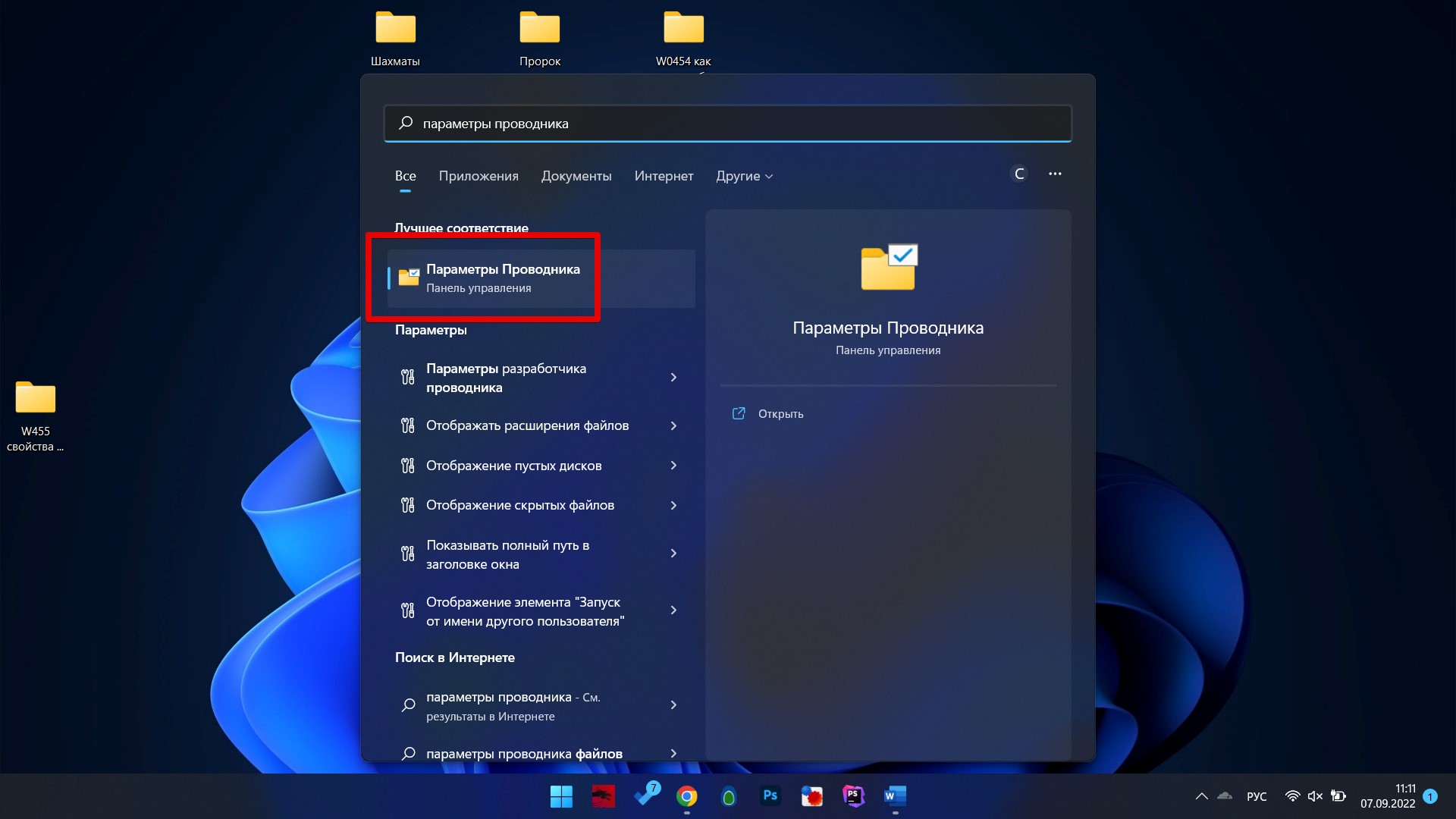
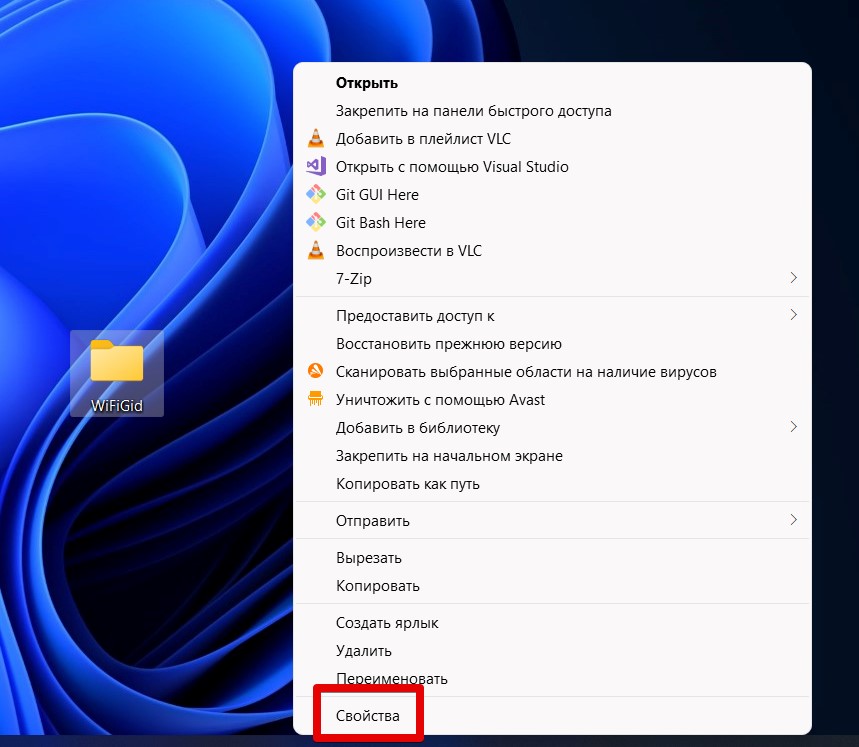
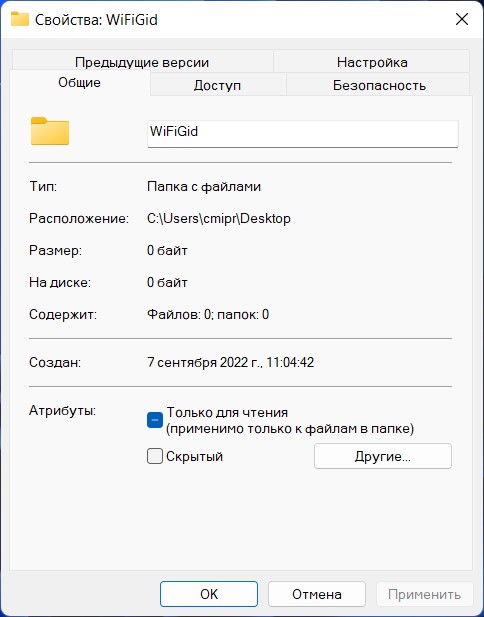




Коротко и по делу. Спасибо автору
Все так просто. А свойств так конечно очень много.
По сути таже десятка, зачем я её поставил не понимаю.