Итак, ситуация: при установке Windows вы получаете ошибку 0x80300024. По моему опыту эта ошибка всплывает на последних версиях Windows чаще – Windows 10 и Windows 11. Так как получаем такие вопросы часто, решил написать статью-шпаргалку по разрешению этой ошибки. 100% решения не обещаю, но пробежаться по шагам стоит, авось это как раз ваш случай.
В статье не будет каких-то откровений. Ошибка стара как мир, и она проявляется в одних и тех же ситуациях, поэтому скорее всего на других площадках вы уже увидите те же самые наши способы. Но если вы нашли какое-то свое рабочее решение, пожалуйста, напишите об этом в комментариях. Так вы поможете многим другим читателям этой статьи. Вместе мы сила!
Шаг 0 – Введение
Обычно с ошибкой 0x80300024 в комплекте идет еще и расшифровка: «Нам не удалось установить Windows в выбранное расположение». Хотя формулировка немного размытая, все равно можно понять, что с большой вероятностью что-то не так с вашими дисками (причем как с самими дисками так и их окружением). А вот дальше мы как раз и попробуем установить причину этой беды и разрешить ее.
Шаг 1 – Меняем USB
Если вы тоже устанавливаете Windows с флешки, на первом этапе рекомендую просто поменять разъем USB:
- Особенно актуально проявляется при использовании USB0 (обычно синие порты), рекомендуется использовать USB 2.0. Проблема проявляется не всегда, но по возможности просто переткните флешку в другой порт и попробуйте заново.
- Используете передние порты? Попробуйте задние, и наоборот!
Так как способ очень часто помогает и никак не связан с описанием проблемы, выношу его сюда.
Шаг 2 – Если у вас 2 диска
Если в вашей системе два диска, то можно попробовать отключить все диски кроме того, на который будет устанавливаться Windows. Т.е. если у вас в системе SSD + HDD, и Windows устанавливается (разумеется) на SSD, то спокойно отключаем HDD. Два M.2 диска? Вытаскиваем любой. Ну вы поняли логику.
Отключить диски лучше физически – нашли в системнике лишний и отключили у него кабель SATA или питание (а лучше и то, и то). В ноутбуках обычно сложнее только снять крышку, а выдернуть сам диск не составит труда.
То же самое можно попытаться провернуть через BIOS, но не все «биосы» поддерживают такое отключение, да и в рамках одной статьи было бы сложно показать все возможные текущие реализации их исполнения. Поэтому и призываю к простой физической манипуляции. Раз уж взялись за самостоятельную установку «винды», значит справитесь и с разбором железа.
Шаг 3 – Настройки BIOS
Ну и если все равно придется лезть в BIOS, тут есть два основных момента.
Надеюсь, что в BIOS вы заходить уже умеете. А если вдруг нет, вот вам подробная инструкция.
- Ищем в настройках режим работы SATA и пробуем переключить его на противоположный (обычно, с IDE на AHCI). Но есть и другие варианты. Проблема выбора режима работы SATA проявляется часто и в других ситуациях, поэтому попробовать точно стоит.
- В приоритетах загрузки выставляем правильный порядок дисков – сначала ваша флешка, за ней основной будущий системный диск, а уже потом все остальное. Этот пункт не такой обязательный, но один раз все-таки он помог.
Шаг 4 – Свободное место на диске
А точно ли на вашем диске, на который вы собираетесь ставить Windows, достаточно свободного места? Так для установки Windows 10 нужно:
- x86 – 16 Гб
- x64 – 20 Гб
Если ваш процесс установки спокойно доходит до выбора диска, по возможности просто форматируем его, а дальше пусть сама Windows занимается разметкой разделов. Некоторые еще по неопытности пытаются поставить Windows на системный раздел 100 Мб – по причине выше такое не получится и вылетит ошибка.
Шаг 5 – Меняем образ
Если все описанное выше никак не помогает, можно допустить, что вы как-то неправильно создали загрузочный образ диска, а может он просто побился во время записи на флешку. Просто попробуйте создать загрузочную флешку еще раз, а вдруг на этот раз все случится как надо. Ну и образ лучше скачать официальный.
Если не знаете как создавать загрузочную флешку из официального образа, читаем эту статью.
Шаг 6 – Пробуем другой жесткий диск
Конечно, если есть возможность. Особенно актуально для людей с двумя и более дисками. А вдруг именно тот, на который вы собираетесь установиться, уже побился? Решение – пробуем установить Windows на какой-нибудь другой накопитель. Если получится, заменяем первый.

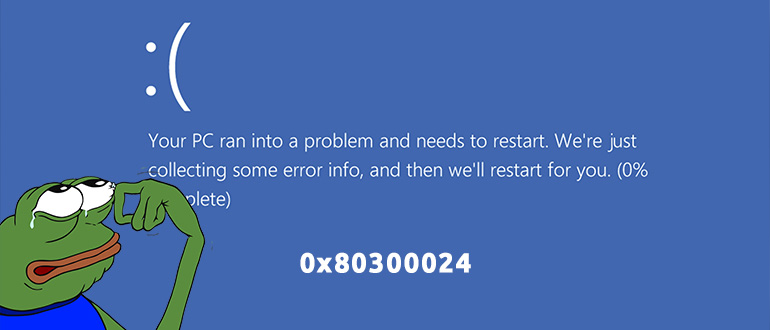
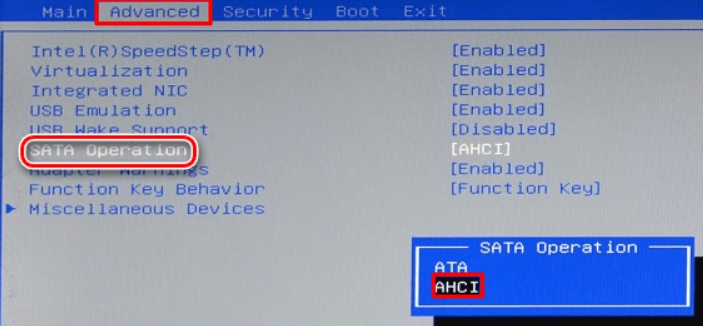
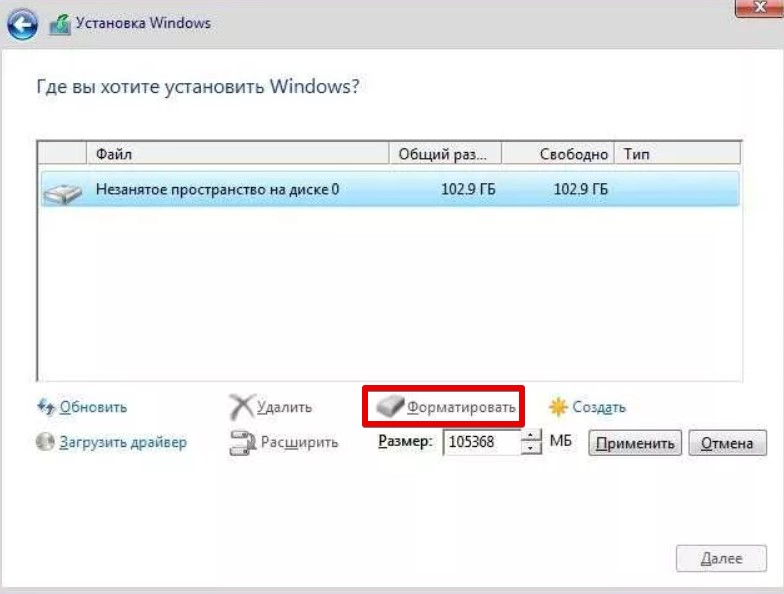




Спасибо, все решилось
1 способ помог. Спасибо.
Благодарю, а то она постоянно вываливается и ничего с этим сделать нельзя было. ТЕперь все хорошо.
Первый же способ помог. Про USB как-то даже сразу и не подумал. Спасибо!