Приветствую вас на портале WiFiGid! В этой статье хочу собрать годную подборку советов для простых читателей, которые хотят настроить звук на своем компьютере или ноутбуке с Windows 11. Попробую осветить все моменты по первоначальной настройке звука и решению базовых проблем. Если же что-то вдруг было упущено, смело пишем в комментарии к этой статье – поможем и другим читателям вместе.
- Шаг 1 – Базовые Параметры Windows 11
- Шаг 2 – Устройство вывода звука
- Шаг 3 – Громкость
- Шаг 4 – Монозвук (если пропало стерео)
- Шаг 5 – Диагностика неполадок (при проблемах)
- Шаг 6 – Настройка устройства
- Шаг 7 – Классические настройки звука
- Шаг 8 – Панель производителя звуковой карты
- Шаг 9 – Настройки конкретной программы или игры
- Задать вопрос автору статьи
Шаг 1 – Базовые Параметры Windows 11
Чтобы перейти к базовой настройке звука, сначала нужно найти параметры настроек звука в этих самых новых окнах Windows 11. Делаем так:
- Открываем «Параметры» (сочетание горячих клавиш + I или щелкаем правой кнопкой мыши по кнопке «Пуск» и выбираем пункт «Параметры»).
- «Система – Звук».
Теперь можно разбирать эти настройка по полочкам.
В этой статье мы будем настраивать именно звук. Если вам нужны настройки микрофона, читаем эту статью.
Шаг 2 – Устройство вывода звука
Здесь можно выбрать конечный источник звука (например, наушники или динамики/колонки):
Windows дает верное примечание: в конечной программе вывод звука может быть свой (например, в том же проигрывателе VLC и многих популярных играх есть свои внутренние настройки).
Шаг 3 – Громкость
При желании можете настраивать громкость отсюда, но лично мне привычнее все-таки пользоваться иконкой громкости в трее (возле часов) или кнопками на клавиатуре.
А еще чуть ниже доступен отдельный «Микшер громкости»:
Здесь уже можно задать громкость звука не только для системы, но и конкретно для каждого запущенного в текущий момент приложения:
А еще есть вариант сбросить настройки звука, если что-то вдруг пошло не так:
Шаг 4 – Монозвук (если пропало стерео)
Если вдруг слышите, что почему-то именно в вашей системе на каком-то видео или аудио нет стерео, скорее всего в этих же настройках включена вот эта галочка. Отключаем ее и радуемся:
Шаг 5 – Диагностика неполадок (при проблемах)
Если вы наблюдаете любую проблему в работе звука, рекомендую запустить вот этот инструмент:
Запустится автоматическая диагностика. На практике она способна разрешить основные проблемы, которые встречаются в большинстве случаев. Так что если что-то пошло не так, рекомендую сначала воспользоваться этой диагностикой, а уже потом искать в интернетах решения.
Шаг 6 – Настройка устройства
Если ранее мы делали настройку для общего звука всей системы, то в настройке «Все звуковые устройства» можно выбрать конкретное:
Здесь выбираем свой выход (я выберу динамики):
И уже тут появляются дополнительные настройки:
- Можно запретить приложениям использовать это устройство или сделать его доступным «по умолчанию».
- Установить формат (битность и частота).
- Задать громкость на устройство, а также с разбивкой по каналам (баланс).
- Активировать разные улучшалки звука, включая пространственный звук.
Шаг 7 – Классические настройки звука
Если вы любитель классических окон времен Windows 7 и ранее, есть вариант в панели «Звук» выбрать «Дополнительные параметры звука». Откроется то самое классическое окно с выбором устройства и настройками звука. Настройки там, по сути, те же самые, что мы уже рассмотрели в этой статье, поэтому оставляю на самостоятельное изучение.
Другой вариант запуска этой утилиты – через «Выполнить» ( + R) или командную строку исполняем команду mmsys.cpl.
Шаг 8 – Панель производителя звуковой карты
Если у вас встроенная звуковая карта в компьютере или ноутбуке, скорее всего ее производитель Realtek (но может быть и другой, тут проверяйте сами). И если все нужные программы при установке Windows 11 были установлены, скорее всего вы поставили утилиту Realtek Audio Console (может уже называться и по другому, ищите в поиске Windows 11 по названию «realtek»).
Т.к. у меня ноутбук от MSI со своими приблудами для улучшения звука, панель Realtek кастомизирована и упрощена. У вас же здесь будет намного больше настроек.
Другие варианты (все перечислить даже и не могу) этих панелей управления драйверами – Realtek HD, B&O Play Audio Control, Dell Audio, ASUS DTS Audio Processing).
Конкретно на своем примере показываю ту самую панель Nahimic, которая поставлялась с моим ноутбуком – здесь настроек звука гораздо больше, а особенно тех, которые действительно позволяют улучшить звук под конкретную ситуацию:
Возможно, в вашей системе как раз и установлено что-то подобное.
Шаг 9 – Настройки конкретной программы или игры
Этот пункт здесь для того, чтобы просто не забыть. Все настройки выше могут не применяться к конкретной программе или игре, если она переопределяет их. Поэтому самостоятельно у себя в ней ищем настройки звука и пытаемся изменить их. Здесь же может присутствовать свой собственный эквалайзер, если его нет в вашей панели.


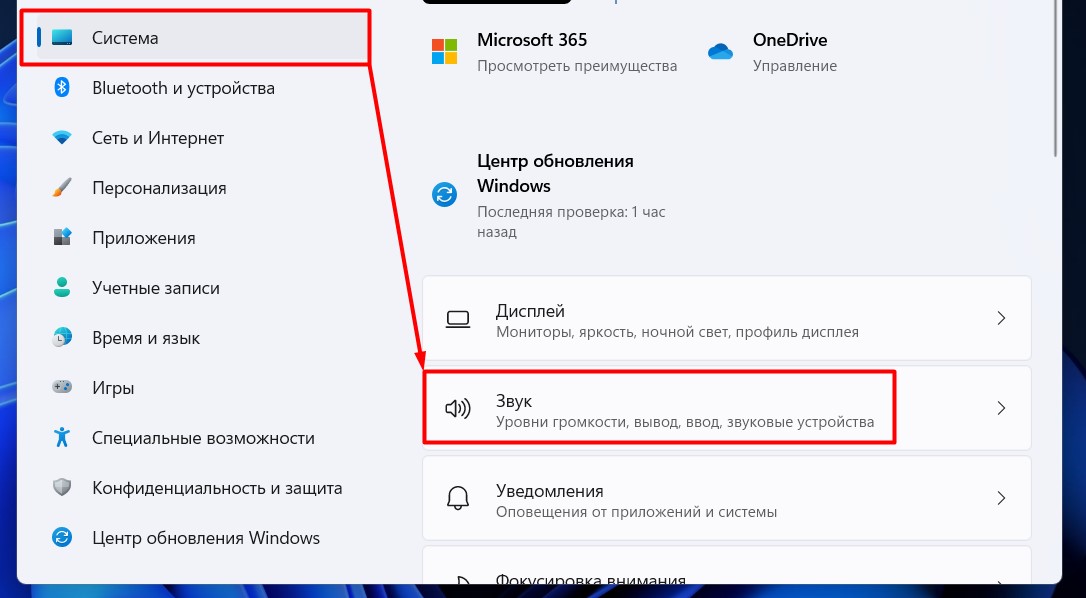
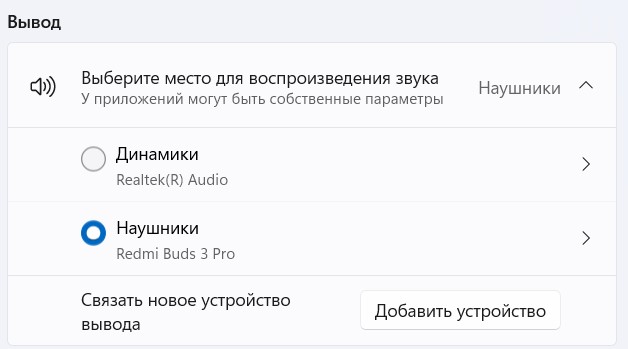

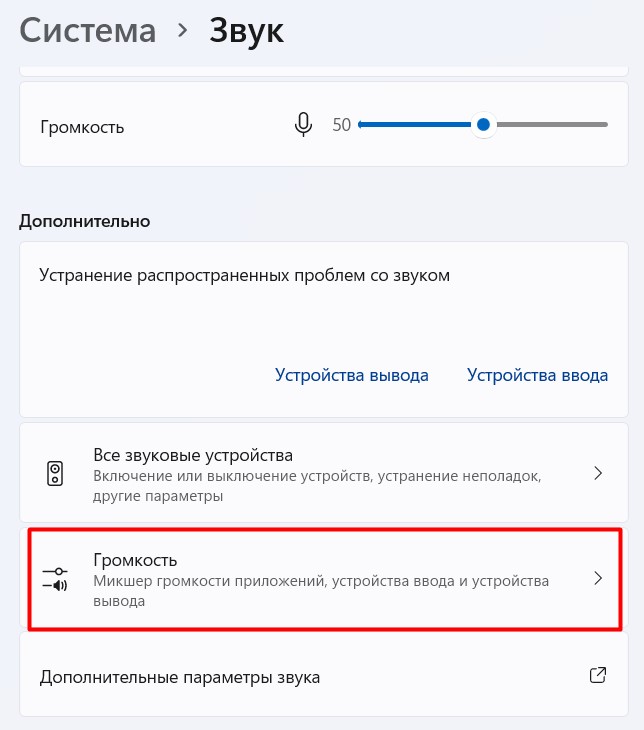
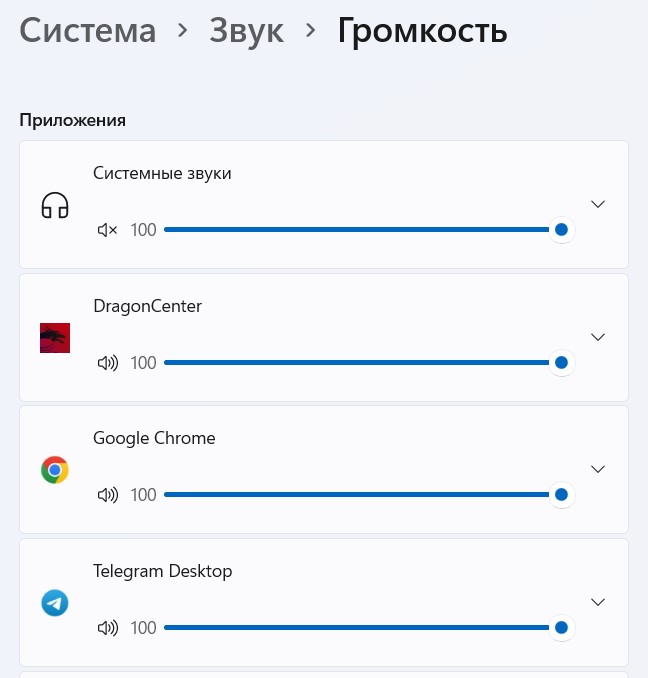
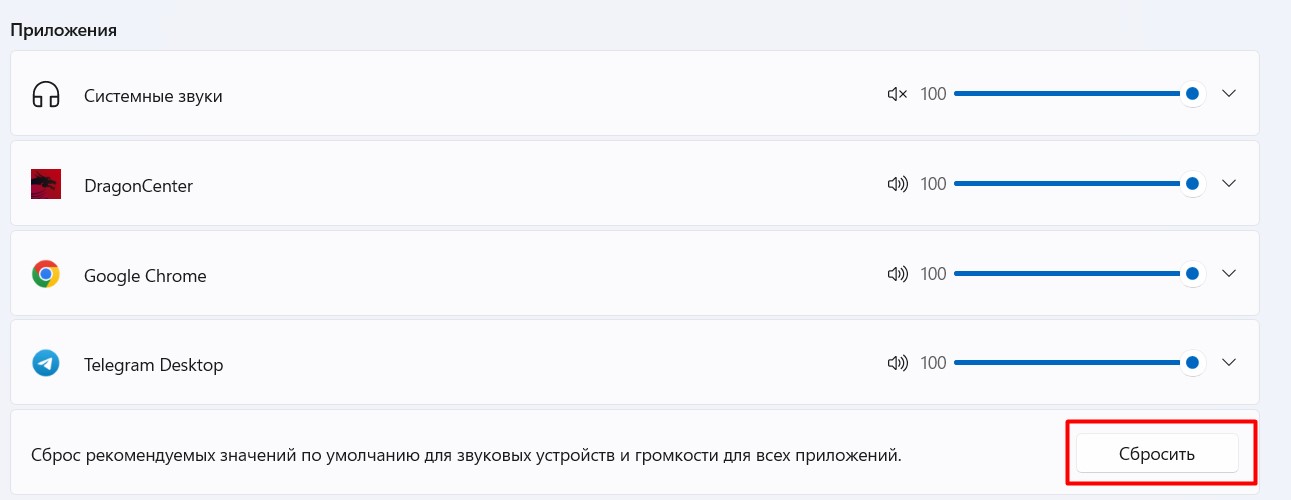

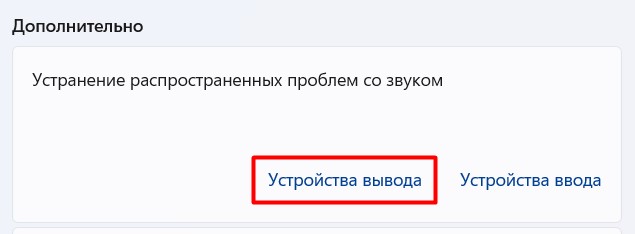
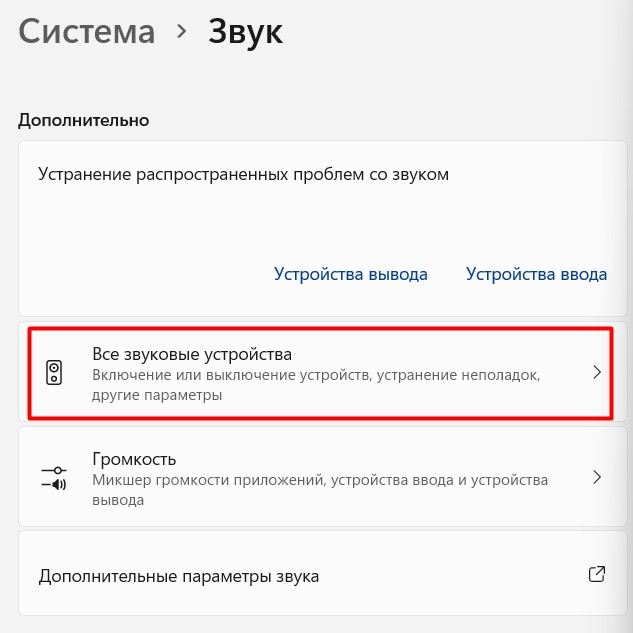
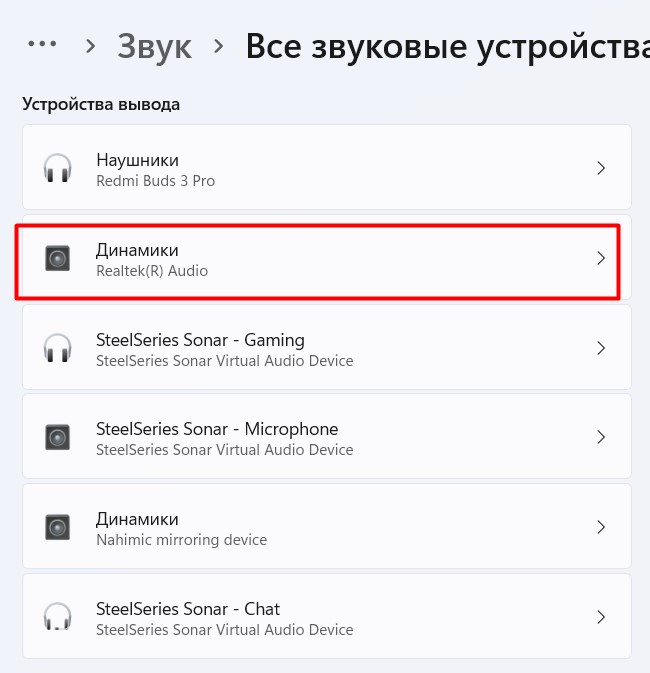
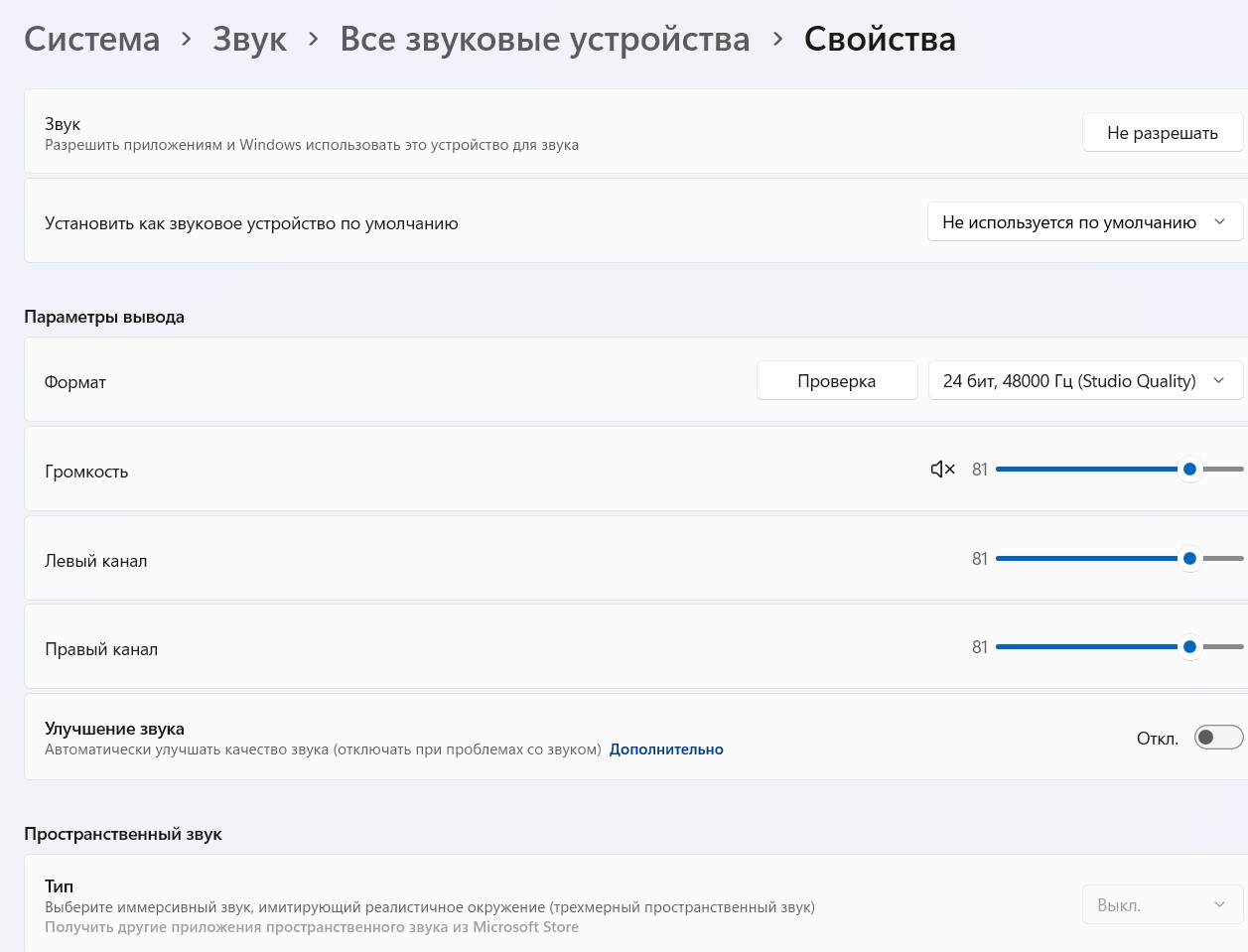
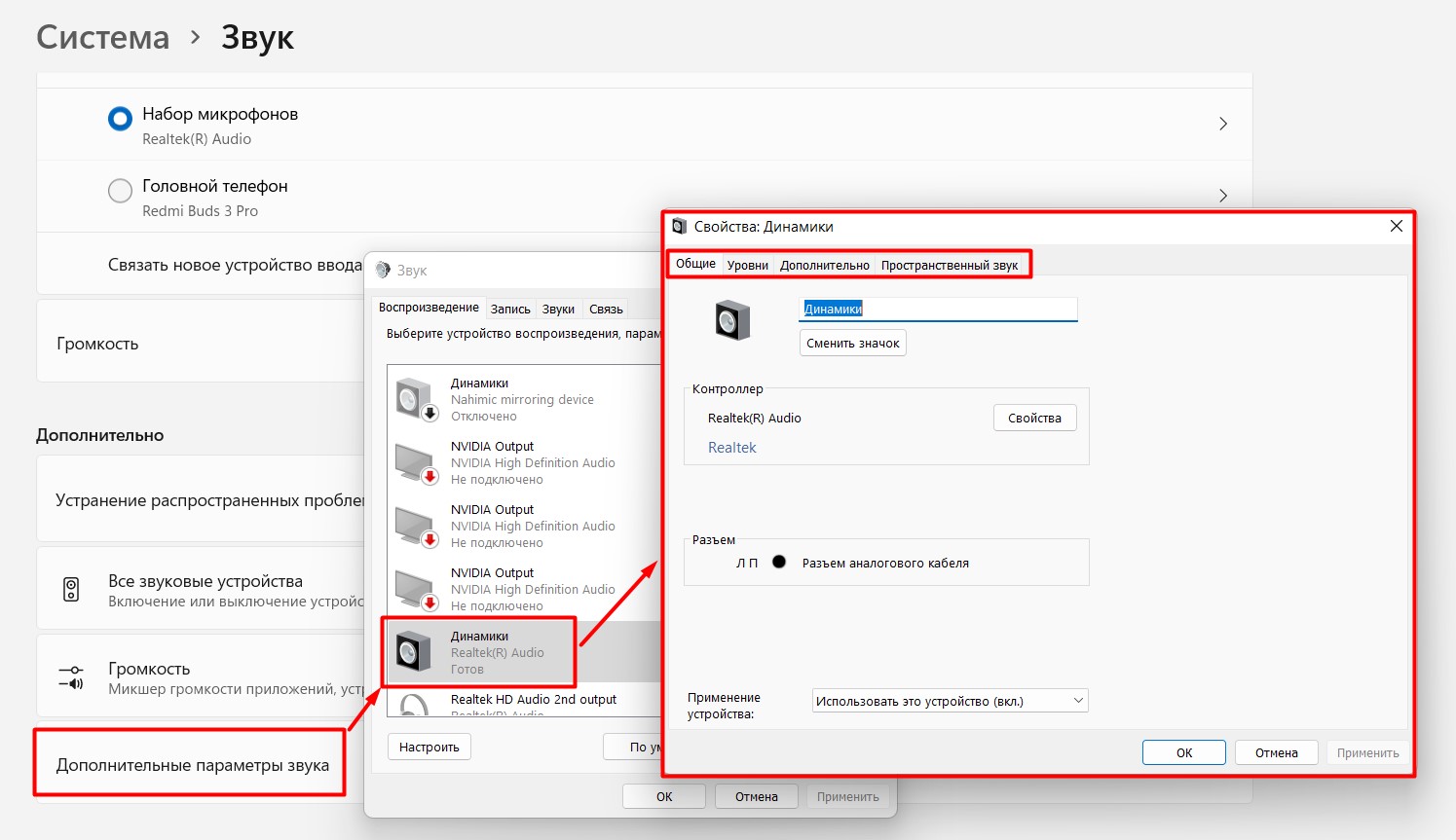
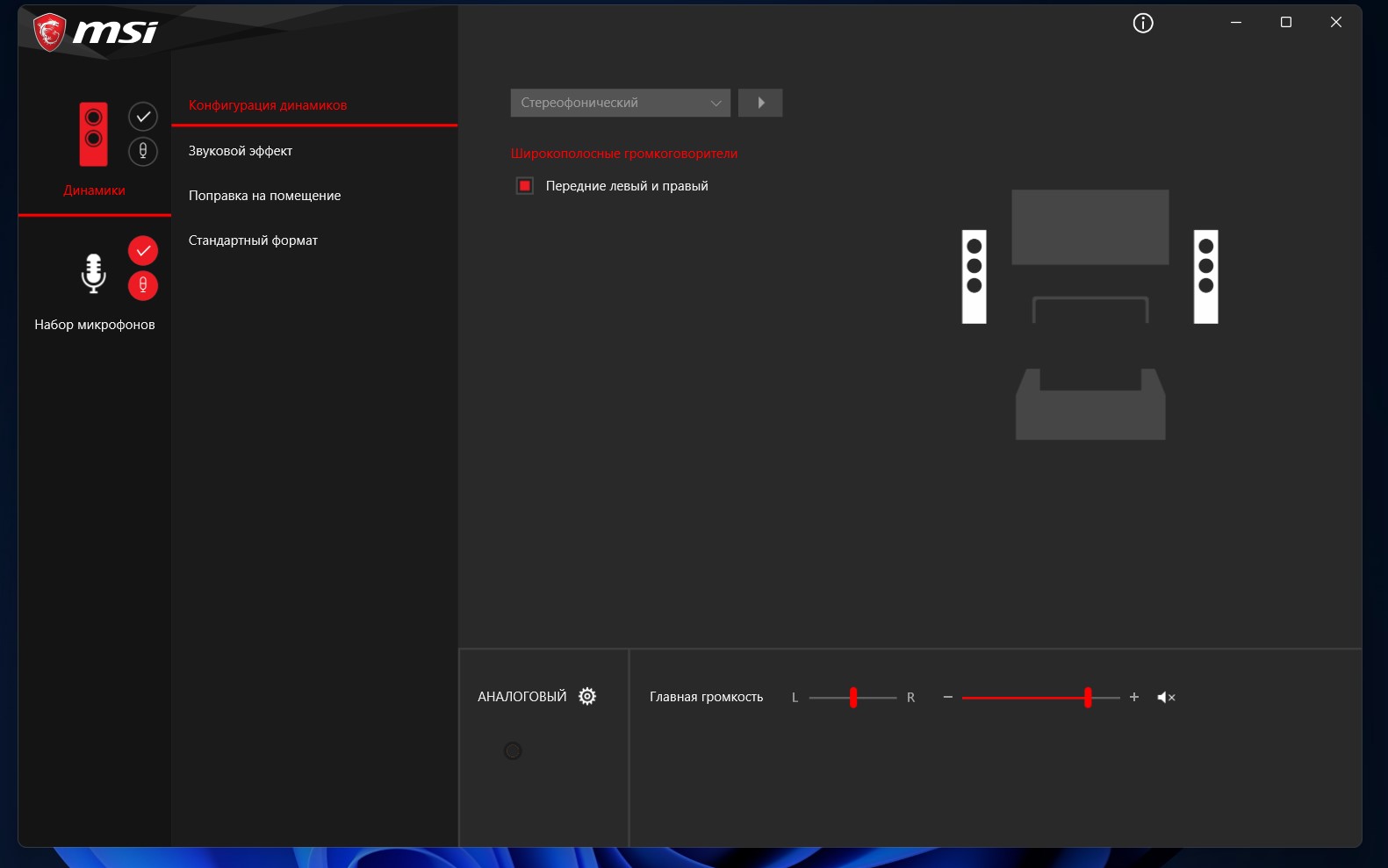
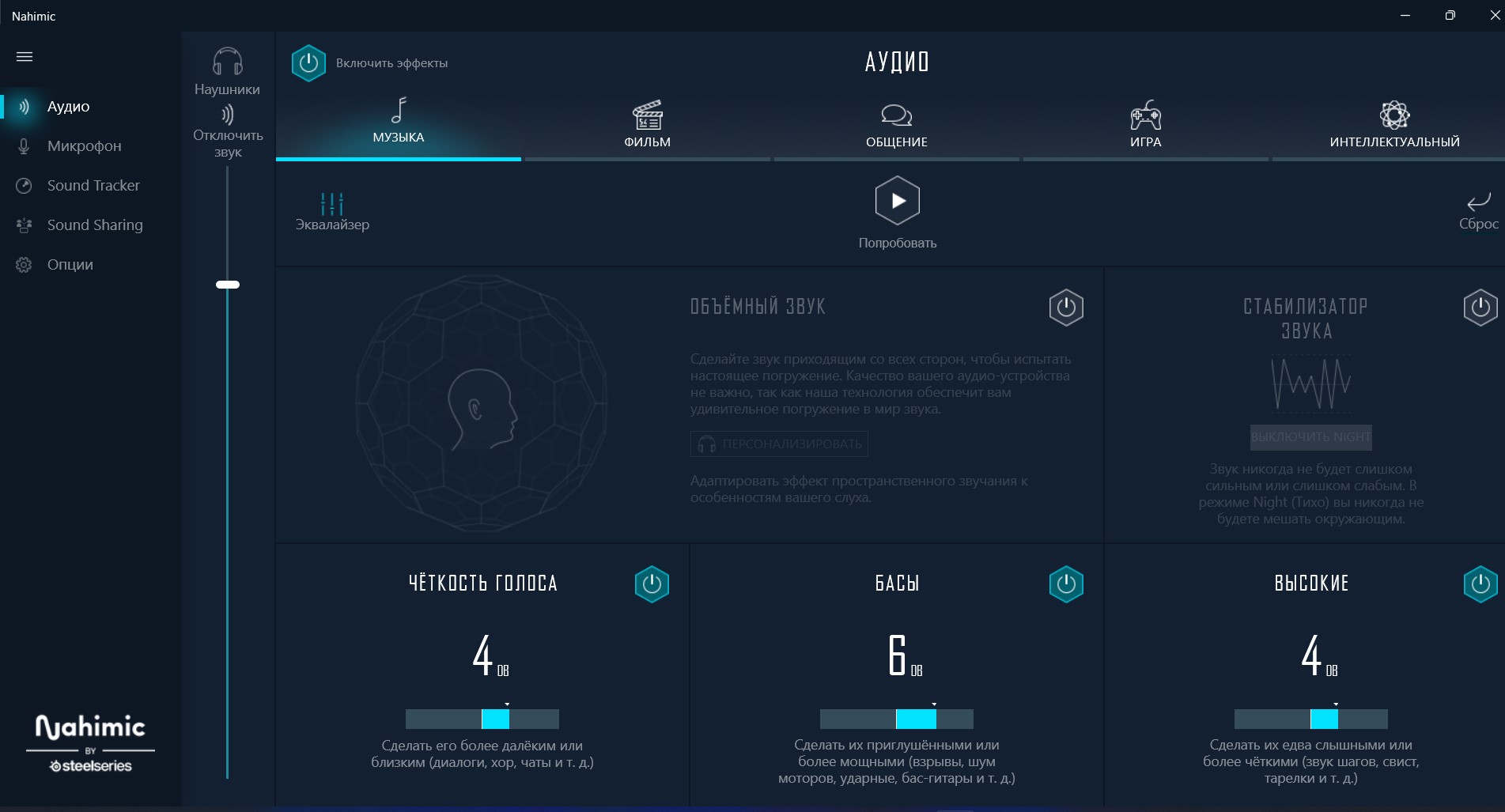




Единственная нормальная и полноценная статья. Спасибо тебе, друг
Почему винда сама автоматом это не делает, эх
Даже у меня получилось. Правда пришлось помучиться пол часика
Спасибо, доходчиво .