Приветствую вас на портале WiFiGid! Одна из распространенных проблем Windows – процесс Microsoft Compatibility Telemetry (далее просто телеметрия, ибо устану набирать это) очень сильно грузит процессор и диск. Неоднократно сталкивался сам, начиная с Windows 10 и до самой современной Windows 11. Болезнь проявляется одинаково, и лечится тоже аналогичными способами. Но болезнь ли это и надо ли ее лечить?
Коротко про телеметрию
Когда вы устанавливаете Windows, обычно подписываетесь под сбор данных со своего компьютеру и отправку их на сервера Microsoft. Что там собирается и отправляется на самом деле – известно одному Биллу Гейтсу и рептилоидам. Когда слышишь про сбор данных, думаешь, что это будут какие-то микроскопические объемы информации (например, адрес вашей электронной почты или кредитные карты), но нет – когда запускается сбор этой телеметрии, компьютер может изрядно нагрузиться.
Сам ловил такое событие много раз – компьютер просто начинает бесконечно напрягать процессор и диски. А так как у меня ноутбук, все это начинает еще очень сильно греться и жужжать. Открываем диспетчер задач и быстро вычисляем виновника:
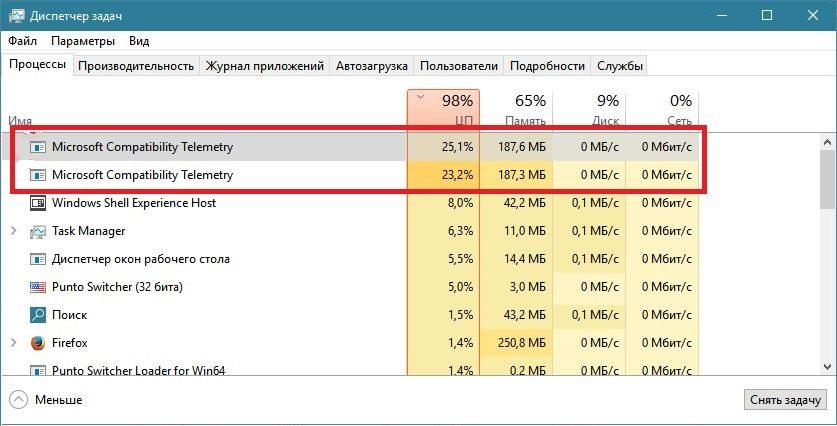
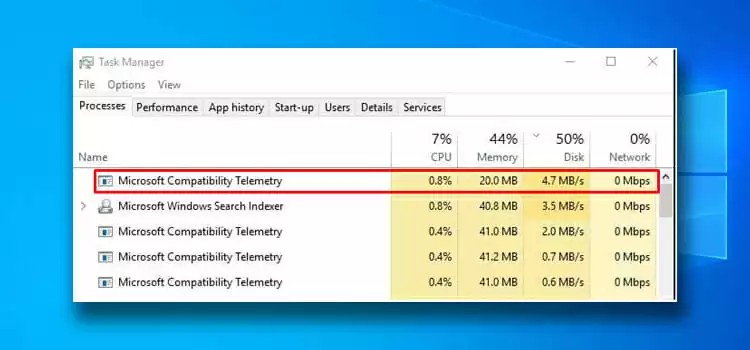
На новых системах это еще хоть как-то переживается, но вот был у меня старый ноутбук… И работать в такой системе вообще невозможно. И самое обидное – телеметрия включается сама по себе, как ей вздумается, и, разумеется, этот момент совпадает с временем, когда вам нужно что-то делать на компьютере.
Решение для ленивых
Переходим к списку возможных решений. Самое первое – для ленивых людей, которые ничего не хотят делать:
НИЧЕГО НЕ ДЕЛАЙТЕ!!!
Пусть компьютер постоит около часа, а вы тем временем сходите и выпейте пару кружек чего-нибудь чайносодежащего. Рано или поздно сбор телеметрии проходит и не проявляет себя долгое время.
А еще помню как на Windows 10 была заморочка с обновлением, что телеметрия не выключалась очень долго, но это уже зафиксили свежими обновлениями. Поэтому если у вас система давно не обновлялась, а нагрузка процесса Microsoft Compatibility Telemetry дает о себе знать – обновите Windows.
Плохое и быстрое решение
Если все совсем плохо, а работать нужно прямо сейчас, делаем так:
- Открываем диспетчер задач и находим процесс телеметрии (раз вы нашли эту статью, значит уже знаете как попасть туда).
- Щелкаем правой кнопкой мыши по ней и нажимаем «Снять задачу».
На некоторое время это поможет, но скорее всего проявится в ближайшее время снова. Но когда нужно что-то сделать очень быстро – самое то. А дальше уже переходим к следующим способам отключения самой телеметрии.
Способы отключения телеметрии
Раз вы нашли, какой процесс грузит систему, значит вы, многоуважаемый читатель, точно не чайник. Поэтому инструкции ниже могут быть даны в упрощенном виде – но если что-то вдруг будет не понятно, пишите об этом в комментариях.
Лично я такого у себя не делал – после крайних обновлений (тьфу-тьфу-тьфу) Microsoft Compatibility Telemetry меня более не беспокоит. Конечно, есть случаи беспредельного запуска того же индексатора, но это уже немного другая история. Так о чем я – сейчас у меня все собирается, и это меня не особо волнует. Но можно попытаться отключить сбор телеметрии – для старых машин это может быть очень актуально.
Способ 1 – Службы
- Открываем «Службы» (проще всего через встроенный поиск Windows).
- Ищем следующие службы (что есть):
Служба диагностического отслеживания
Функциональные возможности для подключённых пользователей и телеметрия
Connected User Experience and Telemetry
- Щелкаем правой кнопкой по нужной службе, переходим в ее настройки и напротив «Тип запуска» выставляем «Отключена».
Способ 2 – Параметры
В Windows 10 и Windows 11 присутствует новое меню настроек – «Параметры».
- Запускаем «Параметры» ( + I) и переходим в настройки конфиденциальности («Конфиденциальность» на Windows 10 или «Конфиденциальность и защита» на Windows 11).
- Переходим в пункт «Журнал действий».
- Отключаем здесь все возможные галочки (зависит от версии Windows):
Разрешить Windows сбирать мои действия с этого компьютера
Разрешить Windows синхронизировать мои действия с этого компьютера в облако
Сохранить мой журнал активности на этом компьютере
Способ 3 – Реестр
- Открываем реестр ( + R и вводим команду regedit или используем тот же поиск Windows).
- В реестре переходим по следующему пути:
HKEY_LOCAL_MACHINE\SOFTWARE\Policies\Microsoft\Windows\DataCollection
- В этой папке создаем параметр с названием «AllowTelemetry» (DWORD 32) и задаем ему значение 0.
Способ 4 – Управление компьютером
- Запускаем «Управление компьютером» (ищем в поиске Windows).
- Переходим по следующему пути:
Планировщик заданий
Библиотека планировщика заданий
Microsoft
Windows
ApplicationExperience
- В этой папке последовательно щелкаем правой кнопкой мыши по каждой из найденных задач и выбираем «Отключить».
Способ 5 – Сторонние программы
Этот способ, пожалуй, самый удобный для отключения телеметрии, потому что способов ее отключения много, а с обновлениями ее расположение постоянно меняется – следить за этим сложно. Поэтому вполне можно использовать сторонние программы под эту узкую задачу.
Лично я не сторонник использования сторонних программ под узкие задачи – мало ли какая там гадость может быть встроена. Да и с проблемой сбора телеметрии я уже для себя все решил. Но если нужно – возможно, это будет самый удобный способ. Но все на свой страх и риск!
Вот список программ (используем любую):
- Destroy Windows 10 Spying. Открытый исходный код. Сейчас на гитхабе нет ее поддержки, поэтому ссылка на форк – GitHub Форк. А скачать, например, можно здесь.
- O&O ShutUp10. Пожалуй, самая популярная программа. Официальный сайт.
- Ashampoo AntiSpy. Еще один вариант, официальный сайт.


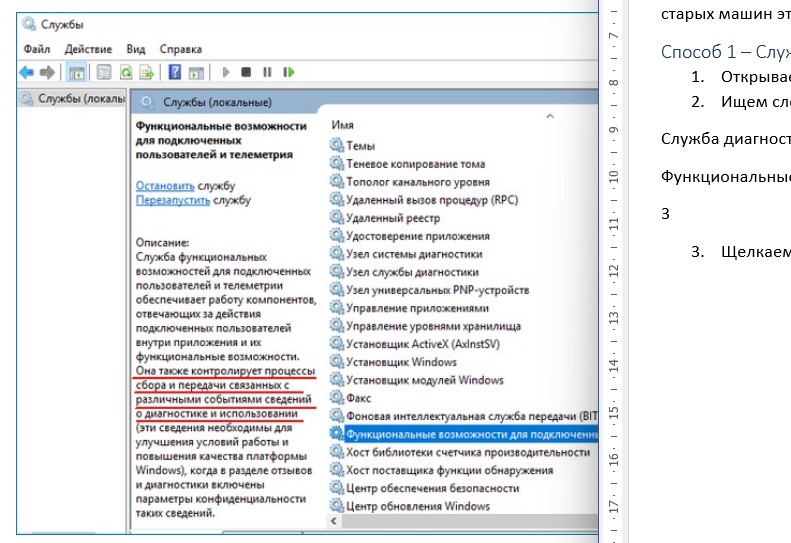
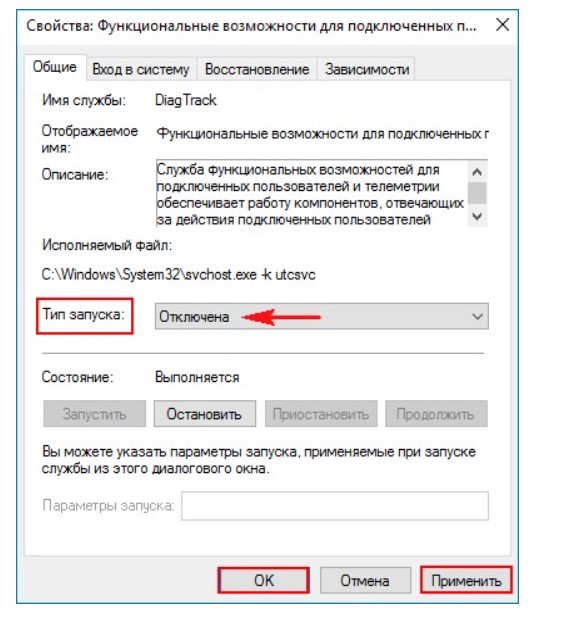
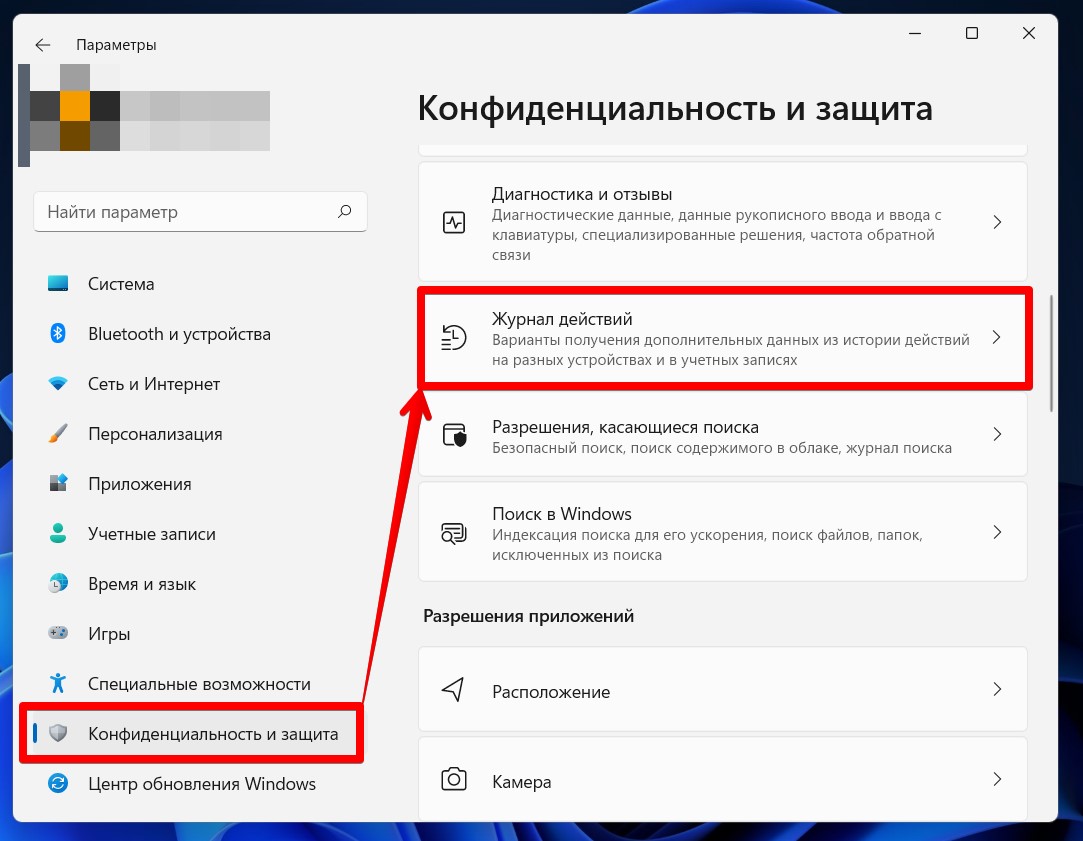
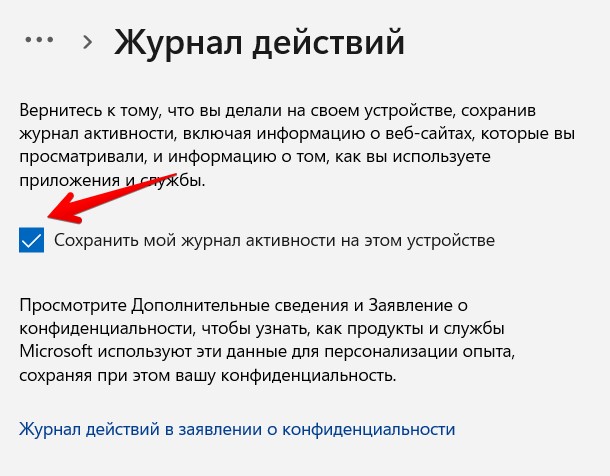

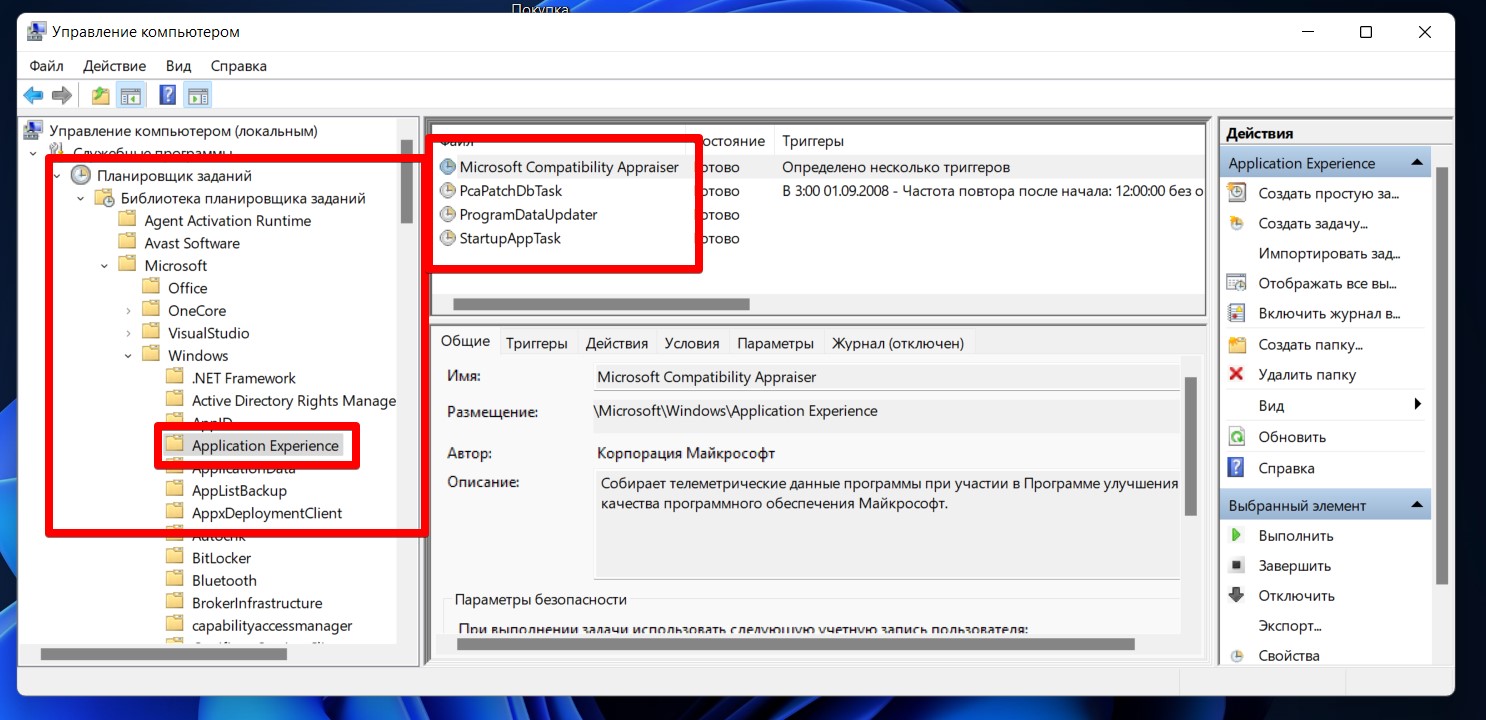




Службы помогли, теперь все гуд
Спасибо тебе огромное. Часа два мучился, но теперь вроде все работает
Я все же решил ничего не делать. Подгружает конечно, но не так часто. Не критично для меня в общем
норм статься
Также решил службами, интересный слог) очень полезная статья с большим количеством решений, радует)
Ботаныч, умный конечно но ошибку всё таки допустил “Открываем диспетчер устройств и находим процесс телеметрии (раз вы нашли эту статью, значит уже знаете как попасть туда).”
Точно диспетчер устройств?
Спасибо, поправил. Сам их постоянно путаю в статьях.