Начиная с Windows 10 (версия 1803) «Домашняя группа» не доступна. Это решение Microsoft, и теперь использовать «Домашнюю группу» не получится (политика продвижения сервиса OneDrive и «Поделиться»). При необходимости пользуйтесь обычной настройкой сети стандартными способами.
Всех приветствуем на WiFiGid! Помню как в старые времена приходилось для простого домашнего объединения компьютеров по сети (чтобы перекинуть пару файликов) производить полную настройку сети. Но в Windows 10 нам подвезли возможность облегченной настройки – «Домашняя группа». В этой статье мы и посмотрим, как ее можно быстро создать, настроить и использовать, чтобы пользоваться домашней сетью без танцев с бубнами.
Создание домашней группы
Первым этапом нам нужно создать домашнюю группу, чтобы потом к ней можно было подключаться, используя общие ресурсы. Есть несколько методов, я показываю один из самых простых:
- Открываем «Параметры» ( + I или просто выбираем их через меню «Пуск»).
- Переходим в «Сеть и Интернет – Состояние – Домашняя группа».
Другие варианты: найти «Домашняя группа» через встроенный поиск Windows или использовать «Панель управления» (Сеть и Интернет – Выбор параметров домашней группы и общего доступа к данным).
- В появившейся утилите нажимаем на кнопку «Создать домашнюю группу».
- Выбираем системные ресурсы, которые будут доступны участникам группы. Обращаем внимание, что здесь нет выбора конкретных папок, но на практике этого достаточно (просто перекидываем в одну из указанных и радуемся).
- Появится пароль, который нужно будет вводить новым участникам группы. Где-нибудь сохраняем его себе.
Через эту же «Домашнюю группу» вам можно будет позже при необходимости изменить пароль. После изменения пароля у всех участников группы прекращается доступ, поэтому им нужно передать обновленный пароль.
Подключение к домашней группе
Процедура подключения к домашней группе очень похожа на ее создание, поэтому пишу общий план, чтобы не повторяться. Но если вдруг вам понадобятся какие-то детали – смотрите раздел выше.
- Открываем домашнюю группу (любым из указанных выше способом).
- Так как группа уже создана, здесь появится кнопка «Присоединиться». Нажимаем по ней.
- Также выбираем общие ресурсы, к которым будет предоставлять и иметь доступ мы.
- Вводим пароль от домашней группы, который был создан при ее создании.
Теперь останется только через проводник зайти в ресурсы домашней группы и работать с нужными папками. Их содержимое и будет доступно всем участникам.
Управление ресурсами
Чтобы изменять список актуальных общих ресурсов, у нас есть две основные возможности:
- Можно снова открыть оснастку «Домашняя группа», выбрать пункт изменения ресурсов и уже там спокойно переопределить доступ к нужным ресурсам. Но если нужно получить доступ не к стандартным ресурсам, а к произвольной папке, смотрим следующий пункт.
- Для добавления произвольной папки в Домашнюю группу мы тоже можем воспользоваться двумя вариантами. Нажимаем правой кнопкой мыши по папке, выбираем пункт «Добавить в библиотеку» и отправляем в любую библиотеку (например, в «Документы»). Второй вариант мне нравится больше – правой кнопкой по папке, «Поделиться», «Домашняя группа» (с нужными правами).


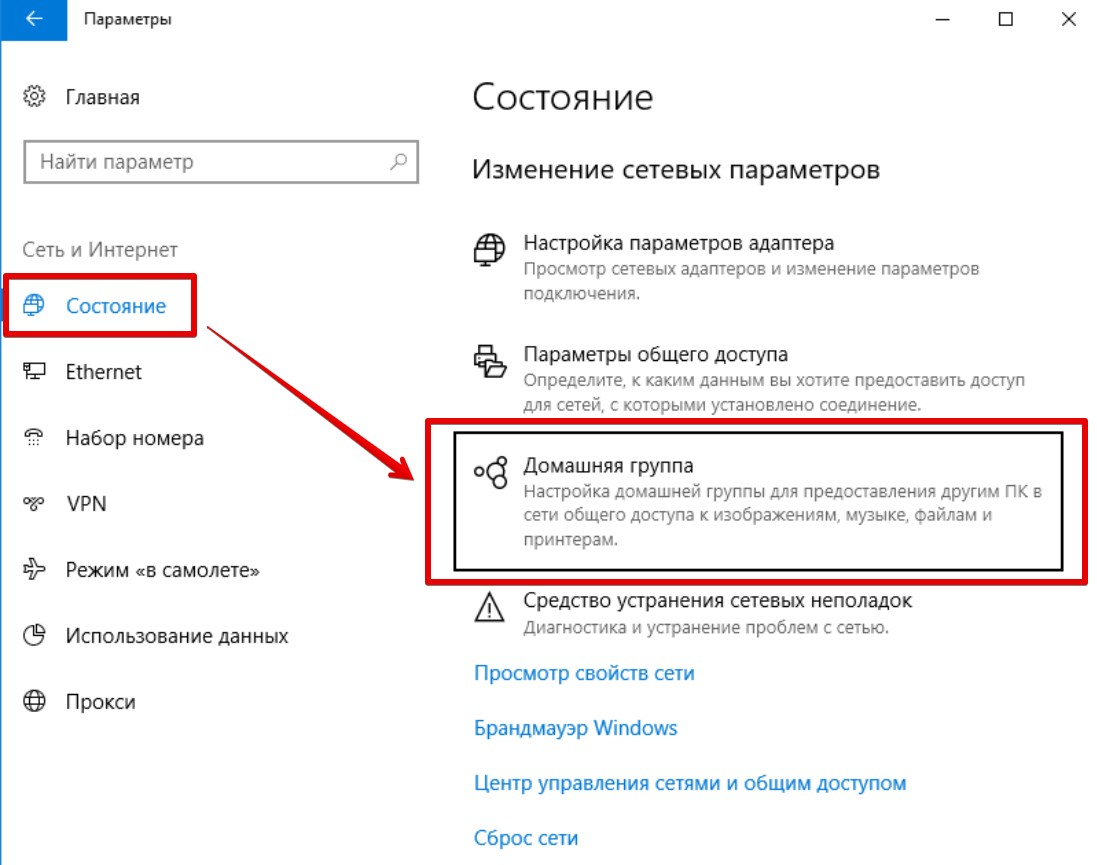
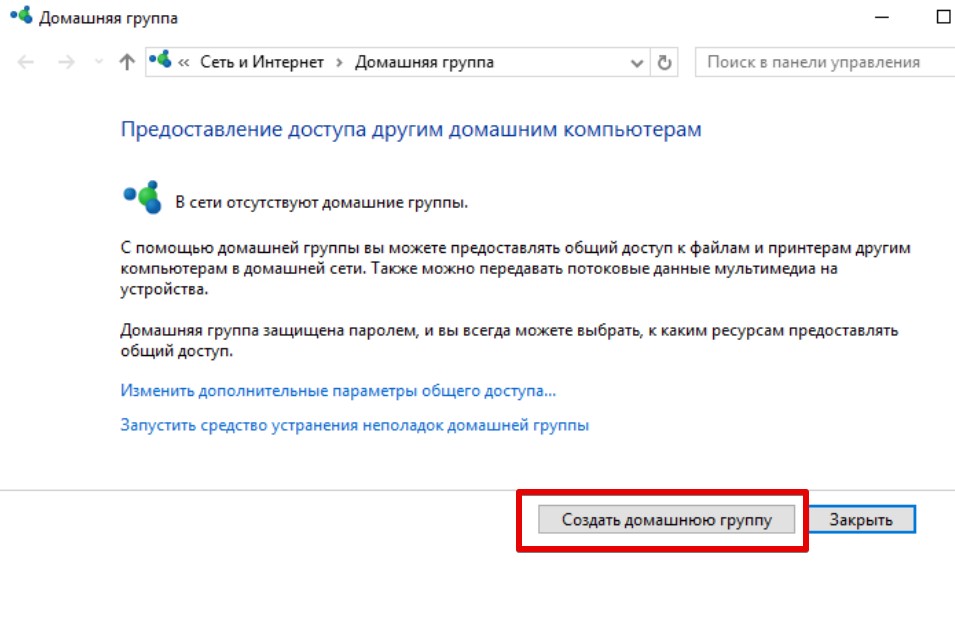
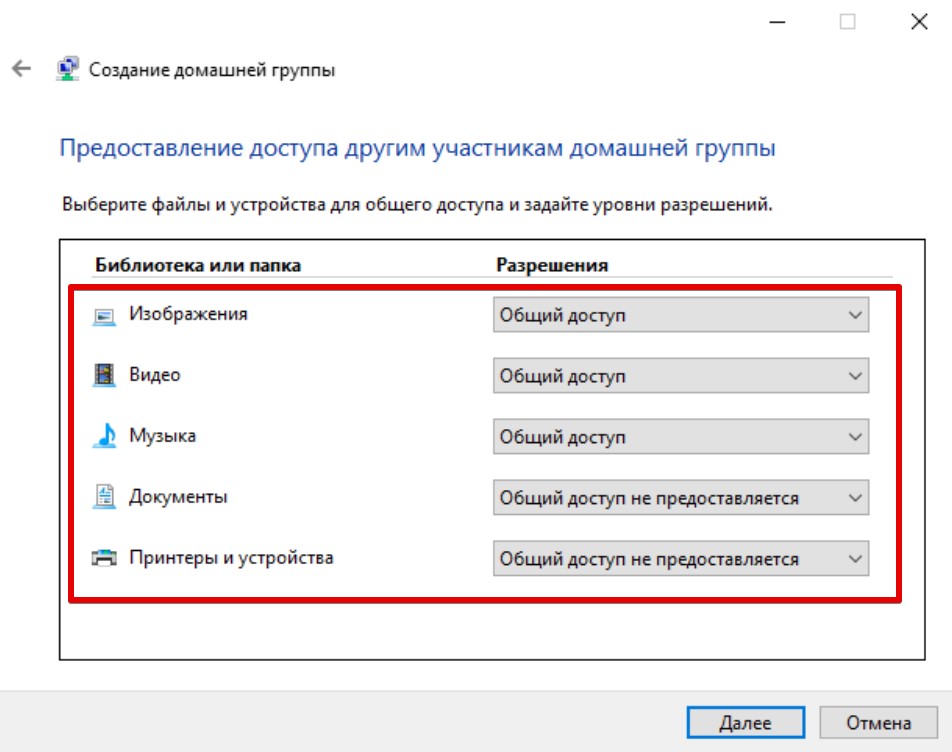
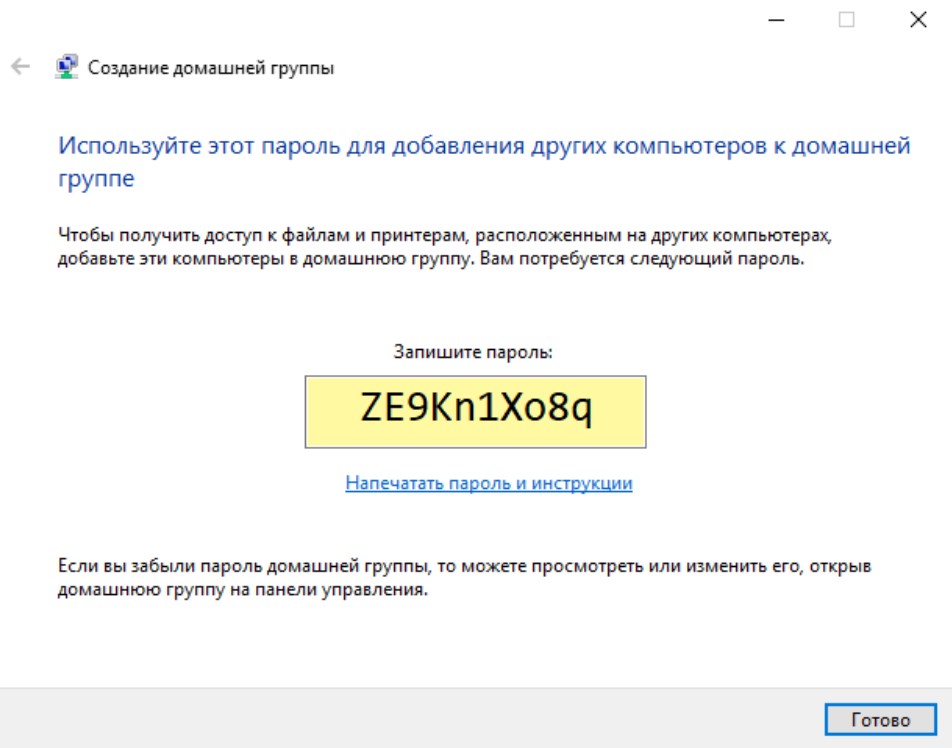
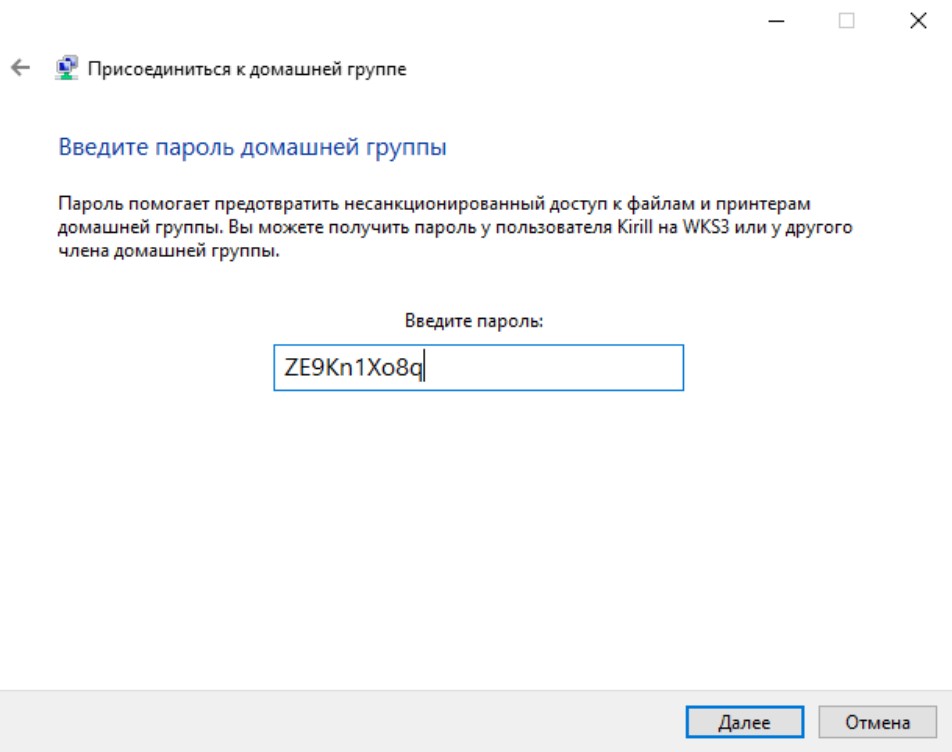
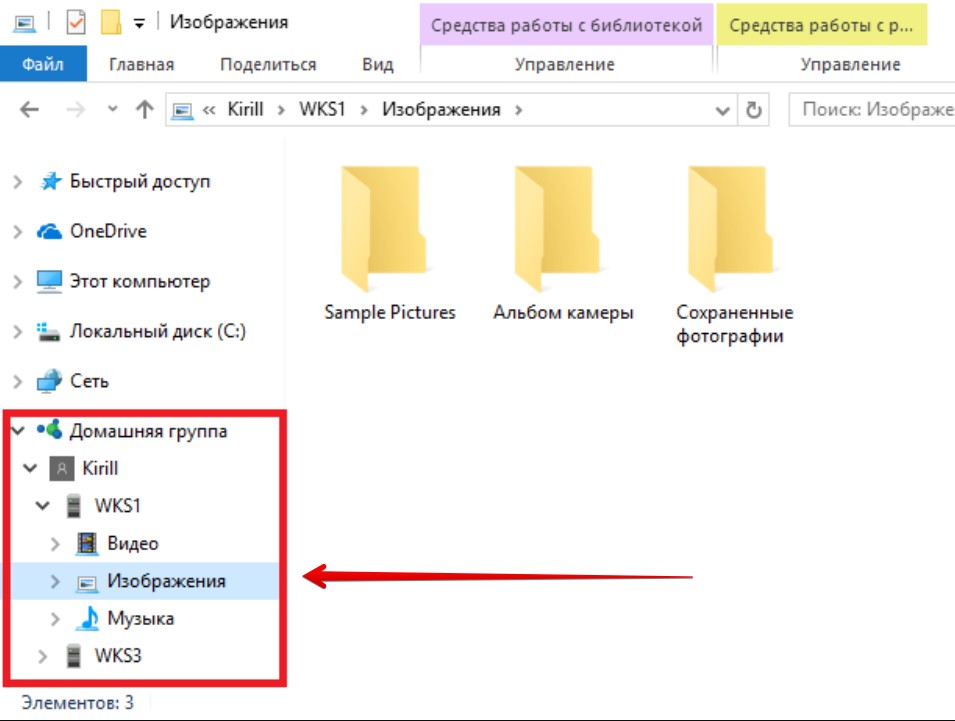
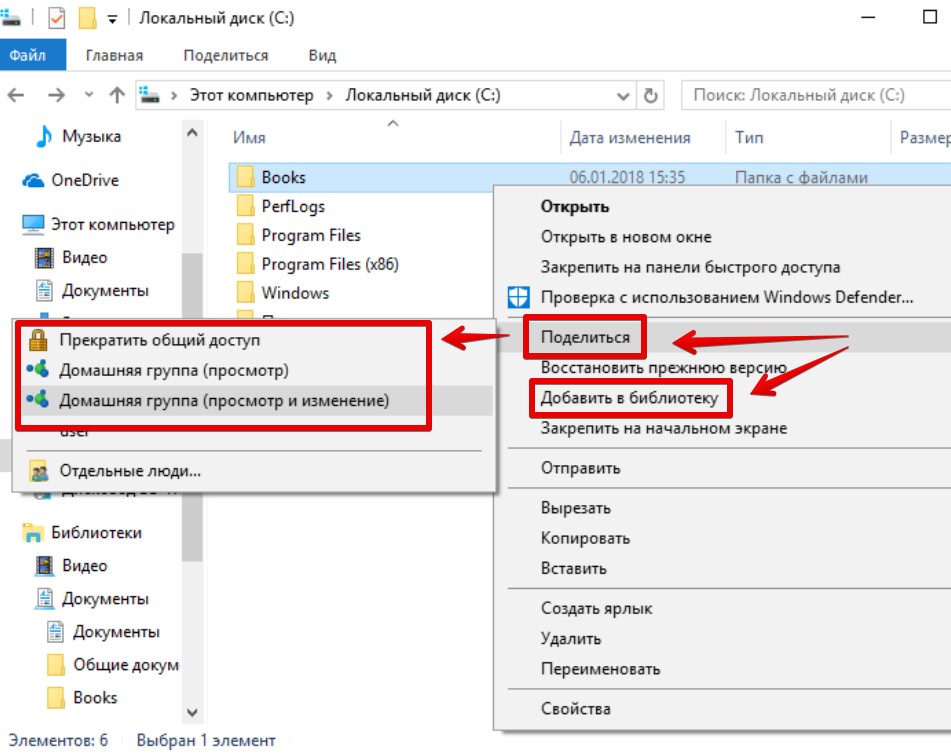




Столько времени ломал голову, а оказывается все так просто
Подробный мануал. Благодарствую
Подробная инструкция, помогла
Полезная вещь