Друзья, приветствую вас на нашем портале WiFiGid. Мы продолжаем перебирать наши старые инструкции под Windows 11. Сегодня покажу вам, как можно изменить разрешение экрана на Windows 11. Старые методы в новых интерфейсах
Классический способ – через Параметры
Это не самый быстрый способ, но зато самый универсальный. Это работало и в прошлых версиях Windows, но из-за тотального перебора меню Параметров кто-то может и не найти нужные пункты с первой попытки.
- Переходим в Параметры. Лично мне удобнее это делать с помощью правого клика мыши по меню Пуск, а уже в выпадающем меню выбираем Параметры.
- Система – Дисплей. Обычно, вы сразу попадает на вкладку «Система». И снова «обычно» первым пунктом этой вкладки является «Дисплей». Вот сюда-то нам и нужно.
Все, мы попали куда нужно. Именно здесь можно поставить разрешение. Здесь хочу обратить ваше внимание на 2 пункта:
- Разрешение экрана. Выбираем нужное из списка и радуемся. Можно увеличить, можно уменьшить, но лучше все же оставить рекомендуемое, т.к. лучше чем оно ваш дисплей вряд ли способен работать. А другие проблемы лечатся масштабом (смотрим ниже).
- Масштаб. Немного не по теме, но у многих по умолчанию он установлен в 100%, а на практике на тех же ноутбуках лучше использовать 125% – просто попробуйте как лучше. Иногда именно масштаб спасает от сложностей с каким-то разрешением.
Быстрый способ – сразу с Рабочего стола
Способ аналогичен предыдущему, но быстрее в разы. Правда у некоторых почему-то этого пункта может и не быть.
- Щелкаем Правой кнопкой мыши по любому пустому месту на вашем рабочем столе.
- В выпадающем меню выбираем «Параметры экрана».
- Удивительно, но мы попадаем все в то же окно «Система – Дисплей» из предыдущего раздела, где уже можем настроить нужное разрешение или масштаб. Правда же быстрее?
Расширенный способ – все режимы
На случай, если вдруг кому-то нужно больше режимов.
- Одним из способов выше попадаем в то самое меню «Система – Дисплей».
- Листаем чуть ниже и выбираем «Расширенный дисплей».
- Ищем свой дисплей и щелкаем по свойствам его адаптера.
- В появившемся окошке выбираем «Список всех режимов».
- Получаем доступные режимы работы дисплея, включая частоту обновления. Выбираем нужное.
Как добавить альтернативные режимы работы и свое разрешение здесь писать не хотелось бы (чтобы не пострадали простые пользователи). Но ищущие найдут этот способ без проблем.
Утилиты видеокарты
Оставлю этот пункт больше как примечание, т.к. сейчас у меня он чего-то не работает (но у вас может помочь). Суть – если у вас дискретная видеокарта, то к ней вместе с драйверами обычно устанавливается специальная утилита (например, у Nvidia это Панель управления NVIDIA). Так вот эти утилиты вполне себе могут управлять разрешением экрана, рекомендую заглянуть в них. Но лично на моей новой RTX3070 чего-то такого пункта нет, разбираться не стал, т.к. предыдущих способов хватает с головой. Скорее всего нужно было просто лезть в утилиту интегрированной видеокарты, и уже там позволило бы сделать настройку нужного разрешения.
Как сбросить разрешение?
После выбора разрешения Windows попросит у вас подтвердить его. Если вы не сделаете это в течение 15 секунд, разрешение вернется обратно. Т.е. прежде чем что-то подтверждать, лучше посмотреть глазом. А так методика возврата такая же – заходим снова в «Параметры экрана», выставляем нужное.
У меня недавно был интересный случай – разрешение экрана сбросилось в игре каким-то чудом до «1-1080». Да, никаких опечаток нет – получился один растянутый пиксель. Спасла простая перезагрузка.
Изменилось разрешение экрана – что делать?
Как уже написал выше, обычно это происходить благодаря каким-то играм или программа. С играми все просто – лезем в настройки графики и подбираем свое разрешение, т.к. они нередко ошибаются с правильным выбором. Иногда нужно искать их конфигурационные файлы – но тема подбора настроек для конкретной игры явно выходит за рамки этой статьи.
Чуть страшнее, когда игра изменила полностью разрешение системы. Тут спасет или простая перезагрузка, или ручное выставление заново разрешения по первым двум способам. Какие варианты исправления при дальнейшей игре? Или не играть, или копаться на форумах этой игры, или каждый раз устанавливать нужное разрешение.
Немного не прямо по теме разрешения, но очень связано с этим. Помню, играл в какую-то версию Assassin’s Creed, а экран запускался обрезанным. Уж как я не извращался, ничего не выходило. В итоге проблема была в неумении работать с масштабирование. Приходилось каждый раз руками переставлять масштаб – но зато прошел и забыл о проблеме.
Примечания и возможные проблемы
- Разные странные и устаревшие способы поменять разрешение экрана в духе смены через Панель управления сюда включать не стал – уходим от атавизмов.
- Наш портал рассчитан на простого пользователя, не думаю, что ему нужно создавать свои собственные разрешения, но если вдруг будет такая потребность – добро пожаловать в комментарии.
- Если в списке разрешений нет нужного разрешения – скорее всего проблема с драйверами видеокарты (у кого две, в случае с ноутбуками – не забываем про драйвера на обе видео). Просто переустанавливаем (иногда актуальные драйвера не всегда являются последними). А еще встречались некоторые мониторы, которые требуют отдельный драйвер. Без магии и Хогвартса, просто ставим драйвера на видеокарту. А так Windows 11 неплохо справляется с этой задачей самостоятельно, возможно, всего лишь нужно будет чуть-чуть подождать и перезагрузиться.
- Также приходилось наблюдать проблемы с разрешением из-за «левых» кабелей HDMI и переходников на дисплей – странно, но факт.



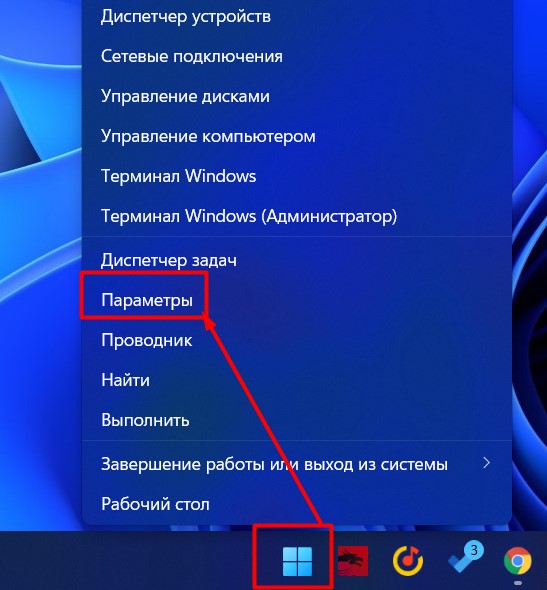
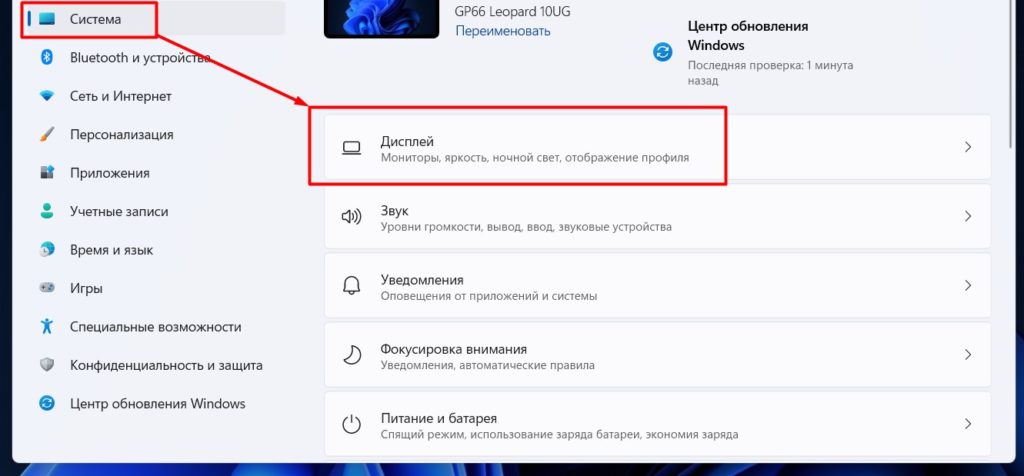
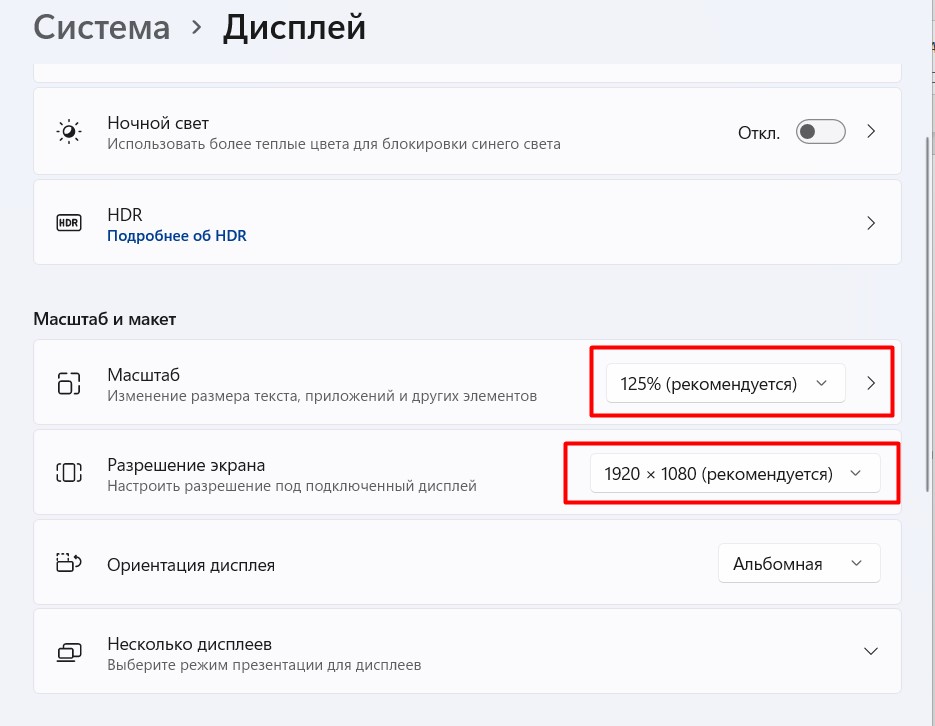
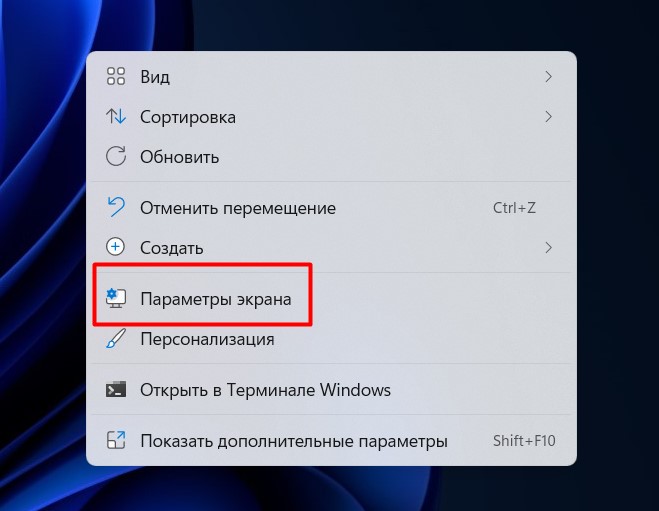
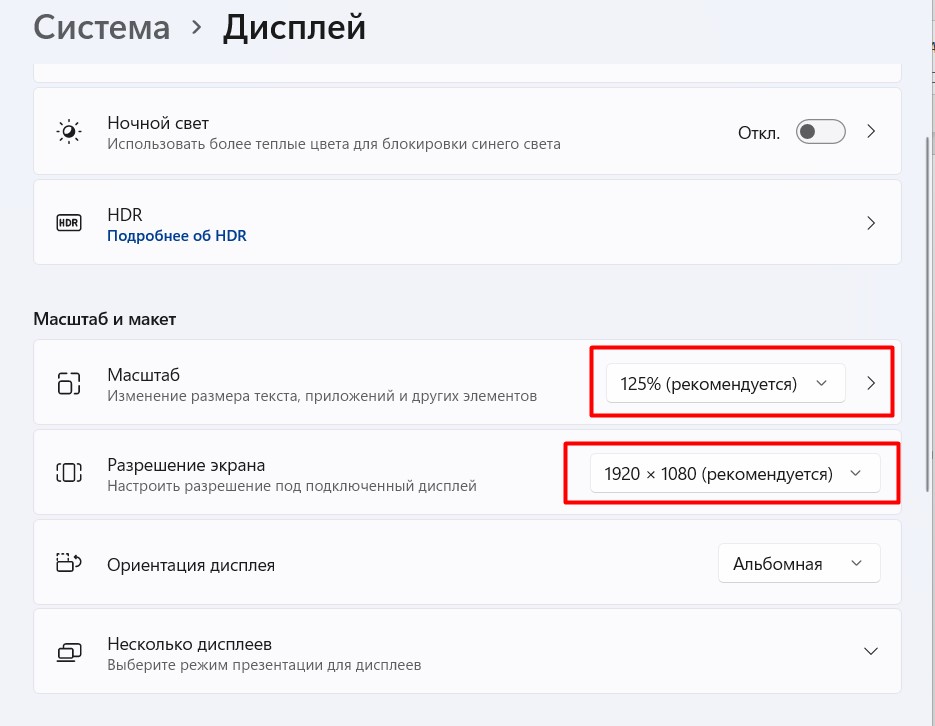
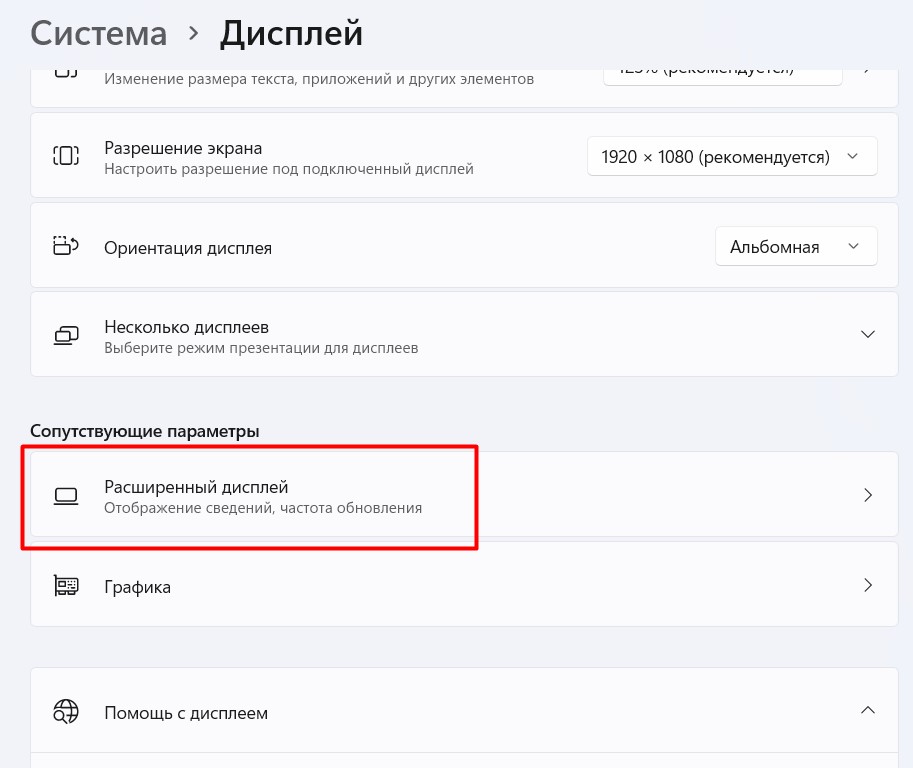
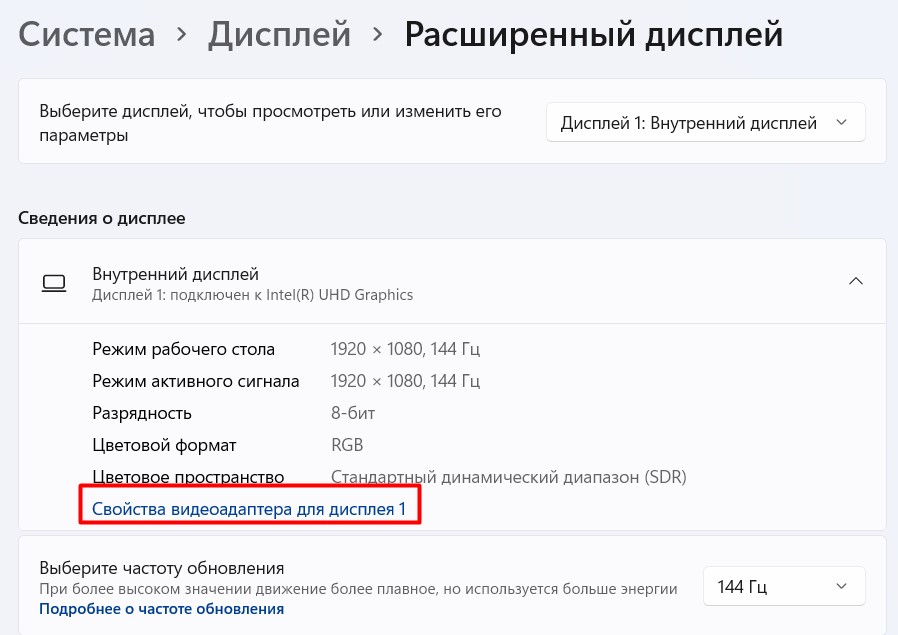
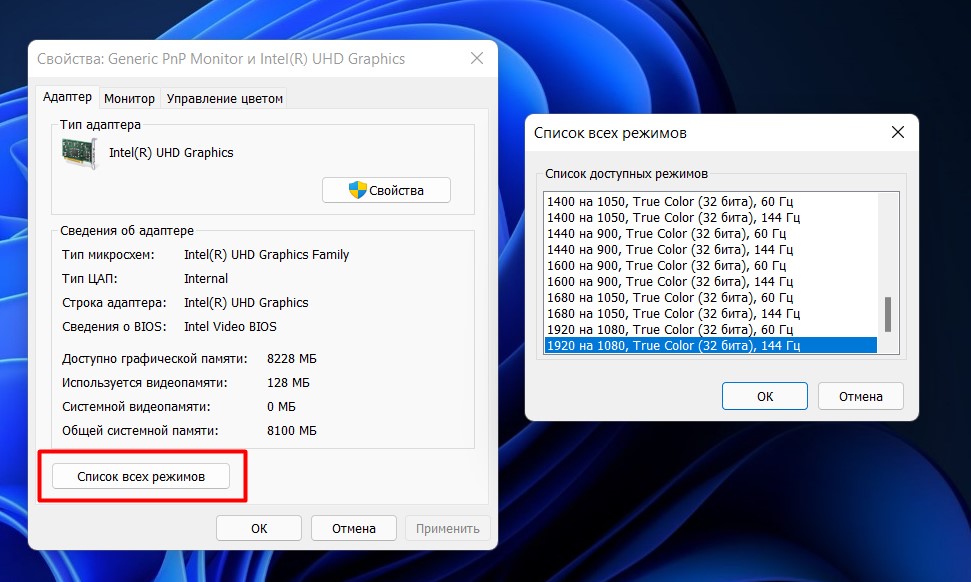
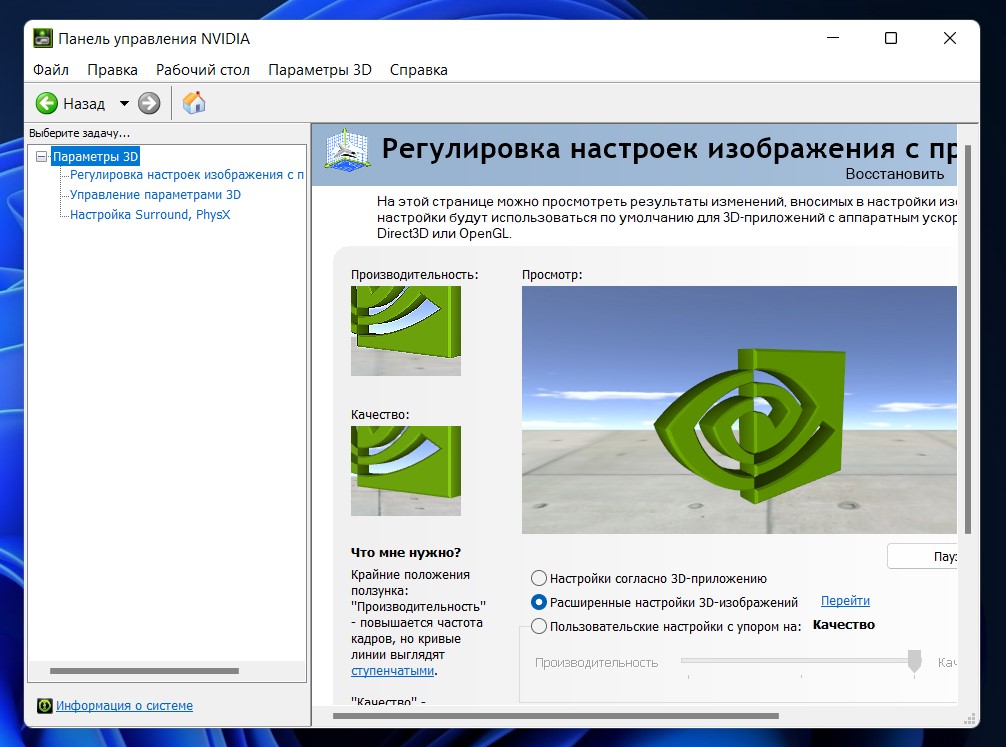
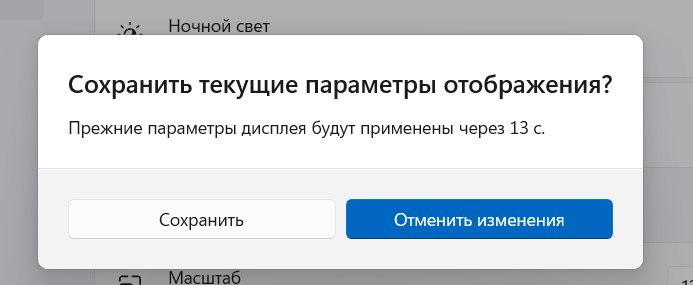




Спасибо!! После запуска игры разрешение так и осталось каким-то большим. Первый же способ решил проблему. Выставила на “Рекомендуемое”.
беда с этими разрешениями. у меня несколько экранов. постоянно все скачет.
все классно. инструкция просто отличная, у меня все получилось, рекомендую.