Всем привет на портале WiFiGiD.RU! Сегодня я попытаюсь ответить на вопрос, как можно переназначить клавиши на клавиатуре в операционной системе Windows 10. Сразу открою вам тайну, но в самой ОС такой функции не предусмотрено, хотя возможность сама есть. Значит нам придется использовать стороннее программное обеспечение. Вот про него мы и поговорим в статье ниже.
Если вы найдете какие-то свои способы и варианты – напишите, пожалуйста, про них в комментариях и я добавлю их в статью. Обычно поменять назначение клавиш на клавиатуре нужно в том случае, если какая-то из важных клавиш не работает или функционирует с перебоями. Можно попробовать снять верхний Key-cap, продуть или даже протереть контакты. Если это не помогло, уже читаем статью ниже.
Вариант 1: MapKeyboard
MapKeyboard – это одна из лучших программ, которая работает с переназначением функции клавиш. Она по сути принимает от вашей клавиатуры сигнал и просто преобразовывает его в другую команду для операционной системы. Работает быстро и без отклика, не нагружая ПК и процессор. Имеет огромное множество функций. Но есть один минус – в свое время прога была полностью бесплатной, но позже на официальном сайте её заменили на платную версию.
Ваша задача найти любую бесплатную старую версию в интернете, которая отлично работает на Виндовс 10. Только будьте аккуратны и не словите вирусы на свой ПК. После скачивания обязательно проверяйте архив на наличие вредоносного ПО. Устанавливать программу не нужно. По крайней мере так было со старыми бесплатными версиями.
- После запуска программного обеспечения, вы увидите вот такую вот картинку. Чтобы поменять какую-то кнопку на клавиатуре, выделяем её левой кнопкой мыши. Как только она выделится цветом, в самом низу в строке «Remap selected key to» – изменяем значение этой кнопки на другое. Я в примере ниже, изменил букву «A» на «K».
- Все изменённые клавиши всегда будут подсвечены. В конце нужно сохранить изменения, нажав по кнопке в правом нижнем углу. Появится окошко – просто подтверждаем действие. Далее настройки будут вбиты именно в операционную систему. Если вы для авторизации по учетной записи используете пароль – вам нужно будет его ввести.
- Если вы позже поменяете клавиатуру и вам нужно будет сбросить значения по умолчанию, выбираем кнопку «Reset keyboard layout».
- Опять вылезет окно с предупреждением – просто жмем «Да» и повторно вводим пароль от учётки.
Вариант 2: SharpKeys
Если прошлое приложение просто переназначало клавиши, то у этой программы присутствует куда более широкий функционал. Вы можете программировать целые сочетания клавиш.
Скачать SharpKeys
- Единственный минус программы в том, что её нужно устанавливать. Сам процесс установки я описывать не буду, надеюсь вы знаете, как нужно это делать.
- После установки и запуска нажимаем по клавише добавления команды (Add).
- Далее вы увидите два столбца. В первом «Map this key» – нужно выбрать ту кнопку, которую вы хотите поменять. Во втором «To this key» – выбираем клавишу замены. Не забываем в конце нажать «ОК», чтобы настройки вступили в силу.
- Как только все клавиши были переназначены их нужно внести в реестр операционной системы – жмем по кнопке в правом нижнем углу.
- Вылезет предупредительное окошко – просто подтверждаем операцию.
- Если вам нужно наоборот удалить настройку, то вы можете это сделать двумя способами. Первый – выделяем нужную и жмем «Delete». Второй – вы можете удалить все ранее внесенные изменения, нажав «Delete All». Не забываем – чтобы изменения вступили, в силу их нужно записать в реестр, с помощью кнопки «Write to Registry».
- При удалении настройки вы аналогично увидите окно с предупреждением.
Вариант 3: KeyTweak
Еще одна бесплатная программа. Интерфейс чем-то напоминает MapKeyboard. Сам принцип работы такой же.
Скачать KeyTweak
- После скачивания запускаем Exe-файл и действуем по инструкциям для установки ПО на ПК.
- После запуска программы некоторых пользователей может запутать тот факт, что вместо букв и значений вы увидите цифры. Чтобы понять, какое значение для этой клавиши установлено в системе, просто выберите её левой кнопкой мыши и посмотрите в строку «is currently mapped in».
- Процесс замены кнопок достаточно простой – выбираем кнопку, которую нам нужно заменить. Далее в строке «Choose new Remapping» – выбираем новое значение. После этого жмем «Remap Key».
- В данном случае мы просто создали код для изменения, который отображается в окошке «Pending Changes». Чтобы изменения вступили в силу кликаем «Apply».
- Изменения вступят в силу только после перезагрузки системы. Вы можете сделать это сейчас, нажав «Да», или выполнить перезапуск компьютера позже самостоятельно.
- Для сброса всех настроек в значения по умолчанию выберите любую кнопку «Restore All Defaults». Опять же, для изменения настроек надо будет перезагрузить ПК.
Вариант 4: Центр управления мышью и клавиатурой
Как еще можно перебиндить клавишу на клавиатуре в Windows 10? Для этого есть специальное приложение, которое работает только с мышками и клавиатурами от компании Microsoft. К ним можно отнести модели Arctic, Ocean, Nightfall, Forest, Designer и цифровую панель Number Pad. Приложение имеет широкий функционал. В нем можно с легкостью переназначить значения клавиш. Рассказывать про эту программу смысла нет, так как она интуитивно понятная и простая в использовании.
Скачать центр управления мышью и клавиатурой Microsoft
ПРИМЕЧАНИЕ! Программа не работает с Windows 10 в S-режиме.


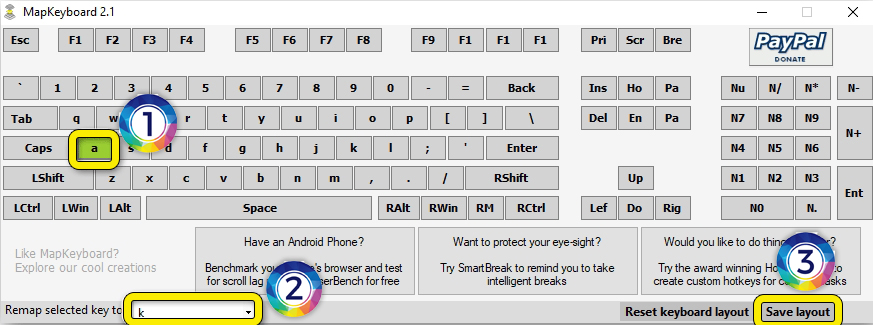
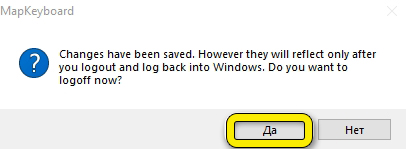
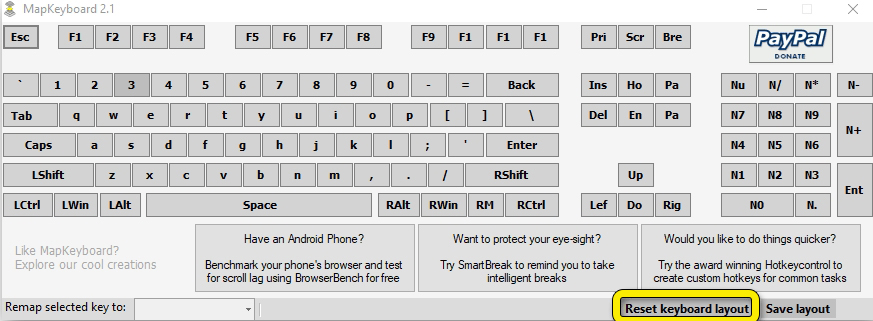
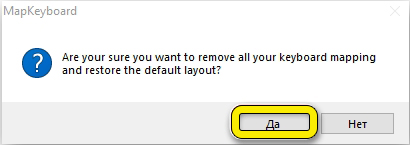
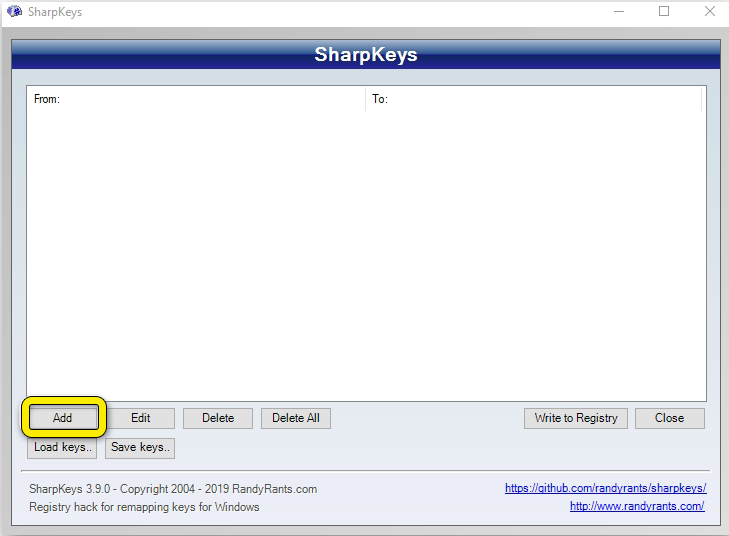
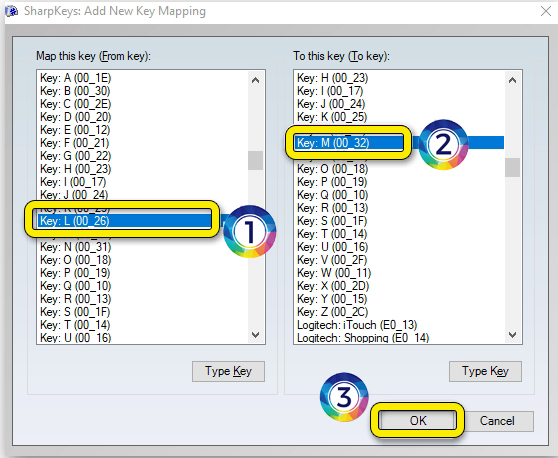
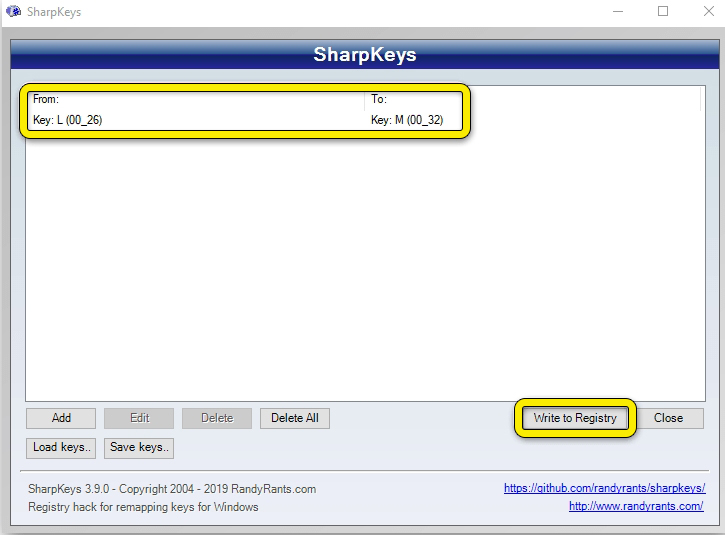
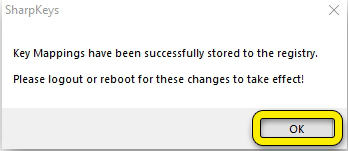
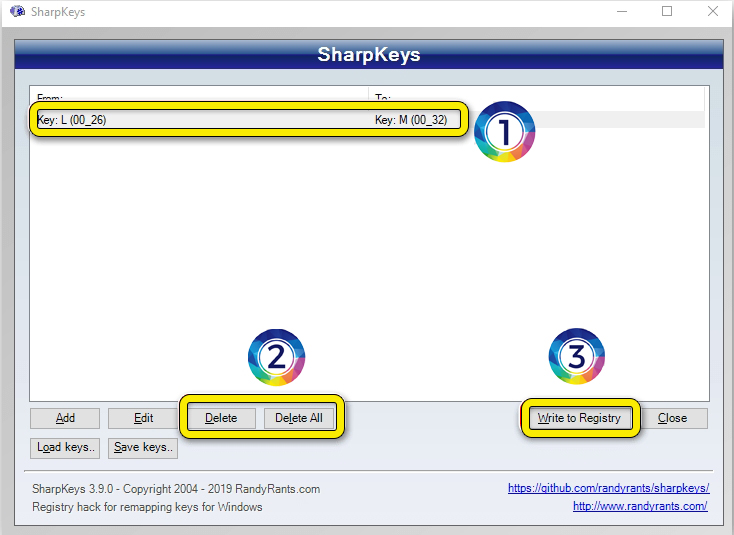
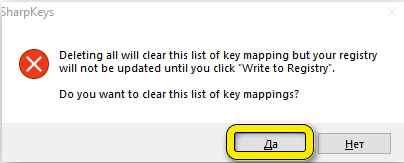
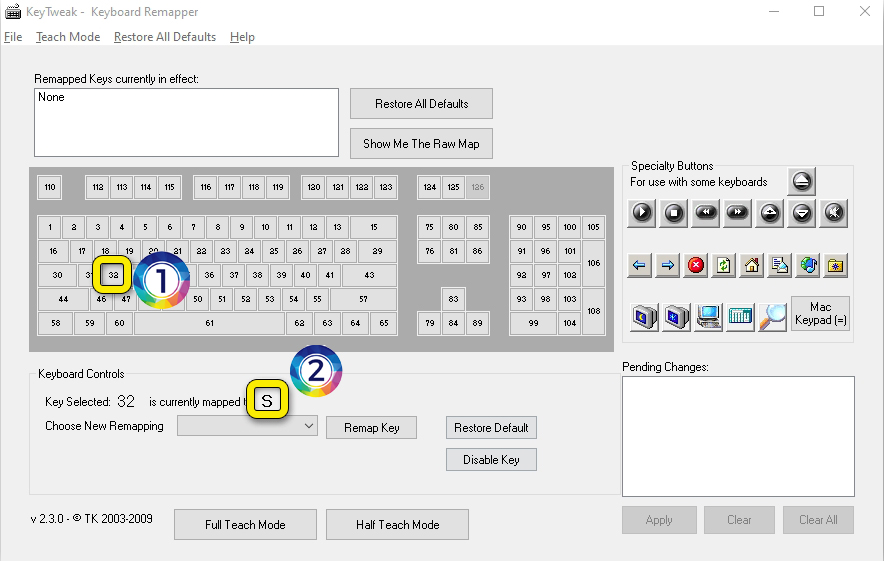
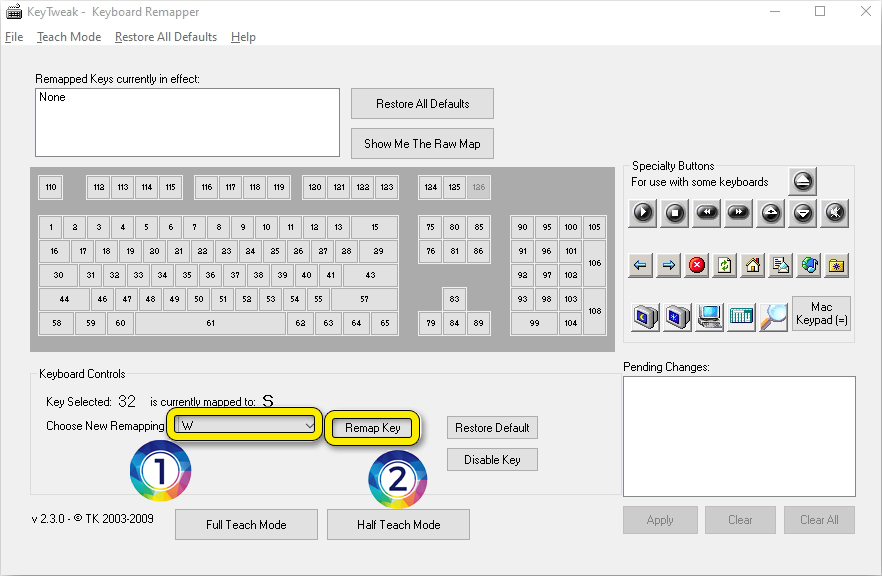
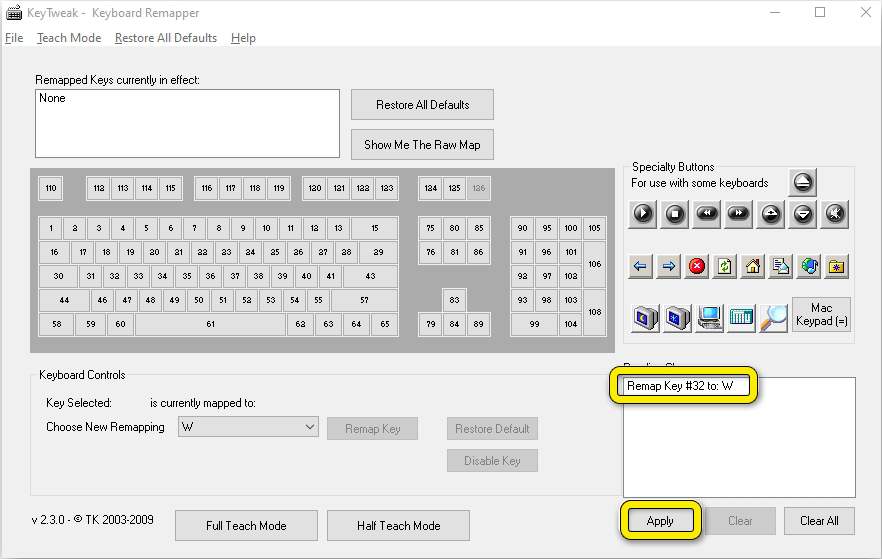
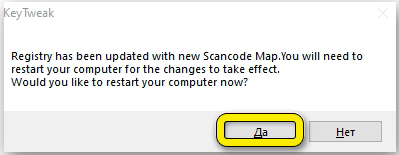
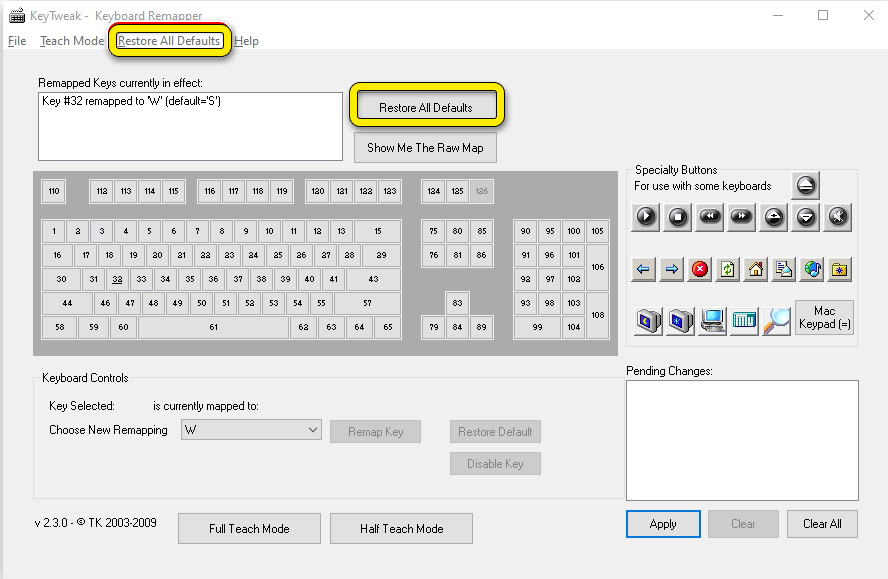




Спасибо за советы, все работает
Не все программы удобные, но вроде все работают