Добро пожаловать на WiFiGid! В этой инструкции мы покажем вам, как можно быстро изменить цвет панели задач в Windows 10 (хотя советы подойдут и для других версий Windows, так сам использую Windows 11). Актуально, когда нужно переделать панель задач под обои и задать ей, например, черный цвет. Попробуем перебрать нормальные варианты и наделаем красоты
Варианты со сторонними программами кастомизации внешнего вида рассматривать не будем. Их очень много, все они красивые, но могут нагружать систему или даже содержать вирусы. Для задачи изменения цвета панели задач можно обойтись и встроенными способами.
Способ 1 – Параметры
Цвет на панели задач можно изменить стандартными средствами Windows, не устанавливая какой-то дополнительный софт. Предлагаю сразу же испытать этот метод. Скорее всего, ничего другого вам больше и не понадобится.
- Открываем «Параметры». Можно с помощью + I, а можно нажать правой кнопкой мыши по кнопке «Пуск», а там выбрать пункт «Параметры». Наверняка, вы уже много раз их открывали, поэтому здесь действуем на свой вкус.
- Переходим в пункт «Персонализация».
- Слева в меню выбираем «Цвета».
- В основной области в разделе «Цвета Windows» выбираем нужный вам цвет. Если нужно – добавляем свой цвет.
- Чуть ниже устанавливаем галочку «В меню Пуск, на панели задач и в центре уведомлений».
В «Персонализацию» можно попасть сразу с рабочего стола: нажимаем по нему правой кнопкой мыши и выбираем «Персонализация». Но помним, что на самой легко версии «Домашняя Базовая» возможности для персонализации нет, но скорее всего в вашем случае все будет на своем месте.
В Windows 11 пока все расположено там же: Параметры – Персонализация – Цвета.
Способ 2 – Темы
Об этом способе вы тоже наверняка знаете, но напомнить можно. При установке какой-то темы вы изменяете и цвет панели задач (ну если тема имеет другой цвет). Лично мне такой вариант не нравится – а то хочешь поменять в свой, а приходится использовать чужое решение, но иногда нужно помнить.
- Переходим в «Параметры» – «Персонализация».
- Идем в «Темы».
- Устанавливаем любую тему или скачиваем ее из стора.
Способ 3 (для продвинутых) – Реестр
Если вы продвинутый пользователь Windows (или пишете код, который изменяет цвет панели задач) – можно попробовать его изменить напрямую через реестр. Так как новичкам такой вариант вряд ли будет интересен, все самое очевидное буду пропускать.
- Открываем редактор реестра (можно через поиск Windows).
- Переходим в ветку:
HKEY_CURRENT_USER\SOFTWARE\Microsoft\Windows\DWM
- Находим параметр AccentColor и меняем ему значение. Используется шестнадцатеричный формат, но не RGB, а BGR (наоборот).
- Если нужно поменять цвет ТОЛЬКО для панели задач (Пуск и уведомления не трогаем), то поменять цвет через реестр можно в ветке:
Компьютер\HKEY_CURRENT_USER\Software\Microsoft\Windows\CurrentVersion\Themes\Personalize
- Здесь находим параметр «ColorPrevalence», меняем ему значение с 0 на 2.
После любого изменения в реестре нужно либо выйти из системы, либо перезагрузить компьютер. Пробуйте.



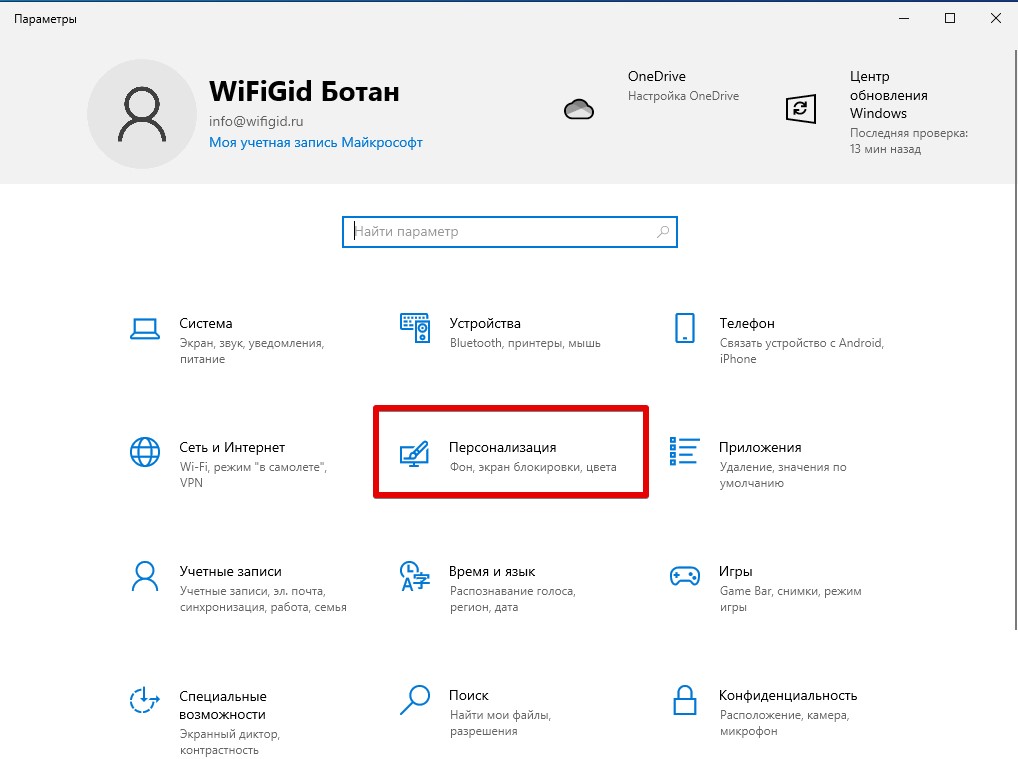
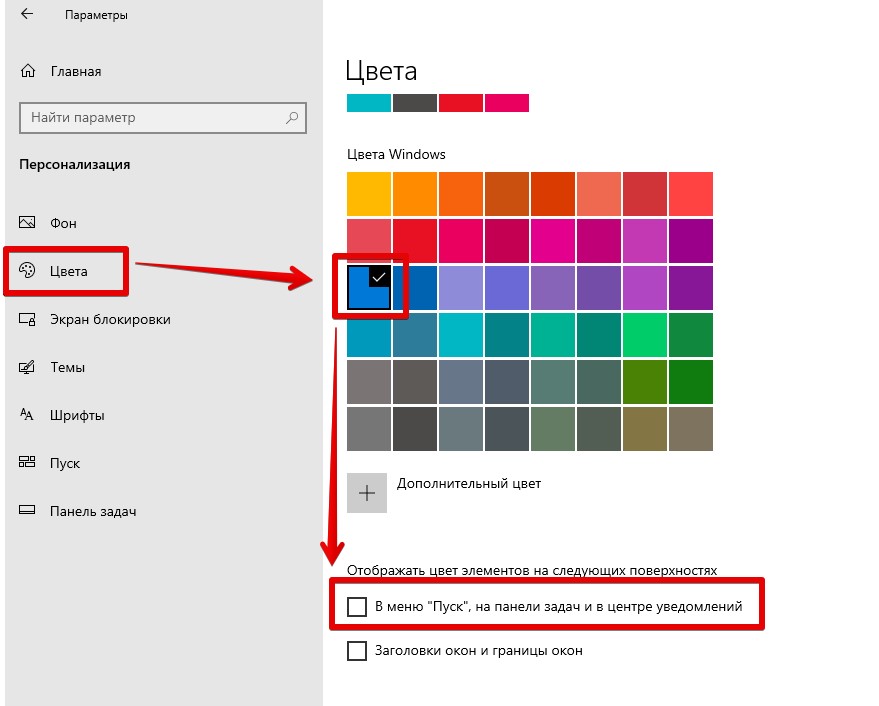
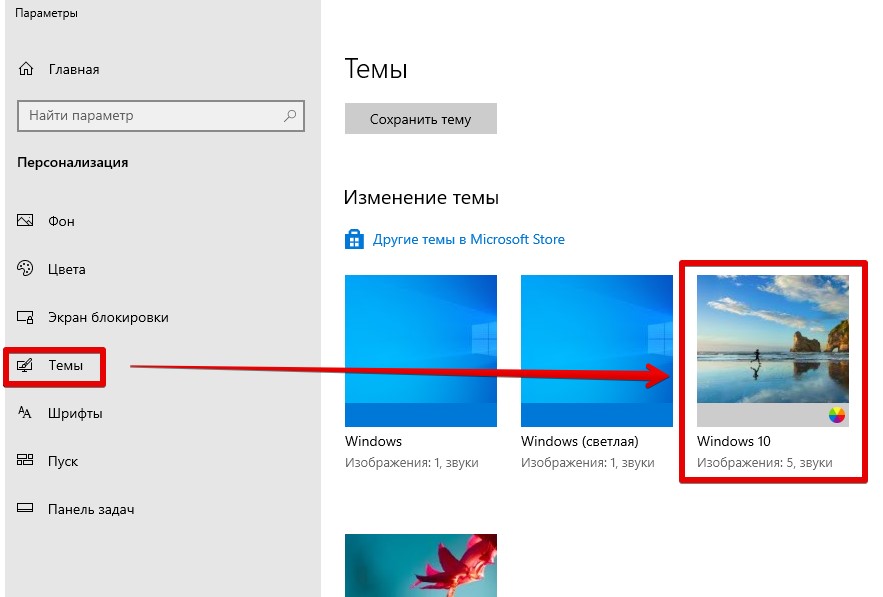




Спасибо вам большое! Очень понятная инструкция!
получилось)
Все удалось поменять, можно было полупрозрачной оставить еще, но заливка лучше