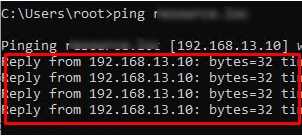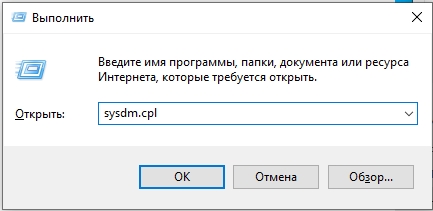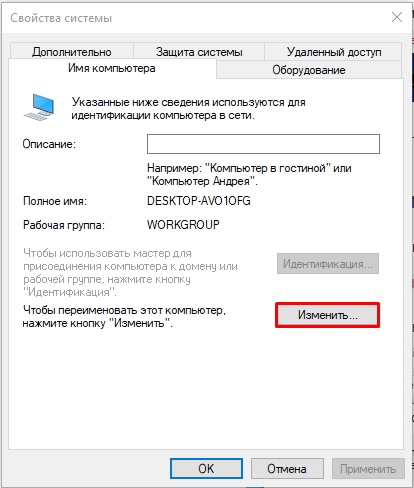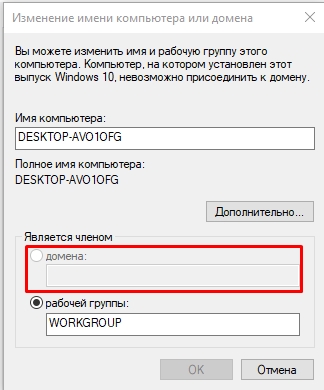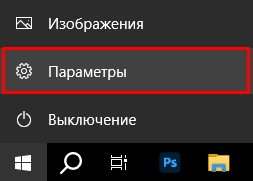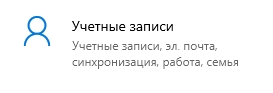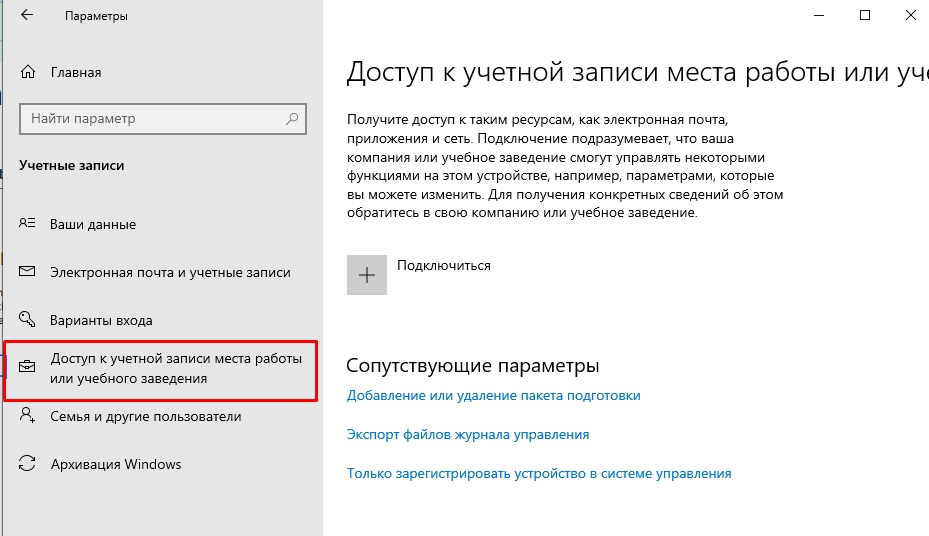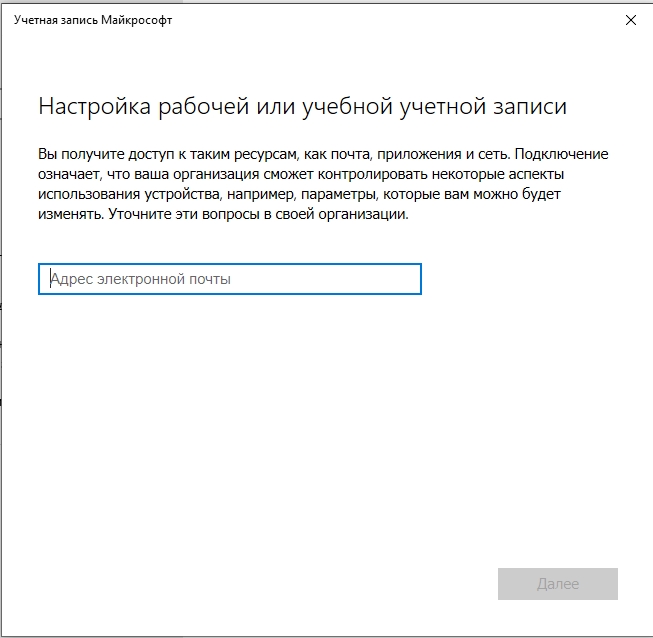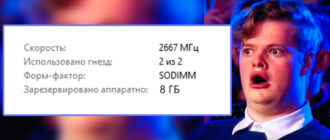Всем привет! В статье ниже будет короткая и пошаговая инструкция ввода в домен компьютера или ноутбука с Windows 10 и 11. Я говорю про домен Active Directory. По сути, у нас есть два самых простых способа – это сделать все через «Свойства системы», или использовать интерфейс более свежих версий Виндовс. Напомню, что старые версии Виндовс 7, 8 или XP уже не поддерживаются.
Требования
Прежде чем добавлять компьютер в домен нам нужно, чтобы на нашем ПК выполнялись ряд требований:
Читаем – как ускорить компьютера на 20-30%.
- Комп уже должен быть в той же самой локалке, в которой находится хотя бы один контроллер Active Directory. В качестве ДНС указываем как раз IP этого контроллера.
- Попробуйте теперь пропинговать сам домент по ДНС имени через командную строку и команду ping.
- Время на контроллере домена и на данном ПК должно быть примерно одинаково. Допускается различие не больше чем в 5 минут.
- Обязательно задайте имя компьютера и добавьте в единую «Рабочую группу». По умолчанию – это «WORKGROUP».
- Home версии Виндовс не работают с Active Directory.
Способ 1: Через свойства компьютера
Давайте теперь с картинками и подробно посмотрим, как ввести в домен компьютер. Делаем следующее:
Читаем – как очистить свой компьютер от мусора.
- Зажимаем кнопки:
+ R
- Вводим:
sysdm.cpl
- На вкладке «Имя компьютера» жмем «Изменить».
- Включаем «Домен» и вводим адрес. Как только вы нажмете «ОК» вас попросят ввести пароль администратора. В самом конце не забудьте перезагрузить этот ПК. После перезагрузки, вы сможете зайти под любой учетной записью домена.
Способ 2: Через «Параметры»
- «Пуск» – «Параметры».
- Переходим в «Учетные записи».
- Находим раздел «Доступ к учетной записи места работы или учебного заведения».
- Жмем по плюсику и надписи «Подключиться».
- Внизу будет ссылка «Присоедините это устройство к локальному домену Active Directory» – жмем по ней.
- Указываем имя домена.
- Вводим логин и пароль пользователя домена.
- Перезагружаемся.
Как видите тут нет ничего сложного. После подключения к домену, вы сможете использовать пользователей для вашей рабочей группы на рабочем месте или в учебном заведении. Есть еще один вариант с командной строкой PowerShell, но я не вижу смысла про него писать, так как он не такой удобный. Да и пользоваться им мало кто будет. Ждем вас снова на нашем сайте WiFiGiD.RU.