Времена идут, а ошибки никуда не деваются. Новенькая Windows 11 тоже способна выдавать ошибку INACCESSIBLE_BOOT_DEVICE при загрузке с «синим экраном смерти» (точнее с черным). Если столкнулись с этой же бедой, добро пожаловать в подборку советов по возможному решению проблемы.
Сразу оговорюсь – проблема сложная, просто так угадать для всех нужный вариант и исправить за 15 секунд здесь невозможно, поэтому придется перебирать. Если вы нашли какое-то другое решение конкретно под свой случай, пожалуйста, напишите об этом в комментариях, так вы можете кому-то очень сильно помочь.
Попробуйте сначала сделать пару-тройку простых перезагрузок компьютера или ноутбука через кнопку. И только если это не поможет, продолжайте чтение статьи.
Статья рассчитана на опытного пользователя ПК. Если вы не уверены в своих силах, лучше отдать свою систему кому-нибудь на переустановку, т.к. эта проблема не совсем очевидна, и возиться с этой ошибкой следует только при острой необходимости.
Причина ошибки
Причина ошибки очевидна – INACCESSIBLE_BOOT_DEVICE. Т.е. система ругается на недоступность системного диска с Windows 11 (а точнее с загрузчиком) и выпадает в ошибку с этим самым кодом остановки.
А вот почему недоступен диск уже никто не знает. Я бы на вашем месте попытался вспомнить последние манипуляции и установки в системе, вдруг что-то прояснится. А так ошибка может охватывать все уровни проблем: от нарушения целостности системы и повреждения жесткого диска до странных настроек в BIOS. Я, конечно, попробую описать возможные варианты для среднего пользователя, но порой будет гораздо проще и быстрее переустановить Windows (если только дело не в физическом повреждении).
Запуск командной строки для восстановления
Вся проблема этой ошибки заключается в том, что она вылетает именно во время загрузки системы. Т.е. стандартными средствами под самой Windows 11 воспользоваться не получится. Придется запускать режим восстановления и командную строку оттуда.
- Создаем загрузочную флешку Windows У нас есть по этой теме отдельная статья. Правда конкретно она про «десятку», но суть уловите и для загрузки просто используете другую страницу. Так как ваш компьютер полностью недоступен, придется где-то найти другой на время создания этой флешки. Без нее загрузиться не получится.
- Загружаемся с этой флешки. Появится экран с кнопкой «Установить», а ниже будет небольшая ссылка «Восстановление системы». Щелкаем по ней.
- Переходим по пунктам «Поиск и устранение неисправностей – Дополнительные параметры – Командная строка».
Эта командная строка нам еще очень пригодится. Надеюсь, у вас все получилось. Если вы придумали какой-то свой способ запуска командной строки без загрузчика – пожалуйста, используйте его.
Проверка диска
Конечно, можно вскрыть компьютер и ноутбук и проверить вручную подключение диска, но нам нужно убедиться, что именно система видит это подключенное устройство. Поэтому в командной строке, которую мы запускали выше, выполняем по очереди следующие команды:
diskpart
list disk
Должен появиться список подключенных физических дисков, например, вот по такому подобию:
На примере выше видно, что подключен один физический диск. У вас тоже все ваши физические диски подключены? Тогда идем дальше.
Выполняем команду:
list vol
Эта команда уже выводит список логических разделов ваших дисков (включая разделы с метками диска, например, C: и D:)
В списке должен находиться ваш Boot раздел. Если его нет – плохо дело, нужно уже думать, куда диск мог пропасть.
На добивку предлагаю проверить на целостность системный диск:
chkdsk C: /r
Проверка загрузчика
Если на прошлом этапе вы убедились, что с дисками все хорошо, значит есть вероятность в повреждении хранилища загрузки Windows. Т.е. все находится на месте, просто Windows не знает, где ей искать это место. В командной строке запускаем следующую команду:
bcdedit
Проверяем раздел «Диспетчер загрузки Windows»:
У меня здесь видно, что загрузка переложена на UEFI, но все равно используется диск 1. У владельцев BIOS сразу же в разделе «device» может быть указан диск загрузки, например, «partition=C:». Главное, чтобы здесь не было чего-то странного, пустого или не понятного.
Особо внимательно проверяем: device, path, osdevice и systemroot.
Если что-то не так, в первую очередь создаем резервную копию хранилища загрузки:
bcdedit /export C:\temp\bcdbackup
Хранилище сохраняется в папку C:\temp\ с именем bcdbackup.
Для дальнейшего восстановления можно использовать команду:
bcdedit /import C:\temp\bcdbackup
Для внесения ручных правок используется этот вариант:
bcdedit /set *{identifier}* option valueПример выполнения этой команды для установки раздела:
bcdedit /set {default} device partition=C:Проблемы BIOS
В этом разделе под BIOS и UEFI мы будем понимать одно и то же. После отключения питания и посаженной батарейки в BIOS могут твориться чудеса, поэтому стоит зайти туда и проверить все глазами. Эти разделы у всех разные, поэтому даю лишь общие рекомендации:
- Проверьте порядок загрузки дисков. Бывает, что сам диск из этого порядка выходит. Конечно, это не приведет к ошибке этой статьи, но мало ли.
- Можно проверить режим работы SATA: встречаются варианты с IDE и AHCI. Временно меняем одно на другое, сохраняем биос, пробуем загрузиться. После тестирования рекомендую все-таки вернуть настройки на дефолтные.
Исходное состояние
Если ничего выше не помогло, а заниматься полной переустановкой не хочется, можно попробовать сделать сброс в исходное состояние (предварительно лучше загрузиться с какой-нибудь портативной системы и скинуть все важные данные над другой диск).
- Как в первом разделе загружаемся с загрузочной Windows 11, но идем в другой раздел.
- «Восстановление системы – Поиск и устранение неисправностей – Вернуть компьютер в исходное состояние».
Просто читаем внимательно все шаги и ждем восстановления системы.


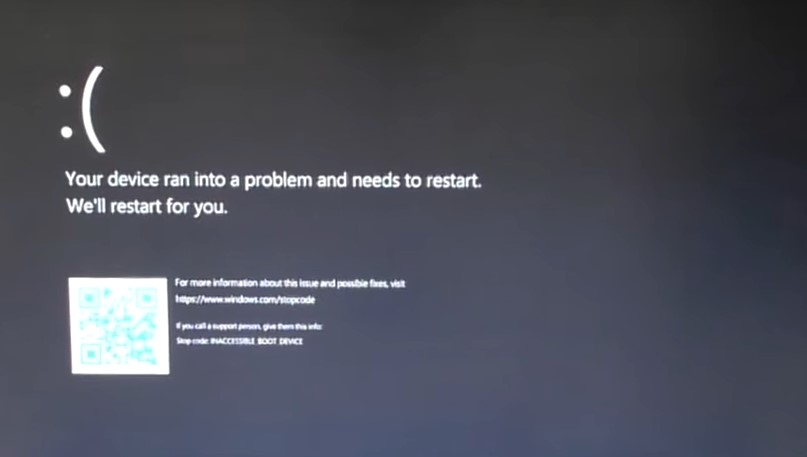
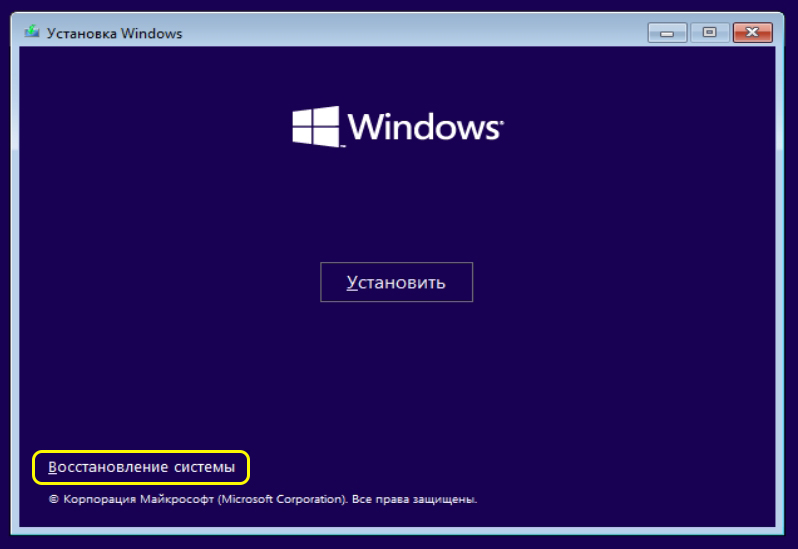
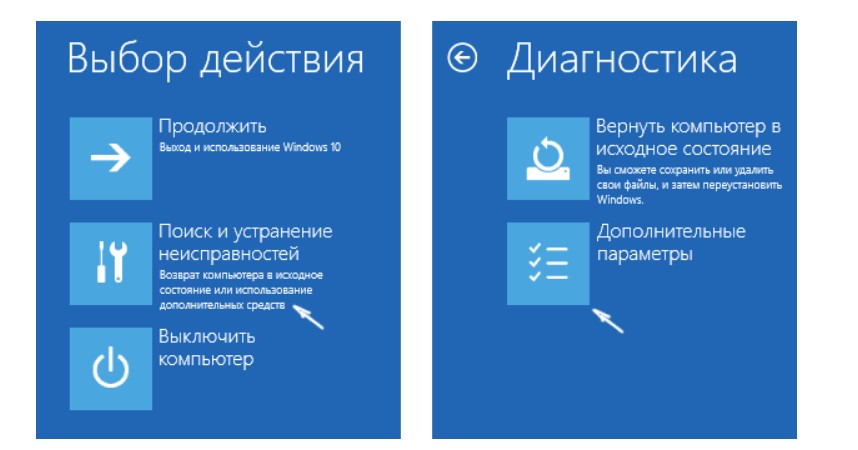
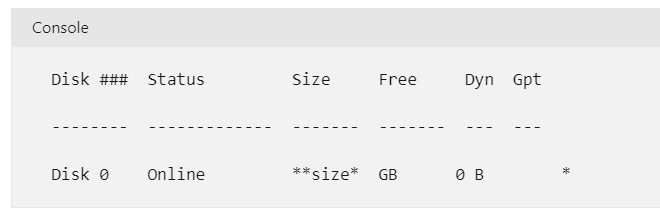
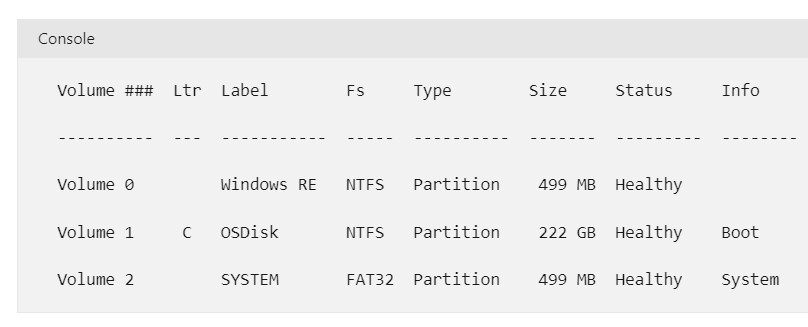
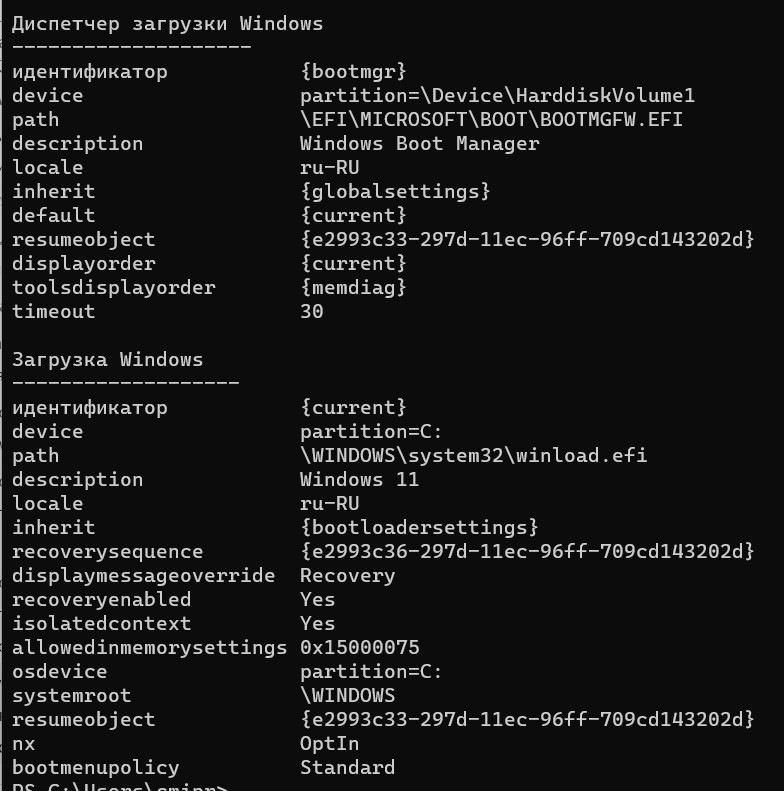




Ура, получилось наконец-то. Вчера весь день убил. Спасибо вам.
Просто отошел – представляете? я даже системник не трогаю, он просто стоит. Как так? Кот что ли хвостом так махнул.
Хорошо хоть после восстановления все заработало.
Через меню восстановления откатился по точке.Все заработало.