Очередная статья нашего доблестного портала WiFiGid будет посвящена всем ипостасям файла hosts в Windows 11. Поговорим о том где его можно найти, как его посмотреть, и можно ли вообще изменить, если ты простой смертный? Все в простых пошаговых инструкциях.
Про файл hosts
Обычно, компьютер при получении какого-то доменного имени (например, wifigid.ru) сам преобразует его в IP-адрес с помощью служб DNS (например, той же 8.8.8.8 от гугла). Но на Windows 11 можно изменить это преобразование на своем локальном компьютере и правильно перенаправить адрес.
Для чего применял это я?
- Занимаясь разработкой сайта, хотелось бы, чтобы он отображался сразу у себя на компьютере. Поэтому открываю файл хостс, пишу туда имя разрабатываемого сайта и адресую прямиком на мой же компьютер (адрес 127.0.0.1).
- Простые же люди нередко пользуются этим файлом для обхода проверок лицензий или просто запрета доступа к каким-то сайтам со своего компьютера. Адресацию делают тоже на свой локальный компьютер или же на любой несуществующий адрес сети.
Ну а если вы уже попали в эту статью, значит у вас есть конкретная задача. Попробуем ее решить.
Где находится?
По умолчанию файл hosts лежит в следующей папке:
C:\Windows\System32\drivers\etc
Этот адрес можно сразу вставить в адресную строку проводника. Обратите внимание, что у меня системный диск имеет букву «C». Если в вашем случае Windows 11 установлена на другом диске, нужно сделать поправку, или, как альтернатива, использовать сокращенный путь системной папки:
%SystemRoot%\System32\drivers\etc
Как открыть?
Файл hosts – это простой текстовый файл, который можно открыть с помощью блокнота (или тем же notepad++, кому как привычнее).
- Переходим в папку файла hosts (адреса выше).
- Щелкаем правой кнопкой мыши по этому файлу и выбираем «Открыть с помощью».
- В появившемся списке ваших программ выбираем «Блокнот».
- Файл открывается.
Пример файла hosts и принципы заполнения
Только что мы открыли вот такой файл:
Краткое пояснение:
- Все строки, которые начинаются с символа решетки (#) – не действуют.
- Единственная не закомментированная строка – «127.0.0.1 localhost». Я ее сделал для отображения локальной копии нашего портала WiFiGid на моем компьютере. Обращаем внимание на структуру: вначале идет IP-адрес (в моем случае локальный 127.0.0.1) и через пробел (или несколько пробелов, не важно) сам адрес сайта, который вы хотите перенаправить.
Как изменить?
Вы подумаете, что можно было бы просто внести изменения выше прямо в «Блокноте» – а нет, Windows 11 просто не даст это сделать, т.к. файл hosts находится в системной директории. Тут потребуются права администратора.
- Открываем поисковую строку Windows 11, вводим «блокнот» и выбираем запуск от имени администратора:
- В блокноте выбираем «Файл – Открыть» и переходим в папку файла hosts, где и открываем его (о расположении файла hosts написано выше в этой статье). Обратите внимание, что «Блокнот» по умолчанию при открытии показывает только текстовые файлы (txt), нам же нужно включить отображение всех файлов, после чего файл hosts появится:
- Открытый файл таким образом уже можно изменять и спокойно сохранять.
Командная строка (для продвинутых)
Каких-то особых команд для редактирования файла hosts через командную строку не придумали, поэтому привожу примеры некоторых «костылей». Кому нужно, точно сообразит. Т.к. такое вряд ли пригодится полному новичку, инструкцию даю в краткой форме.
- Запускаем командную строку от имени администратора, т.к. иначе к файлу не подступиться.
- Пример команды на добавление строчки:
echo 127.0.0.1 wifigid.loc >>%SystemRoot%\System32\drivers\etc\hosts
Способ удаления этой строки без танцев с бубнами я не нашел, поэтому проще запустить блокнот и внести все необходимые правки.


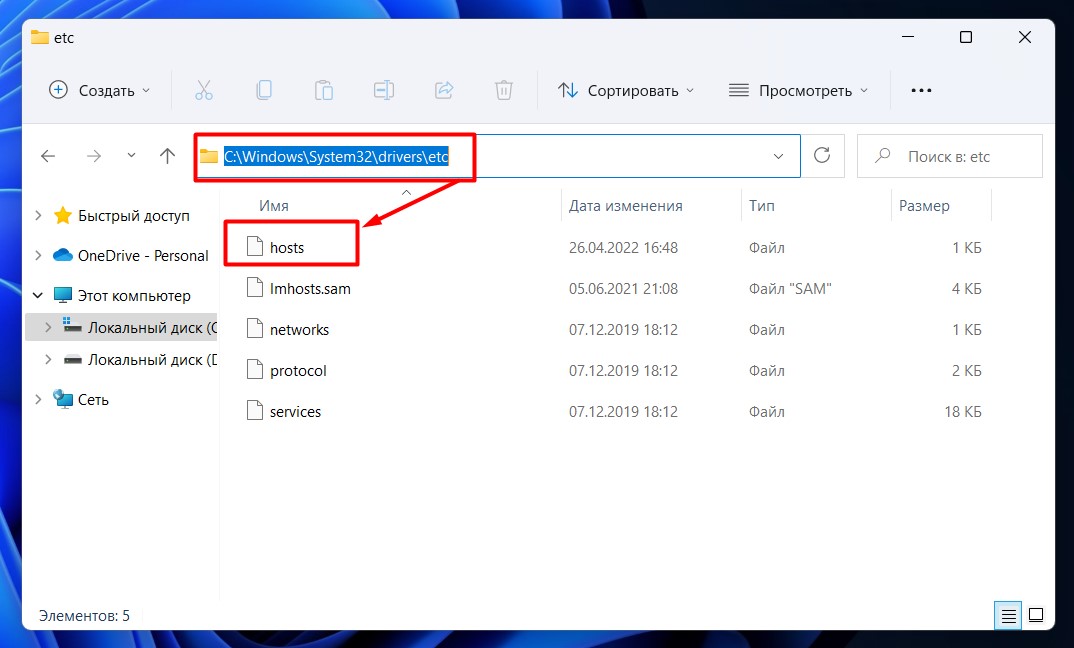
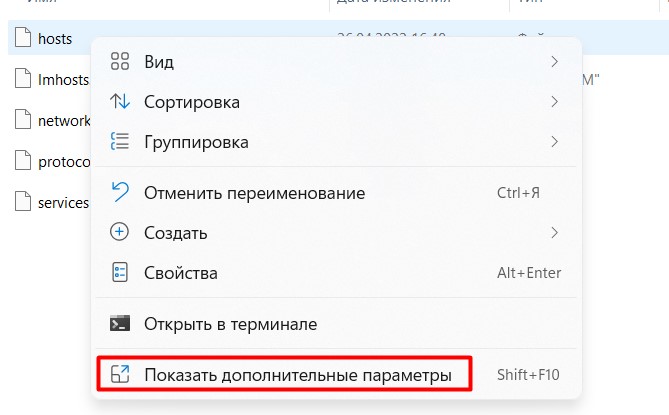
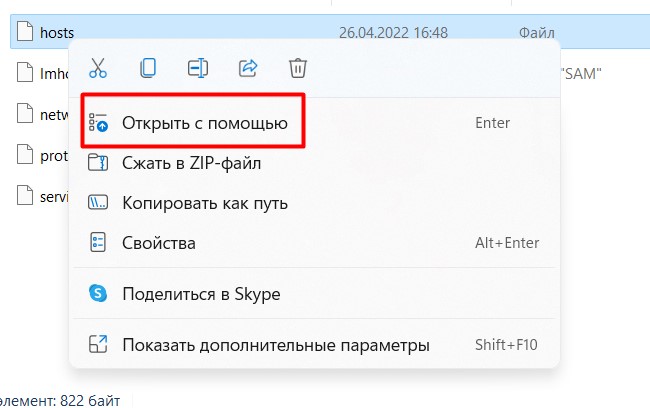
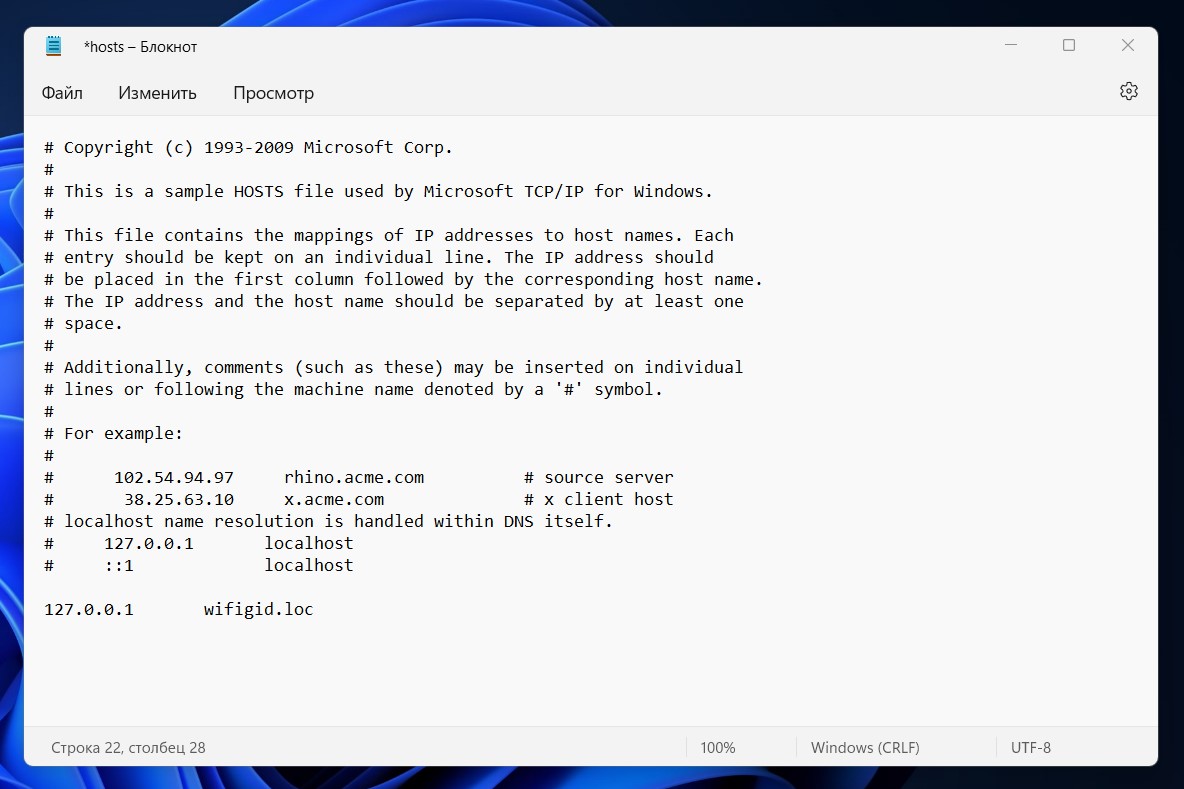
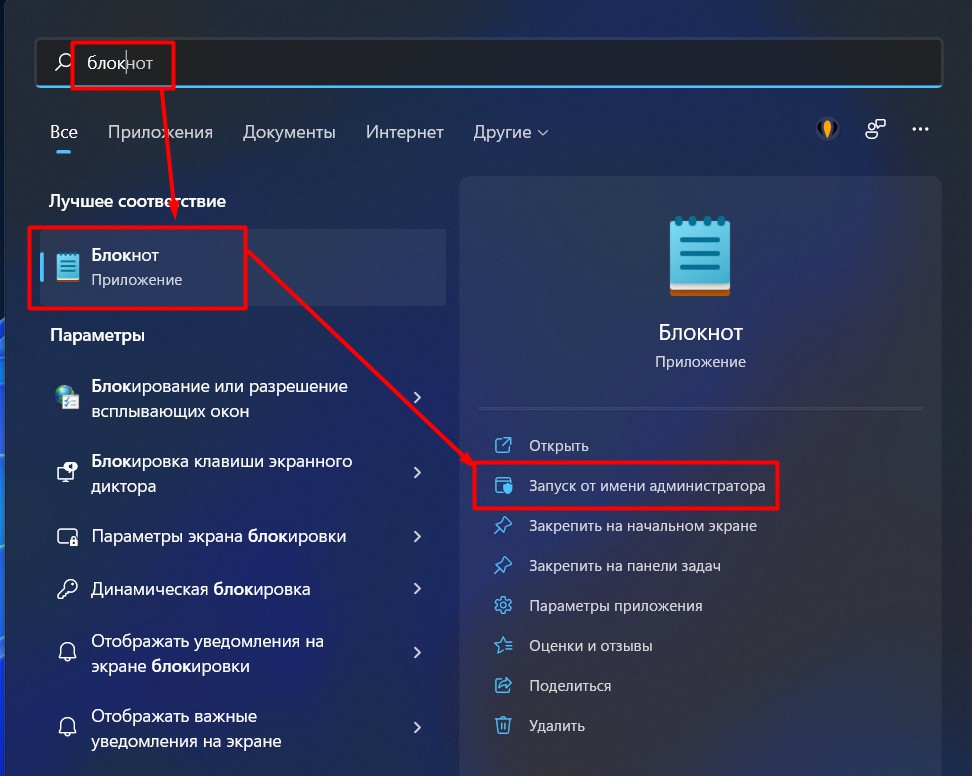
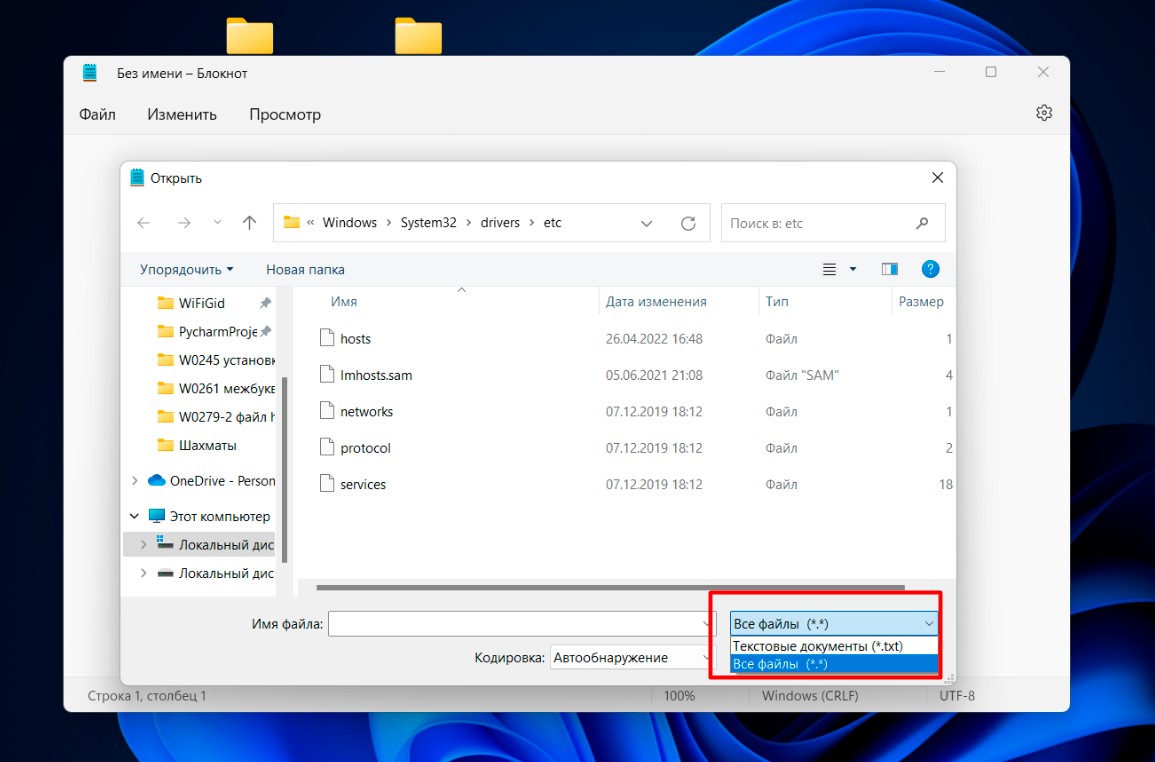




Все получилось, нашел наконец-то)
Попробовал ради интереса консоль, все работает
Добавил строчку, вроде работает. Там даже блокировку на некоторые сайты можно добавить