Друзья, всех приветствую на портале WiFiGid! В Windows 10 и Windows 11 доступна экранная лупа, но по умолчанию она отключена в системе. В этой небольшой статье-инструкции я показу, как можно включить экранную лупу у себя на компьютере. Просто выполняем по шагам.
Если вдруг остались какие-то вопросы, задаем их в комментариях. Ну а если все быстро получилось, не забываем написать добрый комментарий, чтобы другие люди сразу поняли, что они оказались в правильном месте.
Шаг 1 – Активируем экранную лупу
Прежде чем включать лупу, ее сначала нужно активировать через настройки.
- Открываем «Параметры». Я для этого использую клавиши + I, вы же можете просто щелкнуть правой кнопкой мыши по кнопке «Пуск» и выбрать «Параметры».
- Переходим в «Специальные возможности» (на Windows 11 все точно также, но немного другой интерфейс).
- В левом меню выбираем «Экранная лупа», а справа просто включаем ее.
Обратите внимание, что в графе «Изменение масштаба» у меня стоит 200%. В этом режиме при активации лупы ваш экран должен сильно измениться – сразу появится увеличение. А начнет перемещать мышь к верхней/нижней или левой/правой областям, и лупа начнет перемещаться. Если вам не нужен такой эффект сразу – проще поставить масштаб в 100% и уже работать по надобности.
Шаг 2 – Запоминаем горячие клавиши
Не спешите закрывать предыдущее окно, мы к нему еще вернемся. А здесь я просто хочу вам облегчить задачу, ведь каждый раз включать экранную лупу через эти настройки будет неудобно? И гораздо проще включать ее клавишами – нажали один раз, она включилась, нажали еще – выключилась. Запоминаем и сразу пробуем, чтобы отложилось в памяти:
+ + – Включает экранную лупу
+ Esc – Отключает экранную лупу
Вот так стало лучше, осталось дело за малым.
Шаг 3 – Базовая настройка экранной лупы
На самом деле в настройках экранной лупы нет чего-то сложного, поэтому показываю самую главную вещь (про настройку масштабирования мы уже поговорили, поэтому здесь обсудим другой момент) – представление экранной лупы:
- Во весь экран – По умолчанию включен этот режим, когда увеличивается сразу весь экран, а вы движениями мыши по границам смещаете зону увеличения. Лично для меня этот режим неудобен, поэтому рекомендую обратить внимание на следующий.
- Лупа – Тот самый правильный вариант лупы, когда у нас есть небольшая область, которая двигается за мышью, с нужной нам кратностью увеличения. Причем размер этой области указывается тут же в настройках. Я однозначно за этот вариант.
- Закрепленное окно – Эдакий компромисс между первым и вторым вариантом, когда вроде бы область фиксирована, но она и не на весь экран. Но предыдущий вариант мне все равно нравится больше.
Т.е. эту настройку нужно поменять один раз, а уже при дальнейших активациях ничего делать не нужно будет.


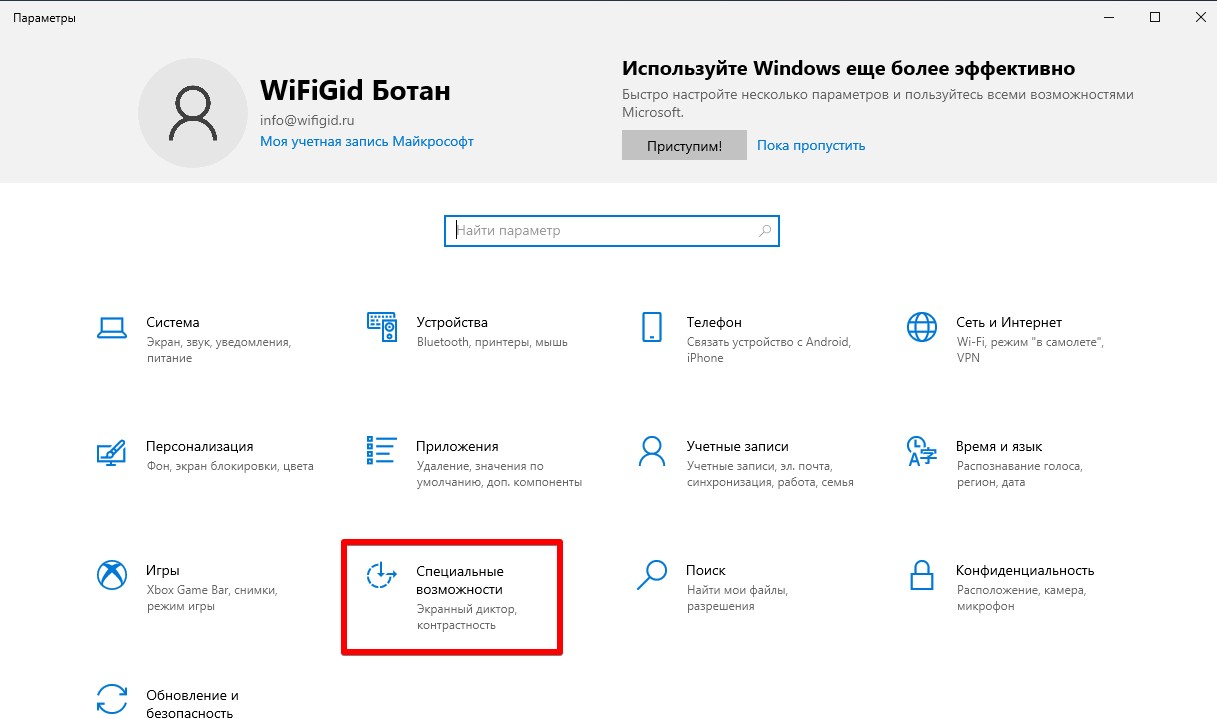
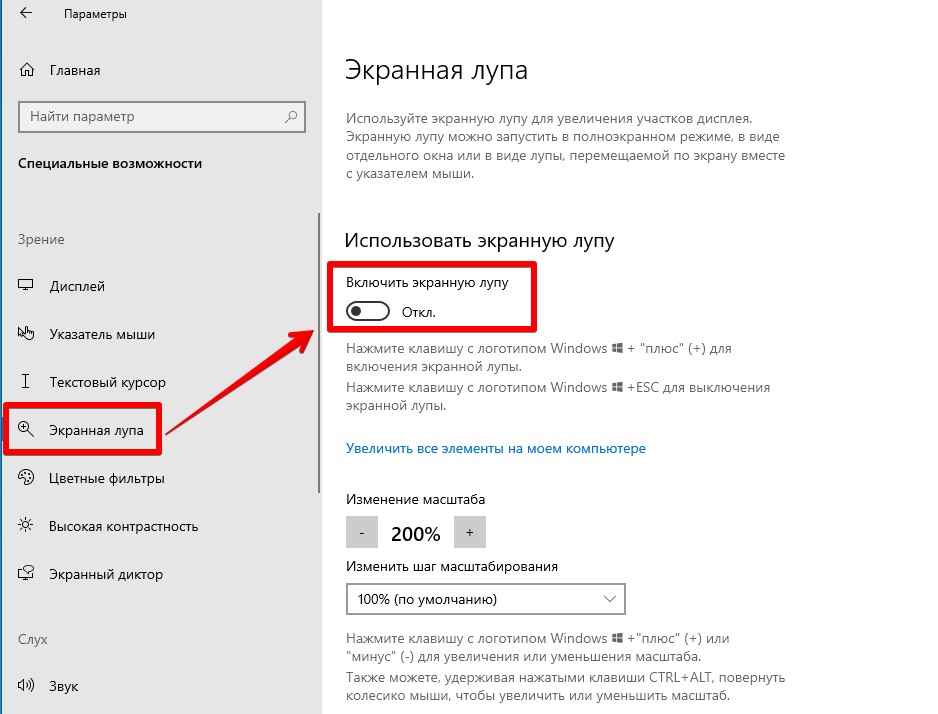
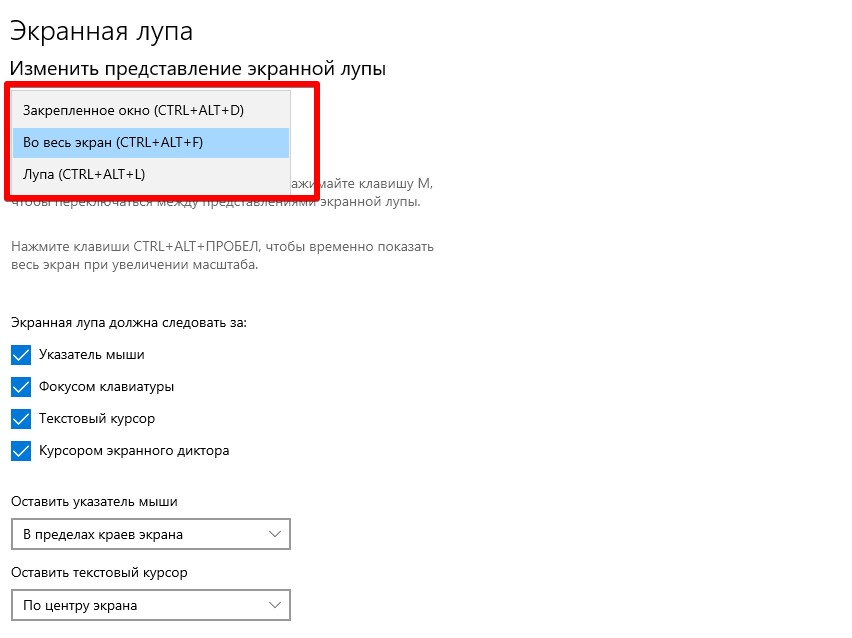




Сделано очень неудобно, нужно по другому было все создавать
спасибо! все работает как нужно, инструкция хорошая
Зачем лупа на компьютере? Если плохо видно, можно просто увеличить масштаб и шрифты, и тогда все станет большим как надо.