Для начала давайте разберёмся для чего это нужно. LG Smart Share – это фирменный интерфейс, позволяющий на телевизоре просматривать медиа-файлы, которые хранятся на всех устройствах в локальной сети.
Например, у вас на телефоне, планшете, компьютере или ноутбуке есть какие-то фотографии, фильмы, домашнее видео, которые вы хотите посмотреть на телевизоре. И если раньше для этого надо было подключаться по проводу к экрану, то сейчас достаточно скачать и установить лицензионную программу.
Это удобно – скачал фильм на компьютер, а смотришь на широком экране. Я же ранее пользовался флэшкой, что также не очень удобно. Самое интересное, что у LG SMART TV, есть специальная своя программка, которая в автоматическом режиме делает все настройки общих папок и локальной сети.
ПОМОЩЬ! Если в процессе настройки или подключения у вас возникнут трудности или вопросы – то смело пишите о них в комментариях под этой статьёй, и я постараюсь вам помочь. Но как показывает практика, с этими инструкциями у вас не должно возникнуть каких-то трудностей.
Подготовка
Прежде чем скачивать программу, вы должны подключить телевизор и компьютер или ноутбук к одной локальной сети. Обычно в домашних условиях её строит роутер, так что к нему мы и будем подключаться.
Подключение может быть как по сетевому проводу, так и по Wi-Fi. Давайте подключим наш телевизор к маршрутизатору:
- Включите телевизор.
- Если вы будете подключать устройство к маршрутизатору по проводу, то найдите на задней панели специальный вход и вотките туда провод. Второй конец надо вставить в жёлтый разъём на роутере (LAN-порт).
- Если проводов нет, то ничего не делаем, а подключаться будем по Wi-Fi.
- Нажимаем на пульте кнопку «HOME».
- Выбираем «Настройки».
- Переходим в «СЕТЬ» и далее «Сетевое подключение».
- Выбираем «Проводной» или «Беспроводной».
- Если вы выбрали подключение по Wi-Fi, то далее ничего сложного нет, надо выбрать вашу домашнюю сеть, ввести пароль и подключиться.
Итак, мы подключили телик к локальной сети, теперь идём к нашему компьютеру и ноутбуку.
ПРИМЕЧАНИЕ! Если у вас нет пункта «Сеть», то скорее всего ваш умный телевизор не поддерживает подключение к сети. Если нет раздела «Беспроводная сеть», или он подсвечена серым – то это значит, что в вашем телевизоре нет Wi-Fi модуля. Его можно приобрести отдельно. Но будьте внимательны надо покупать модуль от компании LG и смотреть на список поддерживаемых телевизоров.
Установка и настройка программы
- Для начала нам нужно зайти и скачать LG Smart Share с официального сайта – https://www.lg.com/ru/support/smart-share. Программка подходит под все версии Windows (10, 7, 8.1).
- В разделе DLNA нажимаем на кнопку скачивания. Должен скачаться архив.
- Открываем скаченный архив и распаковываем его.
- Далее надо в папке запустить setup.exe двойным щелчком мыши.
- Откроется окно установки. Жмём «Далее».
- После этого нажимаем «Да», чтобы принять условия лицензионного соглашения.
- Опять жмём «Далее» (но можете выбрать путь установки в другое место).
- Подождите, пока программа установки установит софт на ваш ПК.
- После установки оставьте галочки по умолчанию и нажмите «Готово».
- Теперь перед вашим глазами должна предстать меню с названиями «MOVIE» (Фильмы), «PHOTO» (фотографии), «MUSIC» (Музыка). Нажмите на любой пункт – это не важно. Я нажал на первый пункт.
- Как только программа запустится, перейдите в «Параметры», нажав по ссылке в правом верхнем углу окна.
- По умолчанию функция должна быть включена. Если это не так – включите её. И перейдите во вкладку «Мои общие файлы».
- Теперь нам надо выбрать папку, в которой у вас уже хранятся фильмы или видео. Если её пока нет, то создайте. После этого нажмите на значок папки с плюсиком. Выберите диск, на котором расположена папка с видео. Выберите её и нажмите «ОК». Теперь вы увидите её в общем окне. Нажимаем «Применить» и «ОК».
- Далее вы увидите все видеофайлы, которые находятся в этой папке. Теперь эта папка стала видна нашему телевизору, и мы сможем смотреть любое видео именно из этой папки с большого экрана.
- Давайте также сделаем настройку имени компьютера в сети, которое будет отображаться на телевизоре.
- Также идём в «Параметры». Далее «Параметры моего устройства».
- Теперь в поле просто впишите имя компьютера в удобной форме. Например, «Мой компьютер» или «Центральный медиа-сервер». Название может быть любым. Нажмите «Применить».
Далее вы можете создать отдельные папки для фото и музыки. А в соответствующих вкладках ПО «Шары» они настраиваются аналогично, как и «Видео» раздел.
Как воспроизвести фильм или видео?
Первый способ – это воспроизведение через компьютер. Вы просто среди списка видео файлов прямо в программе выбираете фильм, нажимаете на него правой кнопкой, из выпадающего меню выбираете «Воспроизвести с помощью» и далее выбираем название нашего телевизора.
Второй способ – это произвести воспроизведение с телевизор. Идём к нашему экрану, берём пульт дистанционного управления.
- Нажимаем на значок домика на пульте или кнопку «HOME».
- Ищем в главном меню раздел «Smart Share».
- Далее переходим в «Подключенные устройства».
- На некоторых прошивках есть ещё пункт «DLNA» и надо нажать на него. А на остальных, вы должны сразу же увидеть имя нашего компьютера.
- Переходим в наш сервер и видим папку, которую добавляли в программе. Зайдя в неё, вы увидите все фильмы. Если вы добавили ещё папки с музыкой и фотографиями, то они также будут тут.
Теперь вы сможете всей семьей смотреть любимые фильмы, домашние фотографии и слушать музыку, которые будут находиться на компьютере или ноутбуке.
Я не вижу компьютер в разделе «Подключенные устройства»
Если вы зашли в настройки телевизора и не нашли ваш компьютер, то это значит, что или телевизор, или ПК не подключен к сети роутера. Если подключение идёт по проводу, то подойдите сначала к телевизору и посильнее воткните провод в разъём. То же самое сделайте возле роутера – второй конец посильнее вставьте в LAN разъём передатчика.
Если подключение идёт через Wi-Fi, то сделайте несколько шагов:
- Выключите СМАРТ телевизор и роутер. Через 2-3 минуты включите снова.
- Проверьте насколько хороша связь рядом с телевизором. Просто подключитесь с телефона или планшета к той же беспроводной сети.
- Нажмите кнопку «HOME» – «Smart Share» – «СЕТЬ» – «Wi-Fi Screen Share».
- Переподключитесь к беспроводной сети роутера на телевизоре. Об этом я писал в самом начале статьи.
- Поставьте режим «Wi-Fi Screen Share» в режим «Вкл.».
- Проверьте, чтобы ноутбук или компьютер также были подключены к сети. В правом нижнем углу экрана не должно быть соединения с красным крестиком. Если красный крестик есть, то ПК не подключен к сети, и нужно решать эту проблему.
Если и это не помогло, то надо изменить параметры общего доступа в вашем компьютере
Windows 10
- «Параметры».
- «Сеть и Интернет».
- «Состояние».
- «Параметры общего доступа».
- Отключите доступ по паролю в разделе «Общий доступ с парольной защитой».
Windows 7
- На седьмой Windows всё куда проще. Нажимаем на подключение.
- Выбираем третий пункт в меню слева.
- Отключаем запрос пароля в сети.
Видео, фото или аудио -файлы не воспроизводятся
Телевизоры LG поддерживают не все стандарты медиа-файлов. Так что если вы скачали фильм, а он не воспроизводится, или его не видно в списке – то скорее всего телевизор просто не поддерживает этот формат.
Вот список поддерживаемых форматов:
| Видео | .asf .wmw .divx .avi .mp4 .m4v .mov .mkv .ts .trp .tp .vob .mpg .mpeg |
| Аудио | Mp3 |
| Фото | Jpeg, jpg, jps, mpo |
Если все же поддерживаемый файл не открывается, то возможно он побит. Проверьте его, запустив на компе или ноуте.

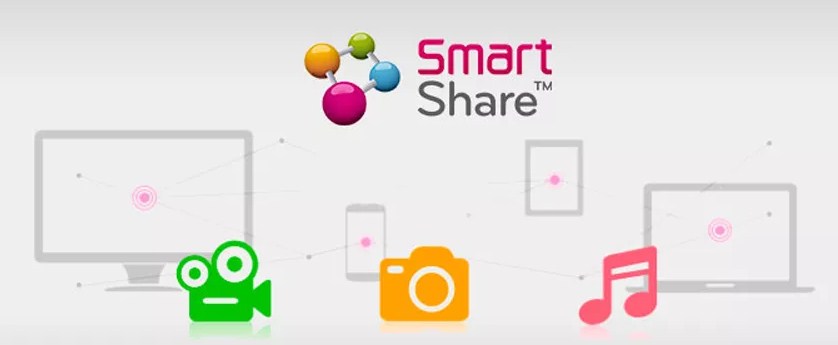


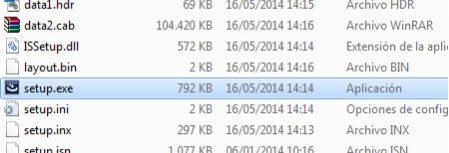
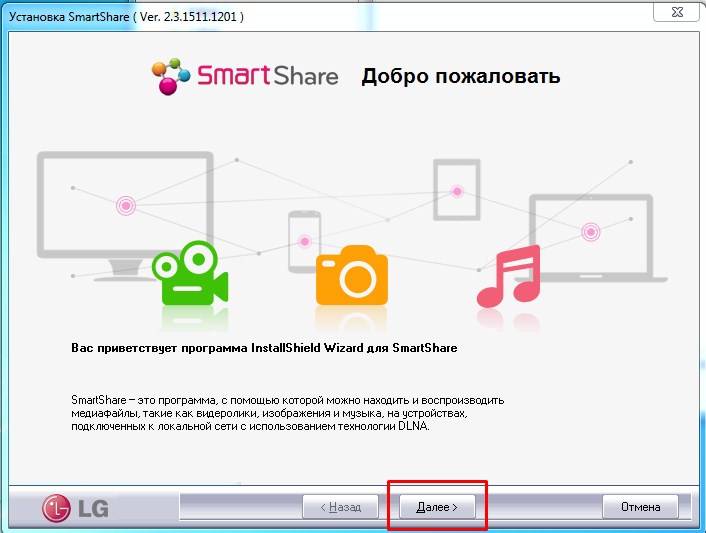
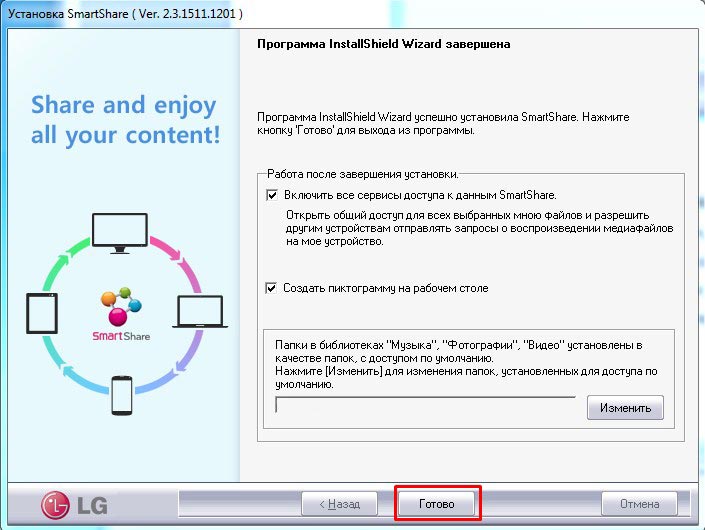
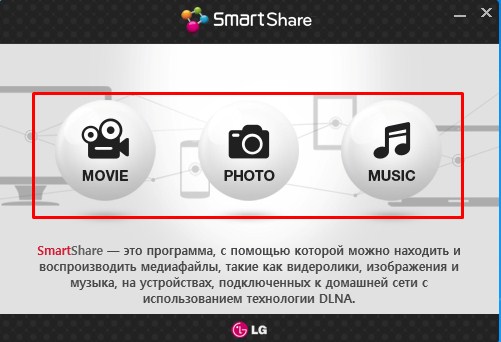
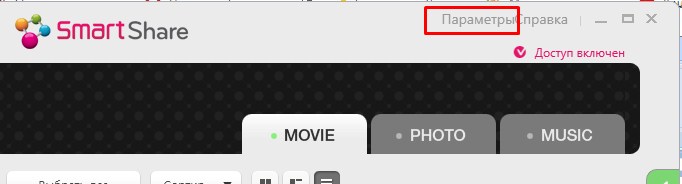
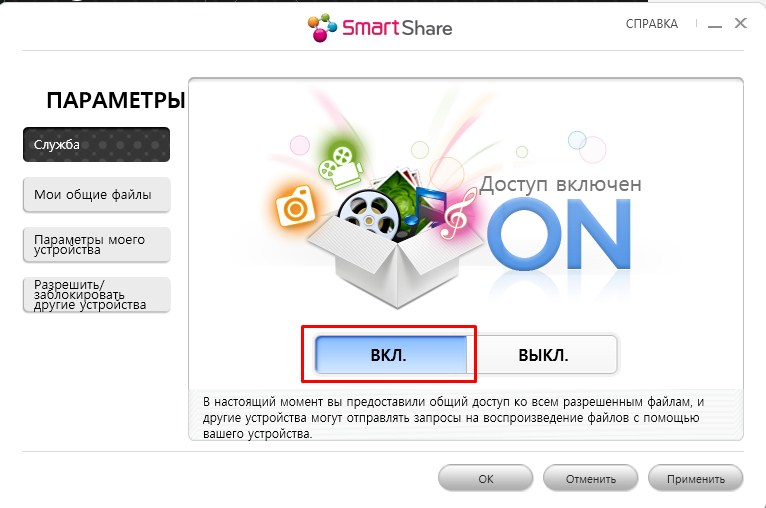
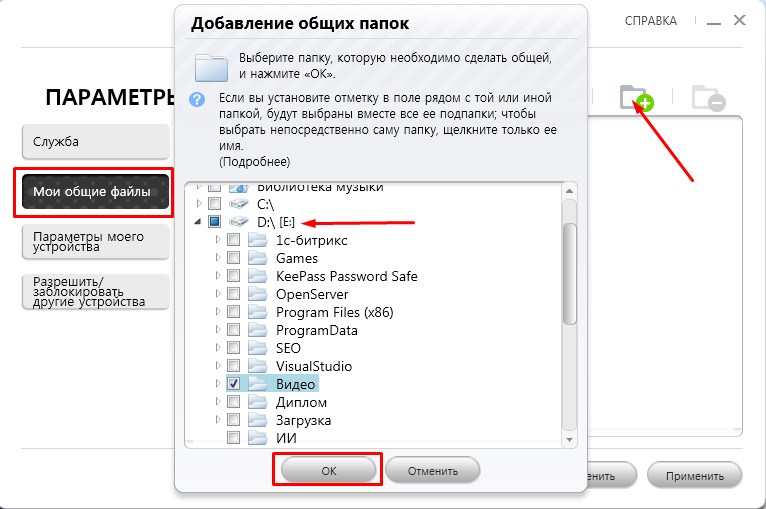
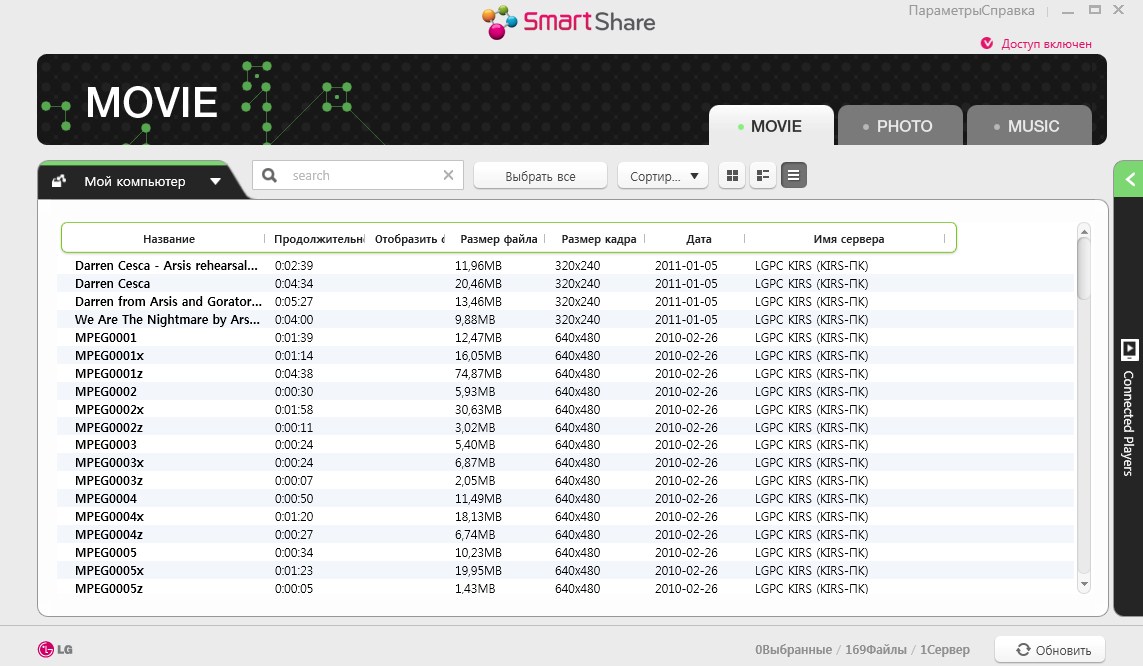

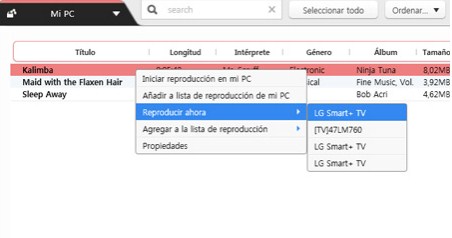
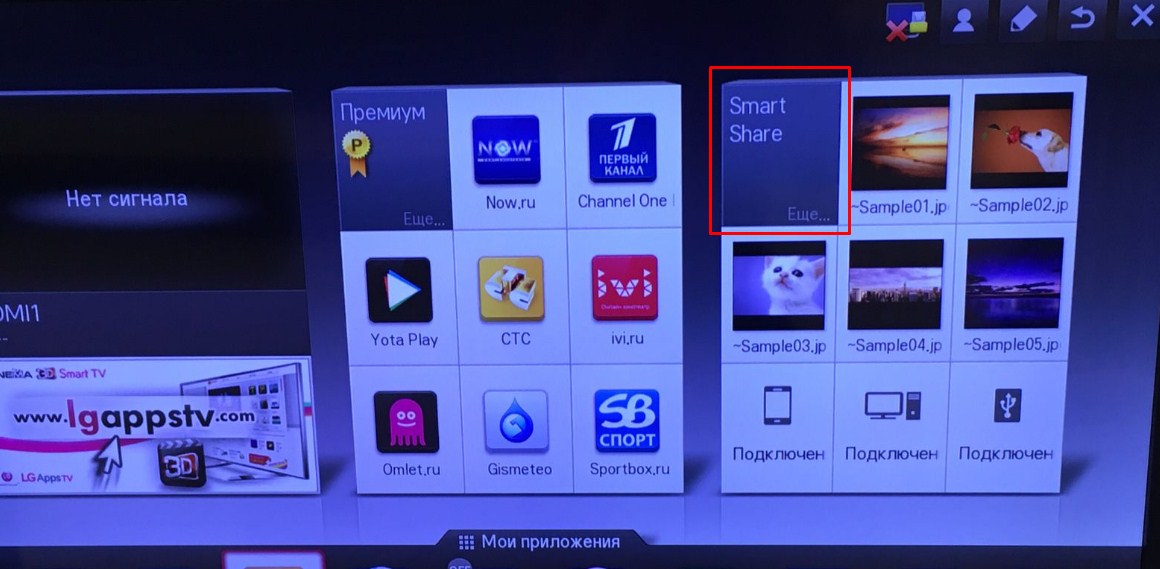
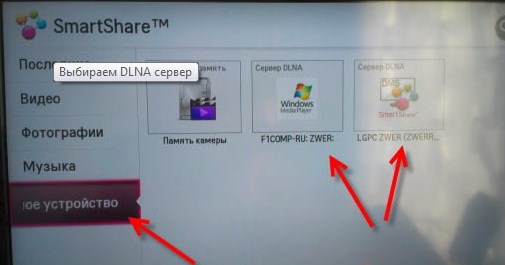
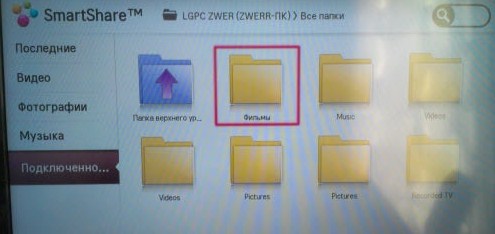
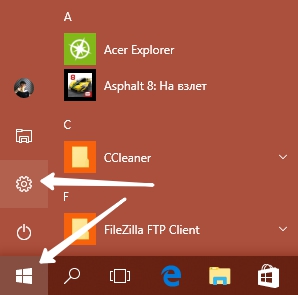
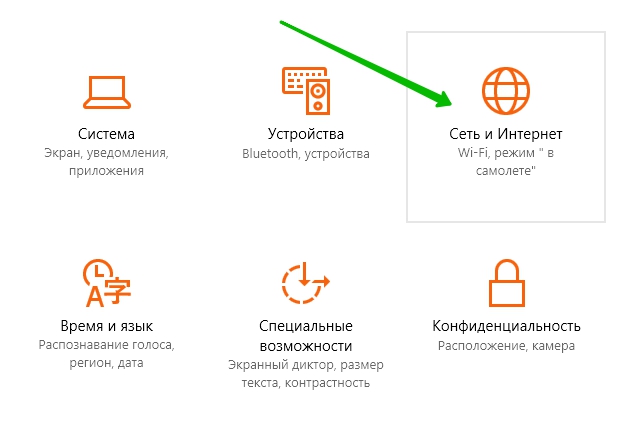
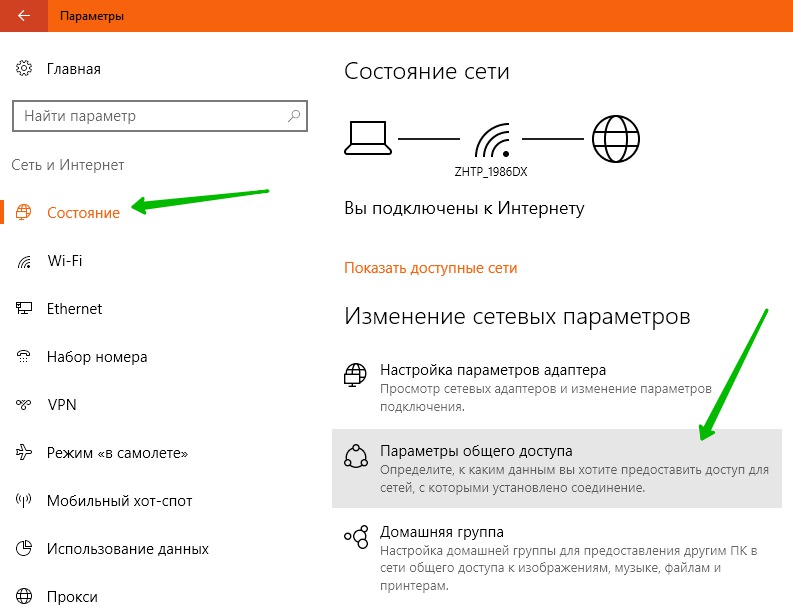
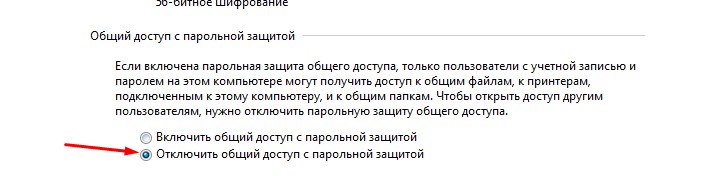

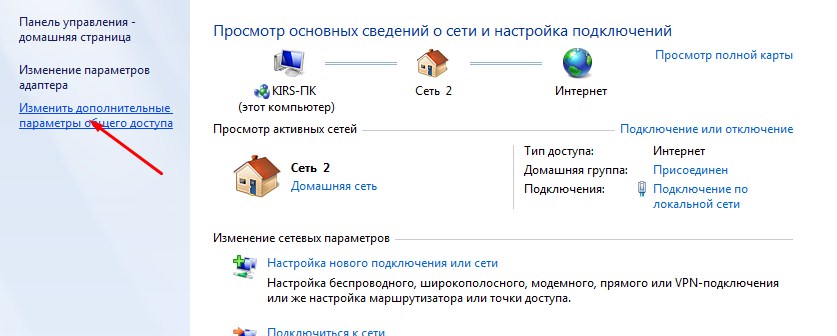
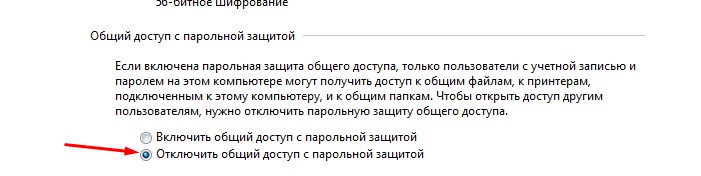




прикольная технология
попробовал все работает
Бесполезно!!!!!!!!! у меня нет такого. и ни у кого нет. вранье все
ЕСТЬ
работает но неро ноум старых версий удобней
Главное, что работает

А, вот у меня проблемка, вроде все и подходит и все подключается. Проверил все? вифи адаптер, видеокарту, систему, телевизор. АН нет подключается- а телик не показывает, ПК пишет все норм
чего делать автор, может подскажешь? если есть идейка подкинь.
Попробуйте через Windows Media – тут есть инструкция. И как именно нет подключения – не открывает файлы или вообще не видет. В прилоежнии вообще телевизор отображается? Какая у вас модель телика?
Спасибо!!! все работает
А работает только с ТВ LG, или можно как-то на другие устройства передавать фильмы?
Можно попробовать. Но вы же можете использовать и стандартный проигрыватель “Windows Media”.
Прога отличная. Ее видит не только LG, но и SONY и SAMSUNG. при чем через родные плееры. НО со временем в проге в пк перестал обновлятся список файлов. Т.Е. новые появляются а удаленные не пропадают. Но телевизоры удаленные не видят. И переустанавливал . и папку менял. и устанавливал на разные веники. прога все равно видит удаленные файлы.
Всё работает, но показывает только часть видеофайлов. То же с фотографиями и музыкой. Какие будут рекомендации?
LG телевизоры работают не со всеми форматами.
Пытался с помощью Smart Share проецировать экран ПК на телевизор LG. К примеру просмотр фильма он-лайн. Но, видимо, это дело не прокатит. Или можно всё-таки? Какие будут соображения?
Smart Share – это ведь история про DLNA сервер, т.е. просто “сетевой диск” с фильмами, музыкой и картинками для телевизора (сам потомственный LG-телевизоровод). Для расшаривания экрана проще подойти с другой стороны.
Хорошая прога, но у меня после вторичного запуска не обновляются файлы (не синхронизируются) и не открывается файл настройки (вроде бы запустился, недолго крутится кружок, а затем просто зависает задача). Система: Windows 10 LTSC.
Странно. Не видел такого( У меня она отлично и на Windows 10 (не LTSC), и на Windows 11. Нажал, обновилось.
У меня хороший телек LG C1 но в меню нет screen share