Всем привет! Скорее всего вы читаете эти строки, потому что в панели управления NVIDIA нет вкладки «Дисплей». Сегодня утром я сам столкнулся с этой проблемой и перелопатил почти пол интернета в поисках решения. Ниже я опишу – почему вообще так происходит. Поехали!
Почему нет Дисплея
Суть проблемы, когда в панели управления Нвидиа нет вкладки «Дисплей» в том, что физически к видеокарте не подключен ни один экран. Понимаю, что звучит бредово, но как оказалось, эта проблема часто появляется именно на ноутбуках. Когда сам встроенный экран подключен на материнке не к дискретной видеокарте, а к интегрированной (Например, к Intel).
ПРИМЕЧАНИЕ! Напомню, что дискретная видеокарта – это дополнительная карта, которая чаще запускается во время игр. Встроенная или интегрированная видюха обычно находится в самом процессоре.
У некоторых ноутбуков, например, даже выходы могут быть подключены именно к встроенной видюхе. При этом в играх видеокарта делает свое дело и обрабатывает все что нужно, но вот вывод изображения может идти через интегрированную видюху, а уже с помощью неё идет вывод картинки на экран. Ведь именно экран подключен к ней.
Тут все зависит от производителя ноутбука. На стационарном ПК тоже можно встретить данную проблему, когда монитор подключен к интегрированной видеокарте, а не к дискретной. Как вы поняли, тут не совсем проблема, а принцип подключения экрана. Далее ниже в статье мы рассмотрим – что делать, если вам нужно поменять частоту, разрешение и другие характеристики дисплея.
Смена параметров дисплея
Сам раздел «Дисплей» и его параметры обычно можно найти в панели «Центр управления графикой Intel», который открывается через поиск Виндовс, или через правую кнопку мыши по пустому месту рабочего стола.
Далее вы уже сможете изменить любые доступные настройки. Есть правда еще один метод, который помогает с ноутбуками. Вы можете просто переключить работу ноутбука с интегрированной на дискретную. Обычно это можно сделать через специальную панель вашего ноутбука. У каждого производителя есть свое приложения для этих целей. Более подробно об этом читаем в этой инструкции.
На этом все, дорогие друзья портала WiFiGiD.RU. Надеюсь, статья вам помогла. В любом случае вы всегда можете задать свой вопрос в комментариях, а наша команда с радостью сможет вам помочь. Всем добра и берегите себя!


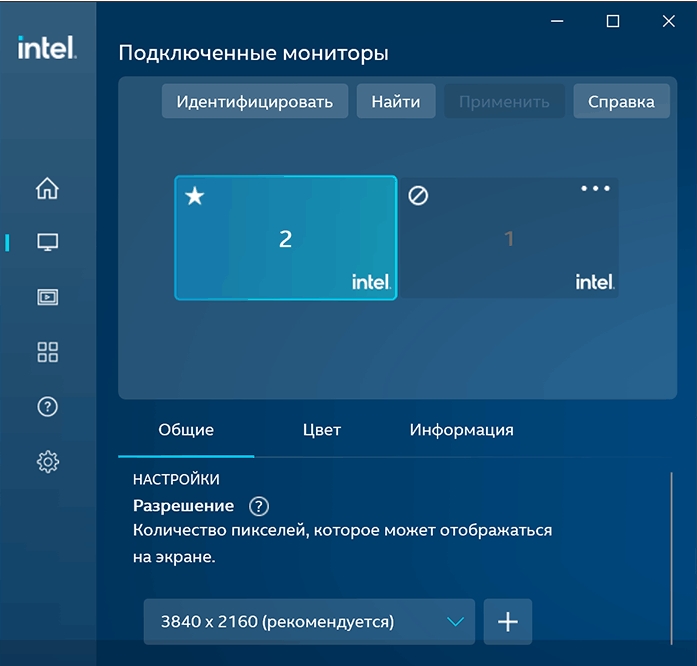
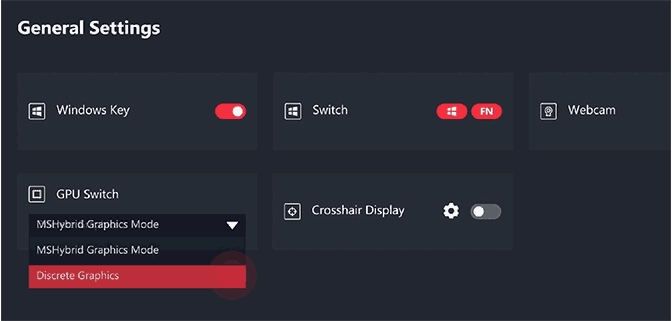





Спасибо, помогло
Наконец то избавился от этой проблемы
Хорошо, что добавили видос. Понему понятнее