С уведомлением «Неопознанная сеть» в Windows 10 имел дело каждый пользователь операционной системы. Означает оно, что подключение к интернету отсутствует. Причин ошибки может быть много, и в рамках этой статьи вы сможете максимально просто и понятно ознакомиться с вариантами устранения неполадки.
На нашем портале есть еще одна годная статья по теме. Почитать можно здесь.
Устранение неисправности
Может случиться так, что проблема появится, но через время исчезнет, вновь предоставив вам доступ в интернет. Бывает это из-за неполадок на линии, которые в оперативном режиме устраняются провайдером.
Поэтому при появлении ошибки не спешите разбираться в чем дело. Подождите несколько минут до восстановления связи. Если этого не произошло, проделайте простые операции, помогающие решить проблему:
- Перезагрузите роутер и компьютер. Возможно, случился сбой в работе маршрутизатора или сетевого адаптера ПК, а перезапуск устройств восстановит соединение с интернетом.
- Вспомните, совершали ли вы прежде какие-либо действия с сетевыми настройками, устанавливали программы, влияющие на параметры сетевого адаптера (VPN, прокси)? Если да, верните все в прежнее состояние. Если не знаете, что именно сделано, но ранее настраивали создание точек восстановления ОС, вернитесь к той, в которой параметры работали правильно.
- При использовании системой антивируса, попробуйте на время отключить защиту. Иногда протоколы безопасности блокируют работу интернета автоматически и им потребуется корректировка.
- Если соединение с интернетом происходит не по Ethernet, а по Wi-Fi, раздаваемый роутером, и отображается «Нет подключения к Интернету, защищено», проверьте, как ведет себя сеть при подключении к ней другого устройства, например, другого ноутбука. Если интернет доступен, нужно искать неисправность в настройках ОС Windows первого компьютера.
- Если на обоих устройствах указано «Неопознанная сеть», то проблема в роутере. Если «Нет подключения к Интернету», а про неопознанную сеть ни слова, то проблемы со стороны провайдера.
Выяснив, что провайдер не при делах, а роутер правильно работает с интернетом, остается искать причину неисправности в сетевом адаптере компьютера. Начните с малого.
Для начала предлагаю посмотреть видео:
Сброс настроек сети
В Windows 10 есть функция сброса сетевых настроек по умолчанию. Она помогает восстановить рабочее состояние адаптера:
- Нажмите + I и перейдите в раздел «Состояние».
- Опуститесь вниз до строки «Состояние».
- Выберите «Сброс сети».
- Сбросьте сеть сейчас и пустите компьютер на перезагрузку.
Эта операция сродни того, как ранее сбрасывались сетевые настройки через командную строку с помощью поочередных команд:
netsh int ip reset
ipconfig /release
ipconfig /renew
Средства выявления проблем и их устранение
В системе Windows 10 есть служба устранения неполадок, в которой можно попробовать автоматически выявить и устранить неисправность:
- Нажмите + I и перейдите в «Обновление и безопасность» – «Параметры».
- Выберите службу «Устранение неполадок» и запустите ее.
- Откроется окно диагностики. Если понадобится, следуйте подсказкам мастера подключения к Internet.
Служба, конечно, далека от совершенства, но мелкие ошибки, что привели к уведомлению «Неопознанная сеть», она решить может.
Изменение сетевых настроек
Не исключено, что при обращении к DHCP-серверу маршрутизатора, адаптер не смог получить автоматические сетевые настройки. Можно пойти двумя путями:
- Зайти в настройки маршрутизатора и зарезервировать IP-адрес для подключенного компьютера. Затем переподключиться через сетевое подключение.
- Задать автоматически IP-адрес компьютера, отключив предварительно функцию DHCP-сервера в личном кабинете маршрутизатора.
Устранение неполадок делается так:
- Зайдите в личный кабинет роутера с другого устройства, например, со смартфона.
- Перейдите в раздел DHCP и выключите (если зададите настройки IPвручную).
- Или в раздел «Список клиентов DHCP» для просмотра IP и «Резервирование адресов» для резервирования.
- В Windows 10 нажмите + R и выполните команду ncpa.cpl.
- Перейдите в свойства созданного соединения.
- Выберите
- Укажите IP-адрес адаптера, а также основной шлюз (айпишник роутера) вручную.
- DNS можете указывать альтернативные, а можете оставить по умолчанию и использовать те, что дает вам провайдер.
- Жмите ОК, перезагрузите соединение и проверяйте.
Главное условие, чтобы при выключенном DHCP-сервере компьютер был в диапазоне от 192.168.0.3 до 192.168.0.254.
Настройки интернета
В панели управления есть такой параметр, как «Свойства браузера». Можно проверить, будут ли изменения, если галочка с опции «Автоматическое определение параметров» будет оставлена или убрана. Сделать это можно так:
- Нажмите + R и введите control.
- Откройте «Свойства браузера».
- В раздел «Подключения» – «Настройка сети».
- Уберите или наоборот оставьте метку с оговоренного параметра.
Обновление драйвера сетевого адаптера
Напоследок попробуйте удалить сетевой адаптер. Желательно заранее загрузить для него драйвера с другого устройства, так как обновлять их придется вручную. После перезагрузки компьютер опознает адаптер как новое устройство и выставит ему параметры по умолчанию.
Узнать, и там же, удалить сетевой адаптер, можно в диспетчере устройств:
- Нажмите ПКМ по Пуск и выберите «Диспетчер устройств».
- Жмите «Сетевые адаптеры» и выбирайте свой адаптер.
- В его свойствах клацните «Удалить устройство».
- После этого перезагрузите компьютер и проверьте работу сети.
- Если нужно, установите драйвера через функцию «Обновить драйвер» в диспетчере.
После установки новых драйверов подключение к сети и к интернету должно заработать.
Заключение
Причин, почему появляется ошибка «Неопознанная сеть» в Виндовс 10 может быть много. Если неисправности в самом роутере не наблюдается, значит проблема возникла в сетевом адаптере компьютера. Решить вопрос с доступом к сети можно, покопавшись в настройках операционной системы.

















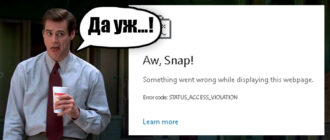
DHCP был выключен в роутере, хотя я не знаю почему.
Ура, теперь работает. Благодарю вас)
Настройка по IP помогла, только люди – смотрите перед этим какой IP у вашего роутера – первый три цифры нужно писать как у этого маршрутизатора
Ничего не помогло. Что делать?
Как именно ваш компьютер подключен к интернету? Если через роутер, то есть ли с другими подключёнными устройствами такие же проблемы? Пробовали использовать другой кабель, или подключаться по Wi-Fi?