Всем привет! Сам являюсь обладателем Lenovo Legion и периодически сталкиваюсь с (как оказалось) популярной проблемой – по каким-то причинам на моем ноутбуке Леново не работает тачпад. Я собрал воедино все возможные причины в статье ниже. Если у вас возникнут какие-то дополнительные вопросы, или вы найдете свое решение – пишите в комментариях.
Причина 1: Горячие клавиши
Давайте попробуем разобраться – почему не работает тачпад на ноутбуке Lenovo. Самая популярная причина – это отключение самого тачпада. Вы могли нечаянно нажать на горячие кнопки, которые быстро отключают и включают тачпад. Как правило используются кнопки (жмем одновременно):
Fn + F6
На более редких моделях клавиши будут другие:
Fn + F10
или
Fn + F9
Если кнопки по каким-то причинам не работают, то сделайте следующее – найдите на клавиатуре в ряду клавиш «F» кнопку с изображением перечеркнутого тачпада. После этого одновременно жмем на эту кнопку и «Fn».
ПРИМЕЧАНИЕ! В некоторых моделях эта кнопка используется без «Fn».
Причина 2: Настройка в Windows
Вторая причина – это сам тачпад может быть отключен в параметрах Windows. Давайте, на всякий случай, проверим это.
- «Пуск» – «Параметры».
- Заходим в раздел «Устройства».
- Выбираем раздел «Сенсорная панель» и в самом верху смотрим, чтобы тумблер был включен.
Причина 3: Lenovo Vantage
Если у вас игровой ноутбук, то, скорее всего, у вас установлена фирменная утилита «Lenovo Vantage». Найти её можно в трее в правом нижнем углу экрана. Или можете запустить программу через поиск Виндовс. В настройках приложения найдите функцию «Блокировка сенсорной панели» – она выключается при запуске игр и некоторых приложений.
Причина 4: BIOS
Почему не работает тачпад на ноутбуке Lenovo? – Возможно, аппарат выключен в BIOS (UEFI). Нам нужно зайти туда и изменить конфигурацию.
Читаем – как зайти в БИОС на Леново.
- Перегружаем комп и зажимаем вспомогательную кнопку:
F2 или Fn + F2
ПРИМЕЧАНИЕ! Если кнопка не работает, то попробуйте другие клавиши: Delete, F1, F12.
- Внутри БИОС нам нужно найти настройку «Internal Pointing Device» или «Touchpad/Trackpad». Раздел может находиться во вкладке «Advanced», «Configuration», «Config» (в подразделе «Keyboard/Mouse») или «Integrated Peripherals». Переводим настройку в состояние:
Enabled
- ОЧЕНЬ ВАЖНО – не забудьте сохранить настройки перед выходом. Обычно используется клавиша:
Причина 5: Драйвера
Если что-то не работает с железом, то одной из причин могут быть неправильно установленные драйвера. И тут хочется отметить, что нам нужно будет установить ВСЕ возможные дрова от материнской платы, чипсета до всех компонентов. Все это добро нужно ОБЯЗАТЕЛЬНО скачивать с официального сайта производителя. Тут у нас есть два варианта. Первый – самый простой и удобный. Мы будем использовать специальное приложение Lenovo Vantage:
- Скачиваем программу по этой ссылке.
- Устанавливаем через Microsoft Store и запускаем приложение.
- После запуска жмем по разделу «Устройство» и листаем вниз до пункта «Служебные средства». Кликаем по кнопке «Сканирование оборудования».
- Жмем «Быстрое сканирование». Программа проверит, какие драйвера нужно обновить и установит их автоматически. После этого ноутбук будет перезагружен несколько раз.
Второй способ – скачать все драйвера вручную с сайта производителя:
- Переходим по этой ссылке.
- Кликните «Обнаружить продукт». Дайте разрешение на доступ с сайта.
- Заходим в «Драйверы и Программное обеспечение».
- Тут вы можете использовать сканирование или выбрать их вручную. Напомню, что желательно установить все возможные драйвера, какие есть на этом сайте.
Причина 6: Вирусы
Вредоносное программное обеспечение тоже может стать причиной неработающего тачпада. Поэтому нам нужно полностью проверить систему на наличие вирусов. Более подробно об этом читаем по ссылке ниже.
Читаем – как проверить систему на наличие вирусов.
На этом все, дорогие друзья портала WiFiGiD. Если хотите получить персональную помощь от специалистов портала – подробно опишите свою ситуацию в комментариях. Всем добра и берегите себя!


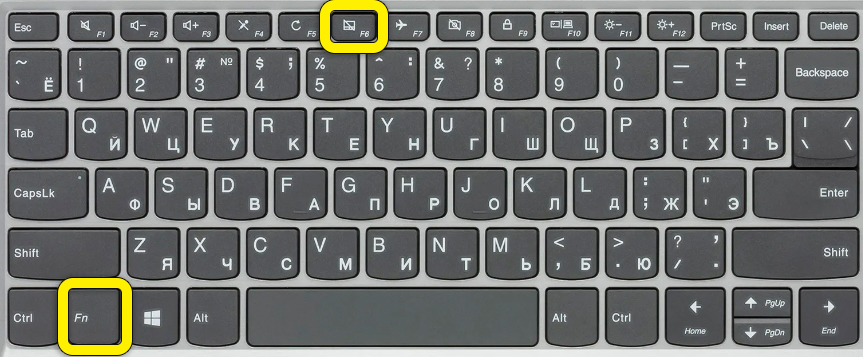
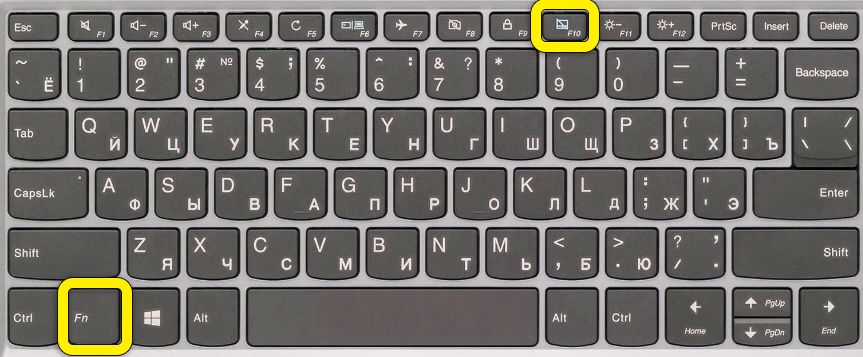
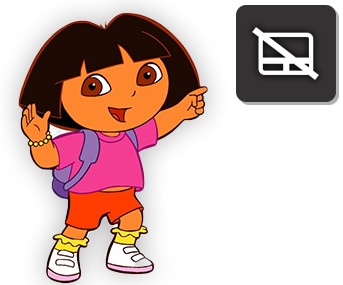
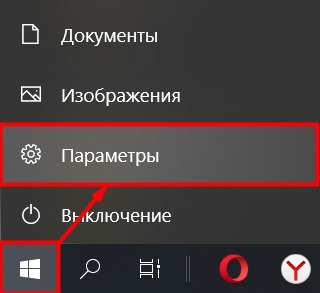
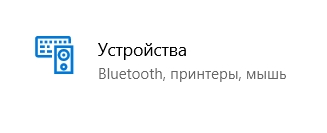
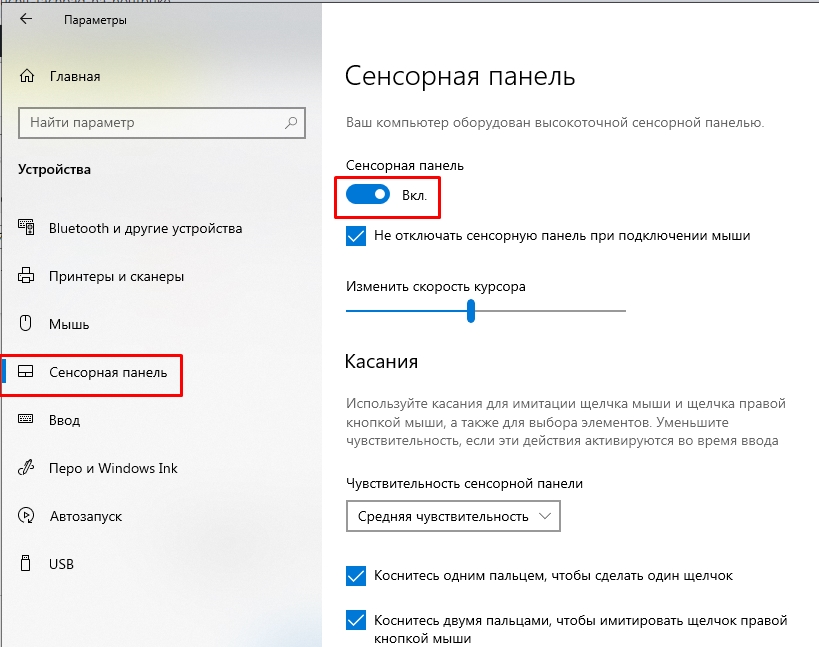
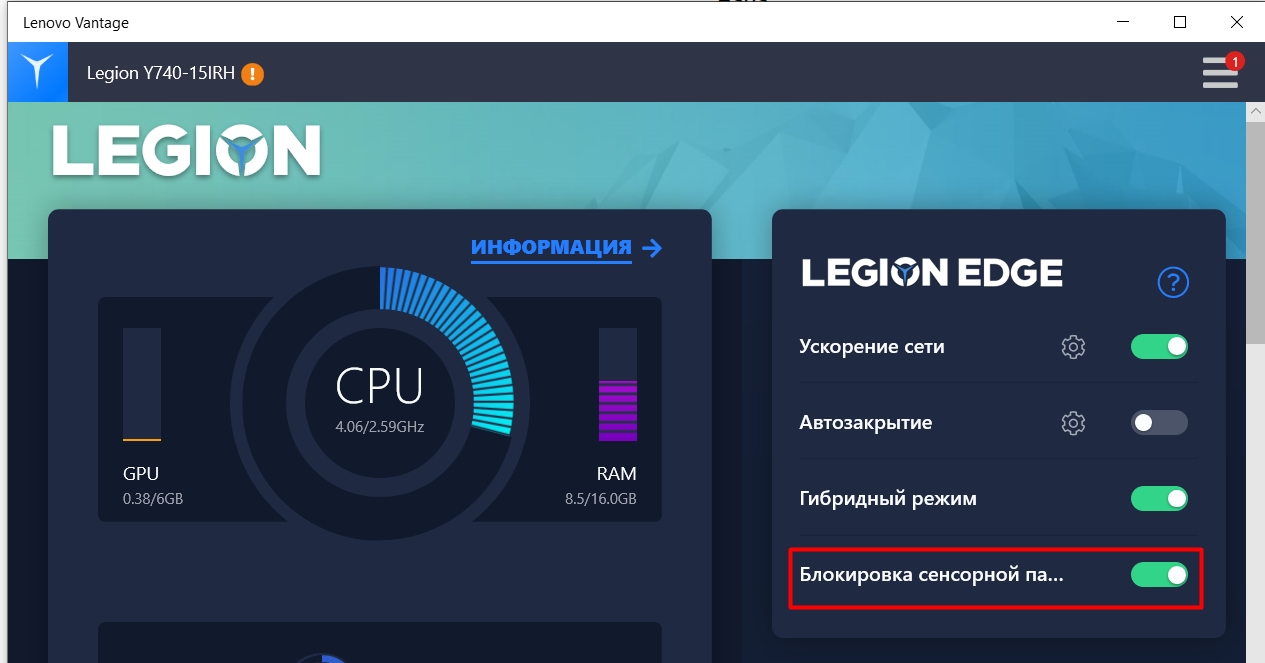
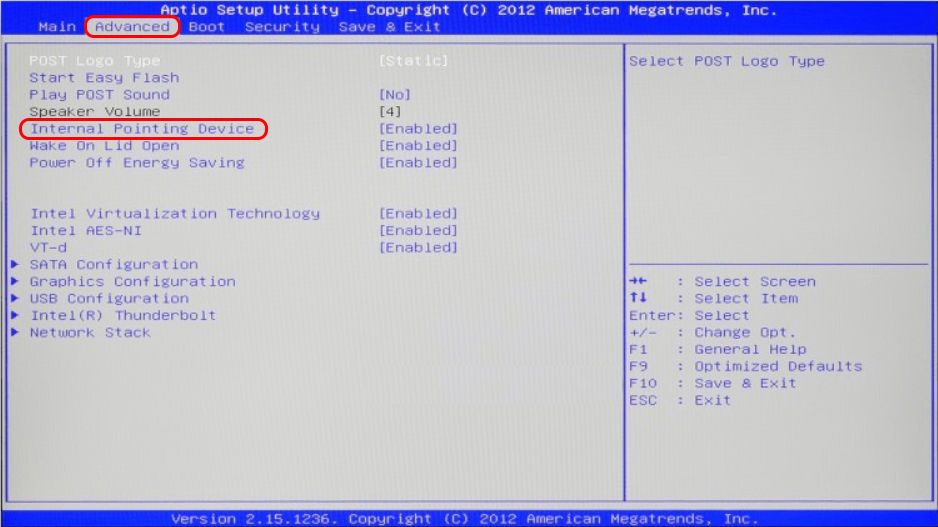
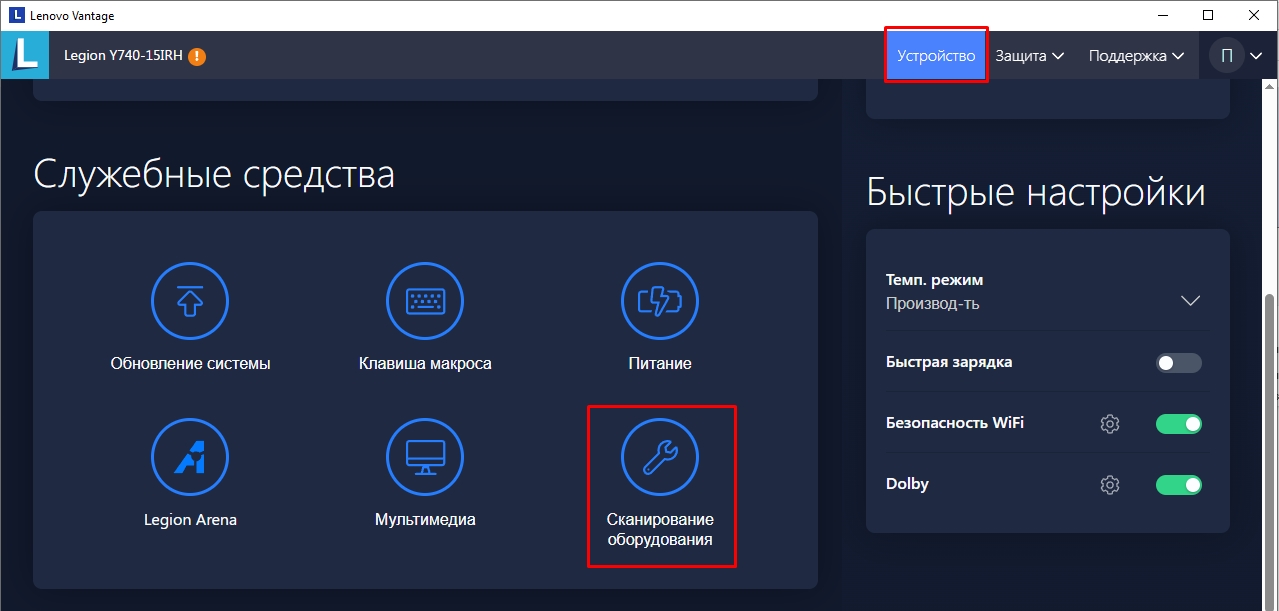
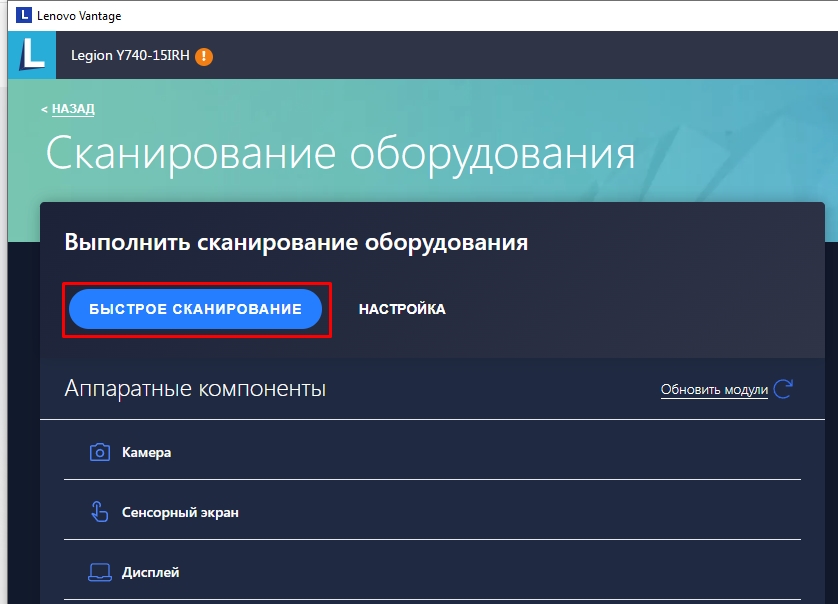
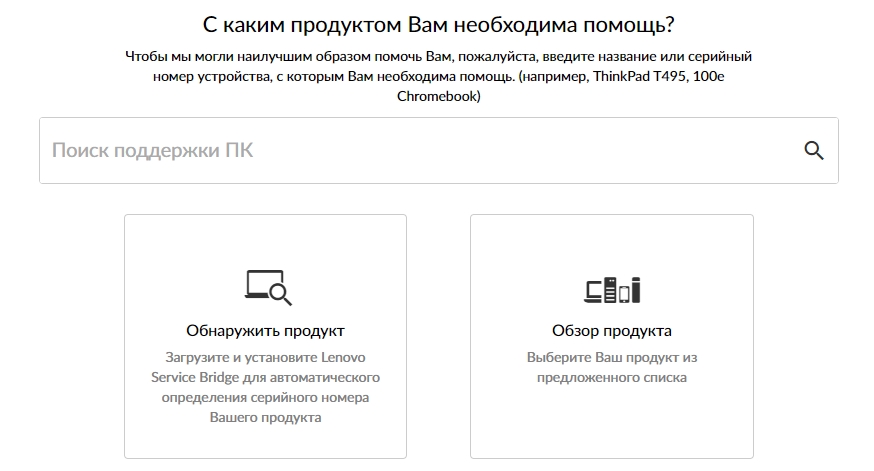
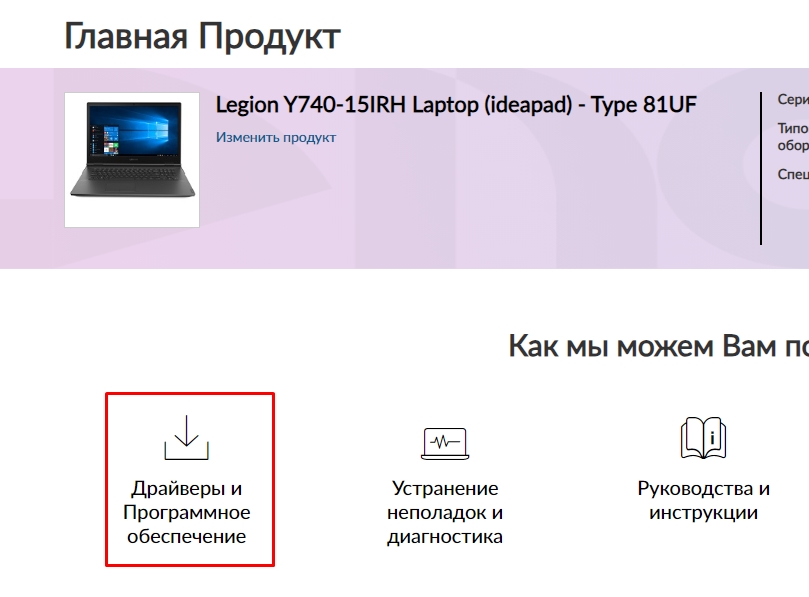
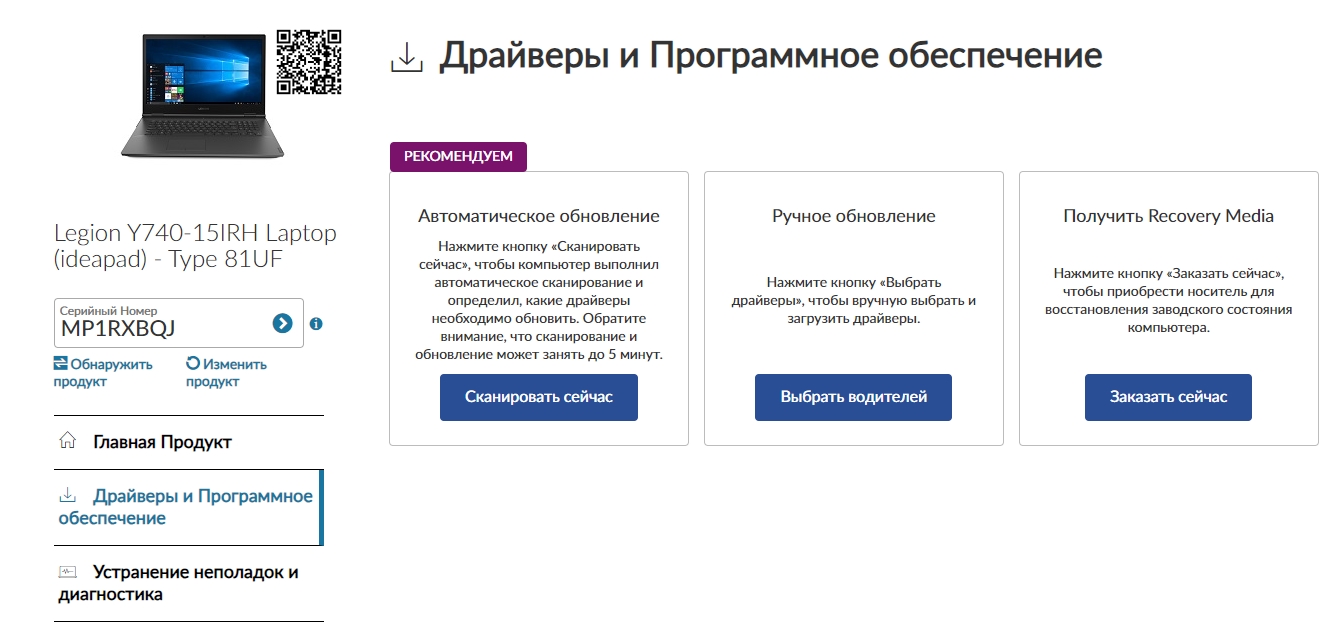




Спасибо! Как то случайно по ходу отключился он, кнопкой удалось включить, с фн
спасибо, очень помогли
а у меня работает)))
ничего не помогло
А что именно делали? Что за модель ноутбука? Какая предыстория? Раньше работал?
Хорошая статья, но мимо – у меня ноут не видит тачпад вообще – его не то что в настройках нет, его и биосе не видно. Правда биос значительно проще, чем у автора.
помогли была отключена в настройках сенсорная панель