Всем доброго времени суток. У нас на повестке дня очередной вопрос – почему компьютер не видит флешку, и как это можно исправить. Писать долгие вступления – нет смысла поэтому, пожалуй, начнем. Если у вас в процессе будут какие-то вопросы или дополнения – то пишите в комментарии.
- Переподключение
- Очистка контакта
- Драйвера
- Питание
- Неправильное имя раздела
- Конфликт файловой системы
- Как отформатировать флешку
- Флешка не отформатирована
- Комплексные меры
- Флешка не открывается из-за ошибки «Приложение не найдено»
- Как восстановить флешку средствами Windows
- Не работает ни одна флешка или порт
- Ничего не помогло
- Задать вопрос автору статьи
Переподключение
В первую очередь возьмите вашу флешку и попробуйте использовать другой USB порт. Входы на компьютере, как и любое другое устройство, могут просто выйти из строя. Если это не поможет, те подключите Flash-носитель к материнке напрямую. Для этого нужно будет подключить устройство к задним портам системного блока. Очень часто бывает, когда после сборки компьютера пользователя забывают подключить переднюю USB панель к материнской плате.
Попробуйте каждый из портов. Во время подключения лучше включить звук и смотреть на монитор, чтобы в случае коннекта вы увидели определенный звуковой или визуальный знак.
Если проблема решена, и у вас всё же не подключена передняя панель, то я дам ещё пару советов. Для остальных – переходите к следующей главе.
Так как, это не совсем удобно постоянно лазать и подключить флэшку к задним портам, то вам нужно подключить переднюю панель к материнке. Обычно коннект выглядит примерно как на картинке ниже. Вам нужно просто снять боковую крышку, найти сами проводки и подключить строго по маркировкам, которые указаны как на проводе, так и на самой материнской плате. При этом нужно обязательно выключить системный блок.
ПРИМЕЧАНИЕ! Если вы сомневаетесь – как именно подключить панель, то лучше вызовите мастера. При неправильном подключении есть вероятность спалить материнку.
Очистка контакта
Флешка может очень часто и достаточно быстро загрязняться, если её постоянно носить в сумке или кармане без защитного колпачка. Поэтому посмотрите – насколько сильно загрязнены контакты. Вытащите всю грязь из внутренней части USB-джека. Для этого можно воспользоваться спичкой или ватным диском.
Иногда на флешке могут окислиться контакты. Найдите на джеке вот такие 4 контакта – как на картинке ниже. Они могут быть открыты или скрыты под металлическим корпусом. Если они открыты, то их можно почистить обычно стирательной резинкой. Если же с помощью ластика не удается это сделать, так как контакты скрыты, попробуйте использовать скрепку или булавку. Аккуратно без фанатизма поскребите по верхушке контактов.
Драйвера
Если компьютер всё равно не видит флешку, то попробуем зайти с другой стороны проблемы. Очень часто бывает, что при подключении к USB, компьютер начинает использовать поломанные или устаревшие драйвера.
- Найдите на клавиатуре две клавиши и R – одновременно нажмите на них.
- Прописываем команду: devmgmt.msc и жмём «ОК».
- Должно открыться окошко «Диспетчера устройств». Находим раздел «Контроллеры USB», открываем его и находим «Запоминающее устройство для USB». Нажмите по нему правой кнопкой мыши и выберите «Удалить».
- После этого вытащите носитель и вставьте его снова. Драйвера должны установить самостоятельно. Если ничего не происходит, нужно сделать установку вручную. Зайдите в раздел «Другие устройства» и найдите любой аппарат с «USB» меткой. Нажимаем по нему правой кнопкой мыши и далее выбираем «Обновить конфигурацию оборудования».
Проверяем подключение. Если это не поможет – подключите комп или ноут к интернету. Зайдите опять в контроллеры USB и удалите все подключения, которые там есть (правой кнопкой – удалить). В самом конце перезагружаем компьютер и снова заходим в «Диспетчер устройств». Смотрим раздел «Контроллеры USB». Если драйвера не установились автоматически – нажимаем в верхнем меню – «Действия» – «Обновить конфигурацию оборудования».
Питание
Из-за проблемы с производительностью блок питания или батарея могут не справляться с нагрузкой и выключать USB порты или уменьшать на них подачу энергии. Особенно такое часто бывает именно на ноутбуках. Поэтому нужно изменить некоторые параметры.
- В «Пуске» в поисковой строке введите «Выбор плана электропитания» или «Схема управления питанием». Открываем настройку.
- Теперь вы должны увидеть три схемы. Нужно напротив активной выбрать ссылку «Настройка плана электропитания».
- «Изменить дополнительные параметры питания».
- Раскрываем «Параметры USB», далее кликаем на «Параметр временного отключения USB-порта». Устанавливаем «Значение» («От сети» или «Батарея») как «Запрещено». Нажимаем «Применить».
Неправильное имя раздела
Система может по ошибке задать вашей флешке букву или имя, которое уже используется в ОС. Поэтому можно попробовать это имя задать вручную.
- + R.
- «diskmgmt.msc».
- Выбираем наш диск правой кнопкой и далее нажимаем «Изменить букву диска или…».
- Нажимаем «Изменить» – назначаем новую букву. Лучше всего выбрать на 2-3 позиции ниже. Нажимаем «ОК».
Конфликт файловой системы
Бывает, когда флешка не определяется из-за файловой системы, с которой не работает ваша ОС. Особенно это часто бывает при перекидывании информации с Mac бука на компьютер или на ноутбук с операционной системой Windows. Особенно это касается старых версий 7 и XP.
Тут есть два выхода, или отформатировать флешку самостоятельно через Windows. Или, если там есть важная информация, то попросить человека, который её форматировал раньше, использовать две популярные файловые системы NTFS и FAT32 – с ними проблем не будет.
Как отформатировать флешку
- Откройте «Мой компьютер».
- Выбираем наш носитель правой кнопкой мыши и далее из списка нажимаем по надписи: «Форматировать».
- Теперь очень важно выбрать правильную файловую систему. Чаще всего используется именно NTFS и с данной системой могут работать почти все Windows: 7, 8, 10 и даже XP. Если вы перекидываете информацию на старые ОС типа Windows 95 или 98, то лучше выбрать FAT
- В самом конце убираем галочку «Быстрое (очистка оглавления)» и нажимаем «Начать».
Флешка не отформатирована
Сам как-то сталкивался с подобной проблемой, когда после недолгого использования компьютер перестал видеть флешку и начал выдавать ошибку: «Нужно отформатировать диск в дисководе, перед тем как использовать его. Отформатировать?». Причем после форматирования флэшка работает несколько дней, а потом снова вылезет эта ошибка.
Если же подключить носитель к другому компьютеру или ноутбуку, то всё будет нормально, и вы также будете иметь доступ к файлам. Тут проблема кроется в самом компьютере или операционной системе. Поэтому смотрим следующую главу, где я применяю комплексные меры.
Комплексные меры
Что делать, если компьютер не видит флешку? – Можно сделать ряд профилактических действий. Они направлены на исправление ошибок в самой системе.
- Полностью проверяем антивирусной программой ваш комп или ноут. Можно использовать бесплатные антивирусы.
- В дополнение давайте попробуем обновить драйвера на вашу материнскую плату. Можно это сделать и через диспетчера устройств. Но в таком случае на серверах Microsoft не всегда находятся свежие драйвера. Будем искать их в интернете на официальном сайте. Нажимаем на наши любимые клавиши и R. Прописываем команду «cmd».
- Вводим две команды:
wmic baseboard get Manufacturer
wmic baseboard get product
- Первая команда выводит наименование производителя, а вторая – полное название модели. Теперь вводим название материнки в поисковик. Он должен найти сразу вашу материнскую плату. Просто переходим внутрь.
- Находим раздел «Поддержка» или «Драйвера». Далее нужно найти «USB» и скачать для своей операционной системы.
ПРИМЕЧАНИЕ! Если драйверов на USB нет, то скорее всего ваша материнская плата использует общий пакет. Тогда рекомендуется скачать общий пак драйверов.
- После скачивания и установки перезагрузите компьютер.
Проверяем подключение. Если таким образом проблему исправить не удалось, а флешка всё равно не читается. Можно попробовать обновить ОС до последнего обновления. Не забудьте подключиться к интернету.
ВНИМАНИЕ! Если у вас пиратская Windows с нелицензионным ключом, то после обновления подобная лицензия может быть сброшена.
Windows 7: «Пуск» – «Панель управления» – «Центр управления Windows» – если вы не можете найти этот пункт, то установите «Просмотр» в режим «Крупные значки». Как только попадете внутрь, нажмите «Проверка обновлений». После поиска устанавливаем все.
Windows 10: «Пуск» – «Параметры» (значок шестеренки) – «Обновление и восстановление» или «Центр обновления Windows». Нажимаем на кнопку «Проверка наличия обновления» и устанавливаем весь пак.
Флешка не открывается из-за ошибки «Приложение не найдено»
Некоторые вирусы могут полностью ломать привычную работу любых носителей. При этом флешка может не открываться, а вы увидите вот такую ошибку.
- Заходим в меню «Пуск» и в поисковой строке вводим «Параметры папок». После этого запускаем данную характеристику.
- Во второй вкладке в списке пролистываем до самого низа и устанавливаем выделенные параметры – как на картинке ниже.
- Теперь заходим на устройство и удаляем файл «Autorun.inf»
Также я настоятельно рекомендую проверить флешку и весь ПК на вирусы любым платным или бесплатным антивирусом. В качестве бесплатных можно использовать: Dr.Web или Avast. Если никакого файла нет, то все равно проверьте его на вирусы, чтобы точно убедиться, что дело не в них.
Как восстановить флешку средствами Windows
- Зайдите в «Свойства» вашего носителя.
- Перейдите во вкладку «Сервис» и нажимаем «Выполнить проверку».
- Установите обе галочки и запустите проверку. Система попытается исправить ошибки разделов.
Не работает ни одна флешка или порт
Если вы пытаетесь подключить разные флэшки, к разным портам и ничего не выходит. То можно ещё попробовать подключить, например, телефон или какое-нибудь устройство, которое может связываться с компьютером по USB. Если и при этом нет никаких коннектов, то скорее всего USB подключение отключено в BIOS.
- При перезагрузке или включении компьютера или ноутбука, вам нужно зажать одну из кнопок. Так как версий BIOS достаточно много, попробуйте кнопки: Delete, F2, Esc, F1 – F12. По своей модели ноутбука можете посмотреть в таблицу ниже в последний столбец.
- Так как версий BIOS очень много, то вам нужно будет поискать по разделам и найти «USB Configuration». Если данного пункта нет, то ищите любое упоминание USB.
- Как только попадете внутрь, обязательно включите общую функцию «USB», но также поддержку контроллера 2.0 (и 3.0, если он есть). В самом конце, чтобы сохранить изменения, надо нажать на кнопку, которая при выходе сохраняет параметры «Save and Exit» – такая кнопка сразу отображена в панели. В моём случае – это F10, но у вас может быть другая кнопка, так что посмотрите на значение у вас.
Ничего не помогло
Нужно проверить флешку на другом компьютере или ноутбуке. Если на другом ПК флешка не открывается или ещё хуже не отображается, то скорее всего она повреждена на уровне контроллера. Если есть возможность, то можно попробовать её отформатировать – я уже писал о том, как правильно это сделать выше. Если даже после форматирования Flash-носитель не работает, то тут есть два выхода:
- Можно попробовать её реанимировать у специалиста в сервисном центре, если там хранится важная информация. Иногда получается только достать информацию, но сам диск или флешка восстановлению не подлежит. Обо всём этом уточняйте у специалиста.
- Просто купить новую флэшку, благо они сейчас не такие дорогие.
Конечно, если у вас хватает знаний, вы можете сами починить устройство и перепаять сломанные или вышедшие из строя детали. Но как показывает практика, всё же проще купить новый носитель. Надеюсь статья была для вас полезна, и всё же вам удалось решить эту проблему.




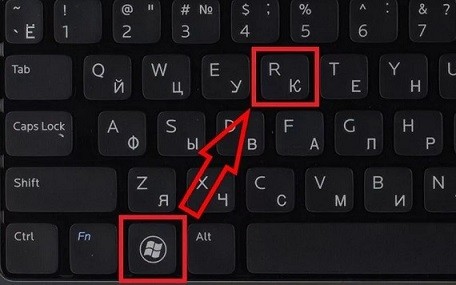
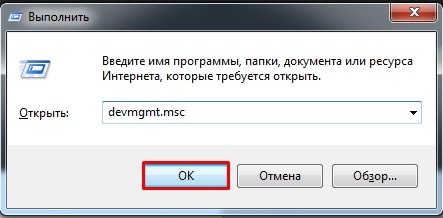
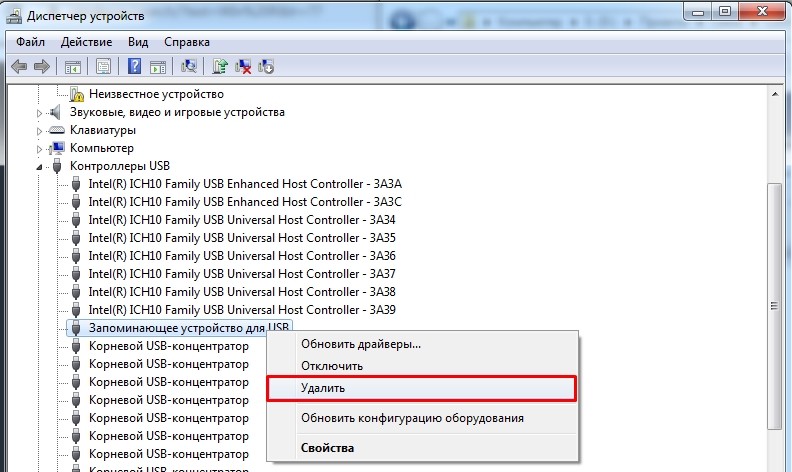
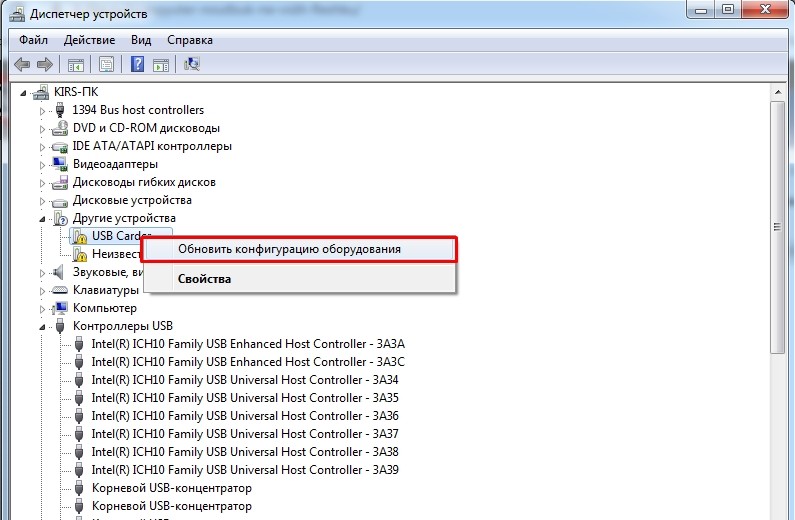
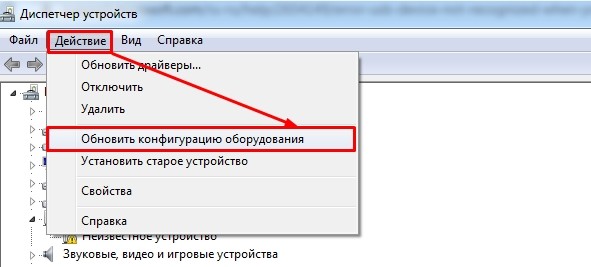
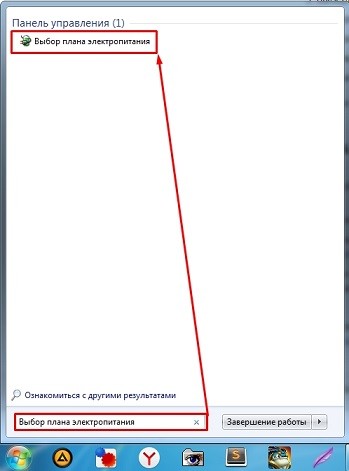
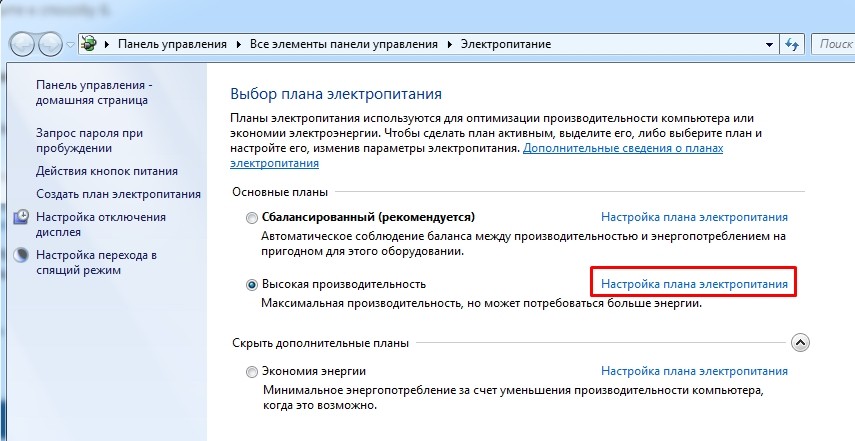
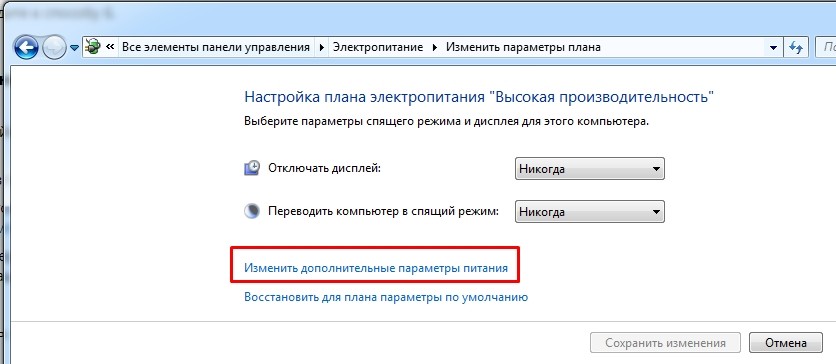
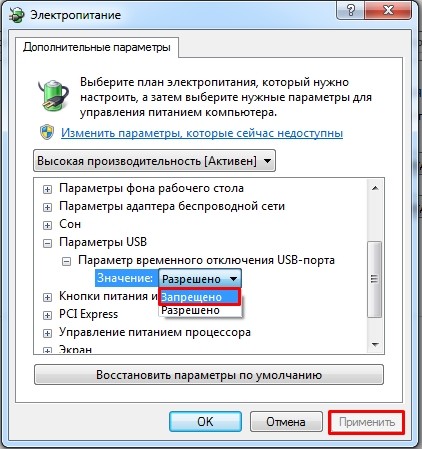

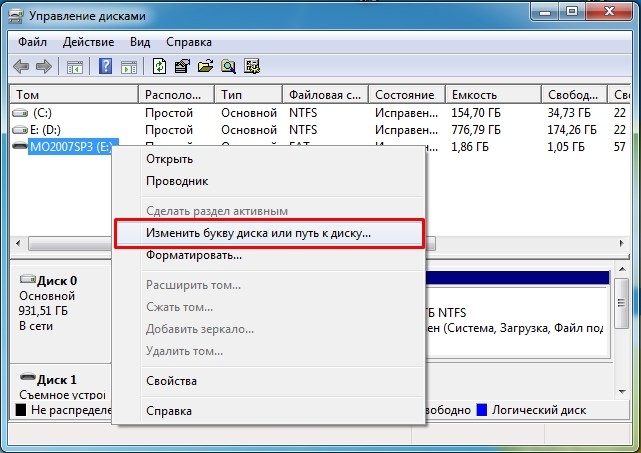
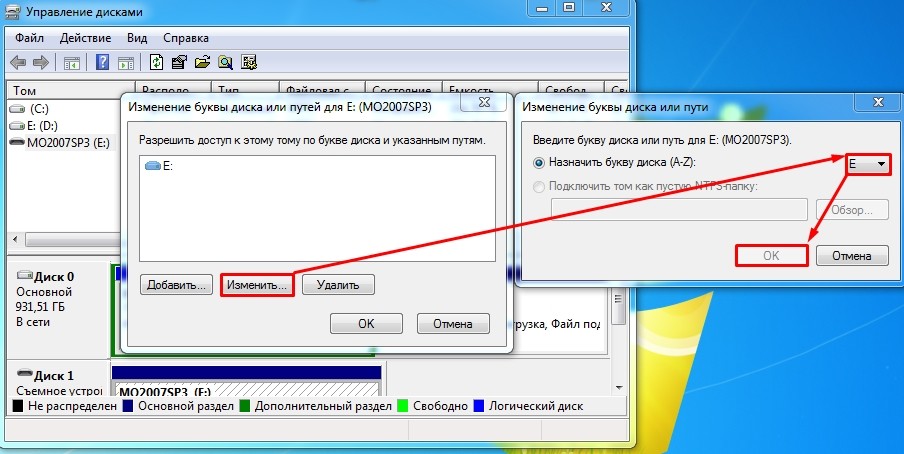
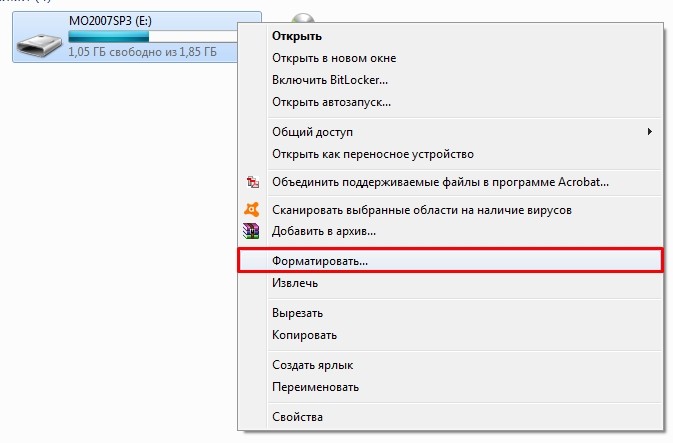

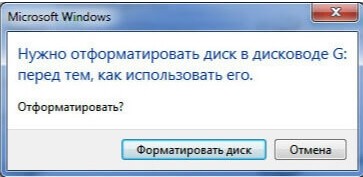

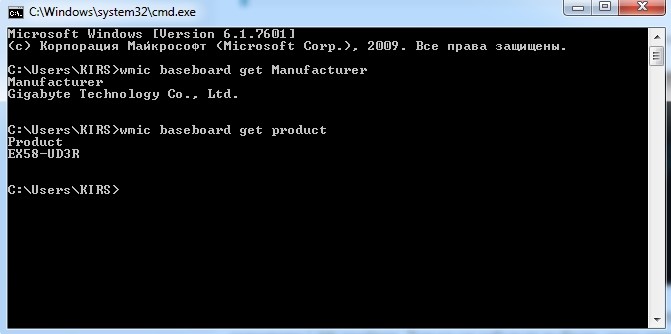
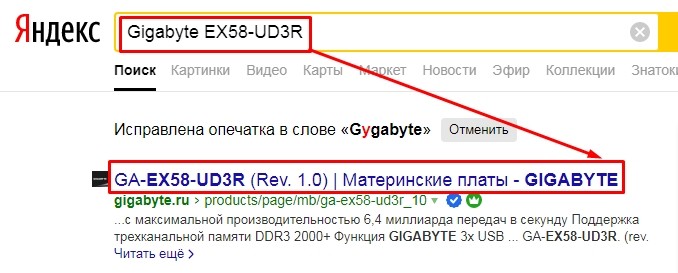
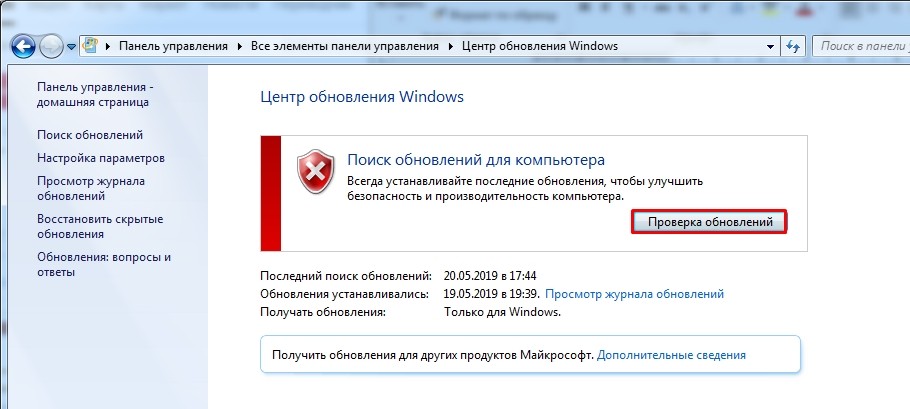
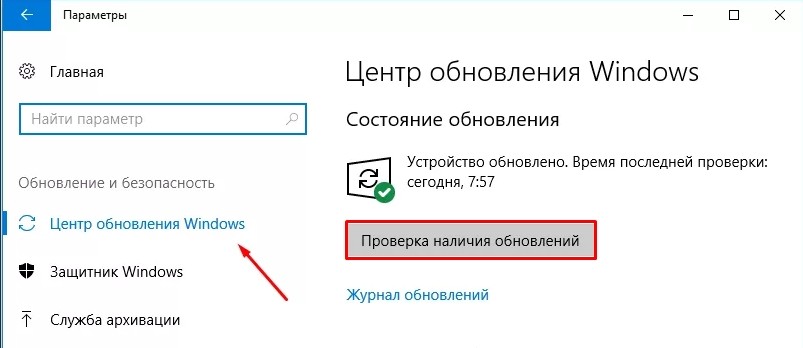
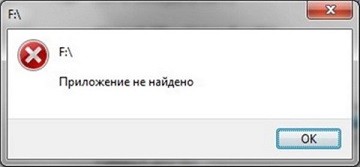
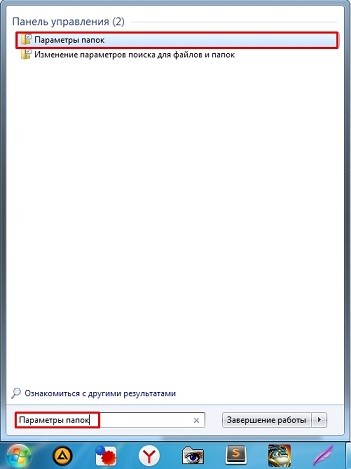
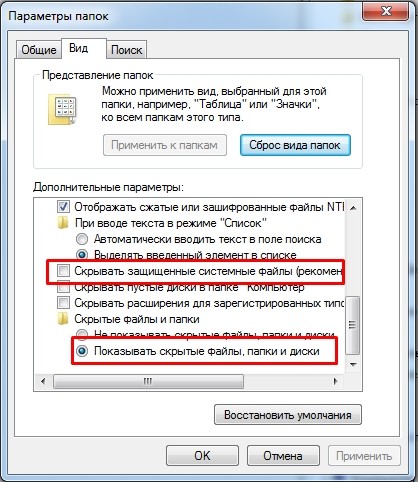
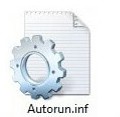
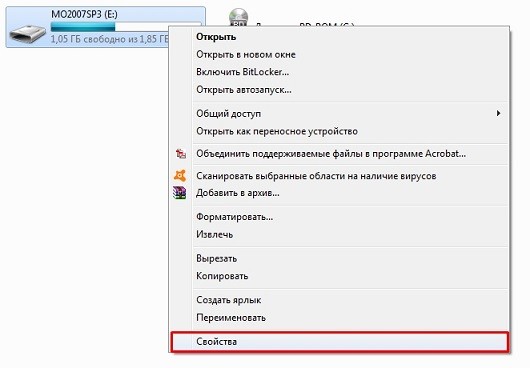
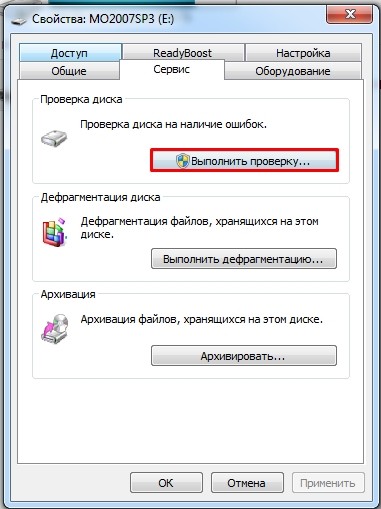
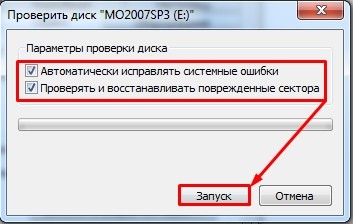
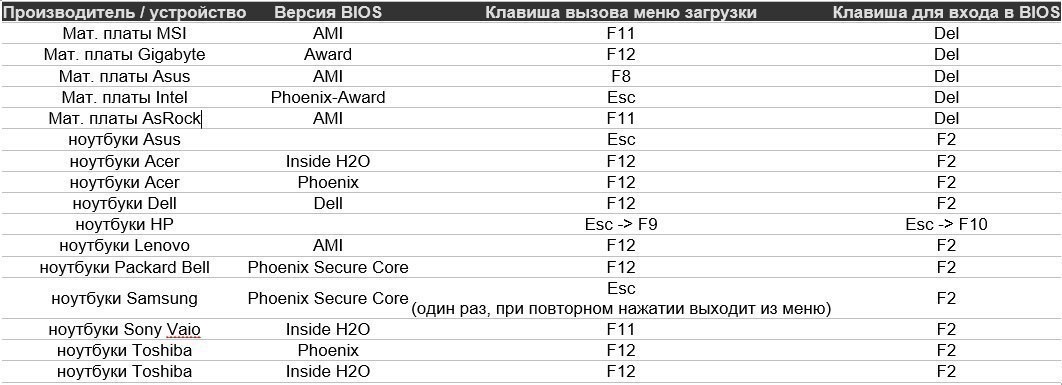
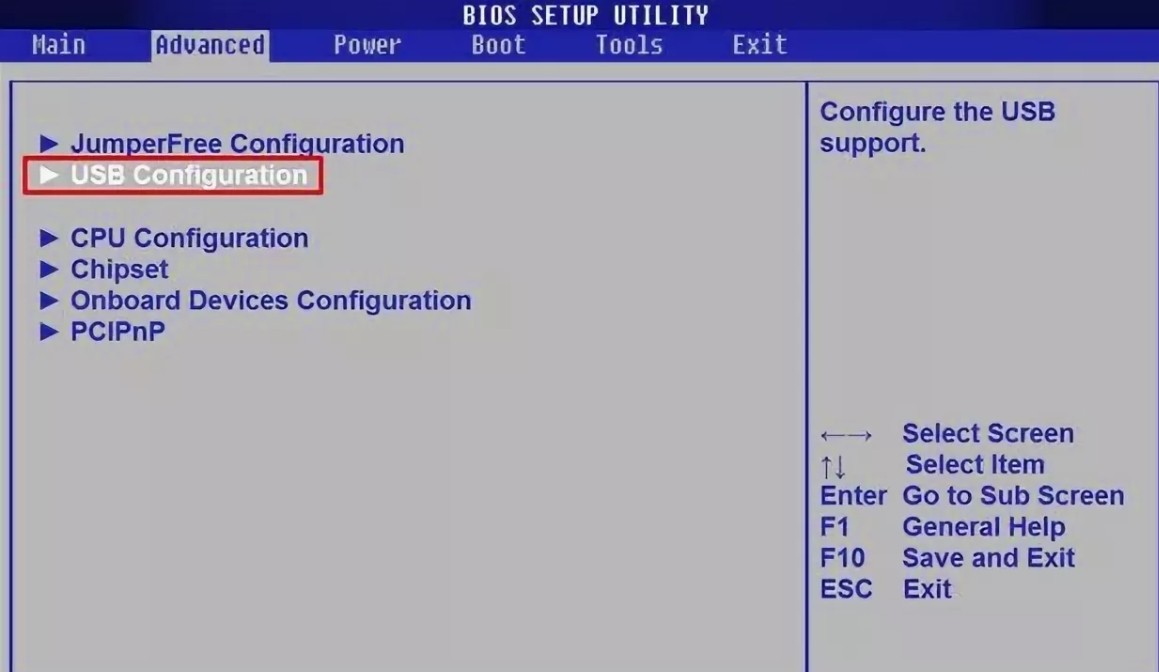
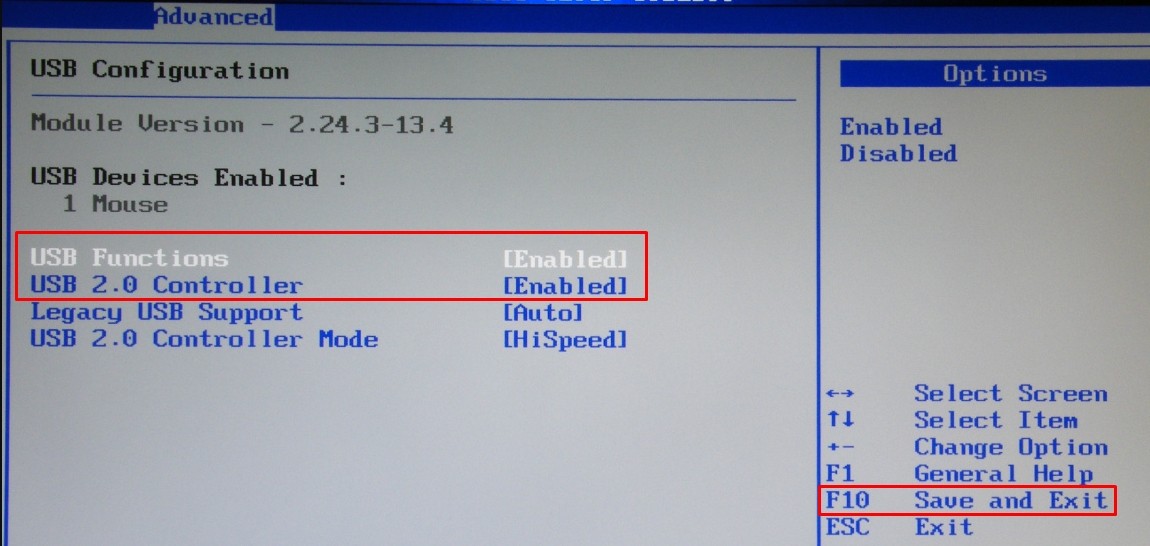




Спасибо, помогло переформатирование
В общем перепробовал всё. Но как оказалось флэшка полностью сгорела.
по логике, исправность флешки нужно проверять до того, как залезать в системные нстройки ПК
Автору респект, благодарю
Красавчик. Заработала
Ясно дело. У Бородача всегда все работает