Приветствую, уважаемый читатель! Ну какого это забыть пароль? Ладно, не буду издеваться и сразу же переходим к делу, ведь так хочется уже подключиться, не правда ли?) Успокаиваю, все можно решить и даже без сброса настроек. Но уж если придется… то и здесь будет инструкция. Давайте уже приступать, и посмотрим все актуальные способы как можно узнать пароль от своего Wi-Fi и не только…
Эта статья делает упор на использование компьютера или ноутбука на операционной системе Windows.
- Варианты
- Видео для ленивых
- Восстановление пароля на ноутбуке
- Шаг 1. Центр управления сетями
- Шаг 2. Управление беспроводными сетями
- Шаг 3. Свойства соединения
- Шаг 4. Смотрим пароль
- С помощью роутера
- TP-Link
- ASUS
- D-Link
- ZyXEL
- LinkSys
- С помощью программ
- Через консоль
- Шаг 1. Узнаем имя профиля
- Шаг 2. Достаем пароль
- С помощью телефона или планшета на Android
- Способ 1. Приложения
- Способ 2. Напрямую через файл
- Сброс настроек роутера
- Хакинг, или соседский Wi-Fi
- Пароль на новом роутере
- Задать вопрос автору статьи
Варианты
Буквально немного отниму вашего времени. Какие есть у вас варианты:
- Есть ли кто-то, кто успешно подключен уже к вашей Wi-Fi сети? Ваш ноутбук или телефон? Тогда есть возможность восстановить свой пароль.
- Еще одна альтернатива – подключиться к роутеру по проводу через компьютер и посмотреть на пароль там.
- Никто не подключен? И нигде ничего не записано? Тогда лучший вариант – сбросить настройки роутера на заводские и заново перенастроить сеть. При условии, что у вас есть логин и пароль от интернета.
- Еще один вариант – вам нужен пароль от WiFi, который вы не забыли, но вовсе не знали. Например, при покупке нового роутера.
- Не можете сделать сброс, но нужно подключиться что есть сил? Т.е по сути хотите взломать? Не забыли? Этому будет посвящена у нас отдельная статья. Но помните о законах.
А ниже даю краткие инструкции по каждому варианту. Сверху самые оптимальные.
Видео для ленивых
Сразу и с порога – что может быть понятнее. Но если вдруг чего-то не нашли, читайте текст. Здесь я оставлю вам гораздо больше тонкостей.
Восстановление пароля на ноутбуке
У вас есть дома ноутбук, который сейчас спокойно подключен к Wi-Fi? Тогда достать пароль будет проще всего. Пошаговая инструкция для всех версий Windows – там примерно все одинаково. Скрины от Windows 7. «Семерка» в этом плане уже классика. На Windows 8 и Windows 10 все почти аналогично, но на всякий случай у нас на сайте есть статьи и на эти темы. То же касается и XP.
Шаг 1. Центр управления сетями
Ищем в правом нижнем углу возле часов (в трее) значок подключенного вайфая. Щелкаем по нему правой кнопкой мыши и выбираем «Центр управления сетями и общим доступом».
Шаг 2. Управление беспроводными сетями
Этот способ возможен даже в том случае, если компьютер или ноутбук и вовсе сейчас не подключены к вайфаю – при условии, что они раньше подключались к нему хотя бы раз. На активные соединения смотрите чуть ниже по тексту.
Если вдруг почему-то этого пункта нет, то смотрим другую инструкцию ниже, или же просто щелкаем по значку вайфая еще раз, открываем центр управления сетями, и там Ищем нашу домашнюю сеть:
А здесь уже будут «Свойства беспроводной сети»
Шаг 3. Свойства соединения
На этом шаге ищем наше подключение, щелкаем по нему правой кнопкой и выбираем «Свойства»:
Шаг 4. Смотрим пароль
Открываем вкладку «Безопасность». Видим наш пароль в закрытом виде в поле «Ключ безопасности сети». Чтобы его отобразить, нажимаем «Отображать вводимые знаки».
Все! Пароль у вас. Теперь не забудьте его себе куда-нибудь записать, в следующий раз может и не повезти!!!
С помощью роутера
Еще один вариант – если у вас никто ранее не подключался к сети, то придется придумывать что-то другое. Один из классных вариантов – подключиться к роутеру. Статья не про конкретные модели, поэтому очень кратко. Если нужно больше информации, как подключиться к конкретной модели роутера – воспользуйтесь нашим поиском и вашей конкретной моделью устройства. В них есть небольшие расхождения.
А вот как это сделать кратко:
- Подключаем шнур к ПК/ноутбуку, а другим концом коннектим к вашему роутеру.
- Переходим в веб-панель. А вот здесь у каждой модели свои различия – ищите у нас мануал настройки. Адреса могут быть разные. Самые частовстречаемые – 192.168.0.1 и 192.168.1.1 – пробуйте перейти.
- Вводите логин и пароль от роутера. Тоже индивидуально. Если вы его как-то строили, то и пароль знать должны. А вот если нет – переверните роутер и посмотрите наклейку снизу, там обычно пишут доступы по умолчанию. Попробуйте их. На край часто встречается связка admin – admin.
TP-Link
Далее панели могут различаться. Я все покажу на примере своего роутера. Но некоторые роутеры могут умышленно скрывать код безопасности – в целях защиты. Переходим в раздел защиты вайфая, а там:
Вот и все. Ничего сложного. Приложу несколько скриншотов от других моделей, все то же самое.
ASUS
D-Link
ZyXEL
LinkSys
С помощью программ
Два способа выше – универсальны. Их можно применять на любом компе с операционной системой Windows. Но есть и ленивые методы, если уж забыли – установить программу, которая сделает ровным счетом то же самое за вас и спокойно посмотреть пароль от Wi-Fi.
Я не любитель таких методов и вам не советую! Есть риск дурного заражения
Но уж если решились – ищите программы из категорий восстановления паролей. Но есть и специфичные вроде WirelessKeyView.
Бесплатных предложений много, альтернативой найти пароль может стать WiFi Password Decryptor.
Через консоль
Иногда может понадобиться грамотным системным администраторам. Делается это так.
Шаг 1. Узнаем имя профиля
В консоли вводим
netsh wlan show profiles
Шаг 2. Достаем пароль
А далее у нашего сохраненного профиля узнаем пароль:
netsh wlan show profiles name=имя-сети key=clear
С помощью телефона или планшета на Android
Да, как вы поняли, и так можно сделать. Причем обычно на телефоне сохраняется все подряд – в том плане, что можно вспомнить, какие телефоны ваших друзей или родных подключались к сети и попросить их восстановить пароль.
Есть 2 способа:
Способ 1. Приложения
Например, прямо сейчас в Play Market доступны:
- WiFi Password Recovery
- WiFi Key Recovery
Программ много – просто поищите. Но помните, что они ищут сохраненный ранее пароль у вас, если ваш смартфон автоматически подключается к выбранной сети. Соседский вайфай останется неприкосновенным – здесь магии нет.
Обратите внимание на поле PSK – это и есть ключ. В следующем способе мы получим его напрямую.
Способ 2. Напрямую через файл
Расположение файла – /data/misc/wifi/wpa_supplicant.conf
Открываем и видим там те же самые поля, что и в предыдущей программе.
Внимание! Нужен ROOT доступ, без него папка DATA может просто не отображаться. Программы по установке рута тоже есть на плэймаркете. Либо же обратитесь на специализированные форумы.
Сброс настроек роутера
Внимание! Выполнять на свой страх и риск. Возможно потерять интернет при полном непонимании!!!
Это уже вариант не узнать, но получить доступ. Поэтому очень кратко.
- Зажимаем кнопку сброса настроек на заводские и держим некоторое время. Роутер при этом должен быть включен – иногда начинают моргать лампочки, значит можно отпускать. Около 10 секунд хватит с головой.
- Подключаемся к нашей сети – обычно первый доступ происходит без пароля. Имя сети сбрасывается на что-то похожее с моделью вашего роутера. Но самое плохое этого метода – понадобится заново настроить свой интернет, а это поиск логина и пароля.
Про настройки под конкретную модель читайте в отдельных статьях на нашем сайте.
Хакинг, или соседский Wi-Fi
Забыли пароль от соседского вайфая? Ну бывает и такое в нашей стране) Ребят, нельзя пользоваться им. Но в целях безопасности каждого человека мы приготовили статьи и по современным способам взлома беспроводных сетей. Так что на свой страх и риск.
Наш портал WiFiGid.ru ни в коем случае не призывает к противоправным действиям! Восстанавливайте доступ только к своим или доверенным сетям.
Пароль на новом роутере
Еще одна нередкая проблема – подключиться к Wi-Fi на новом роутере, пароля к которому мы и не знаем. Тут есть несколько вариантов:
- Пароля нет – просто подключаемся, а уже потом настраиваем.
- Доступы указаны на нижней стороне роутера на наклеечке.
- Wi-Fi сеть по умолчанию не создана и требуется проводное подключение.
Конкретные пароли для конкретных роутеров – смотрим в отдельных статьях.
Ну вот и все. Надеюсь, объяснил все доступные варианты. Но если вы что-то вдруг не смогли сделать – пишите свою ситуацию в комментарии ниже. Если же у вас все получилось – тоже напишите, дайте знать людям, что способы работают и поделитесь своими замечаниями.



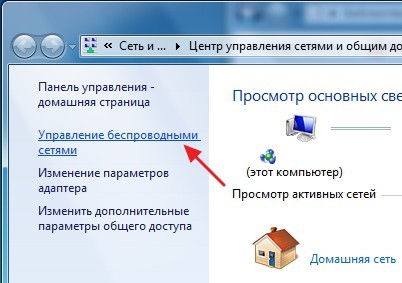
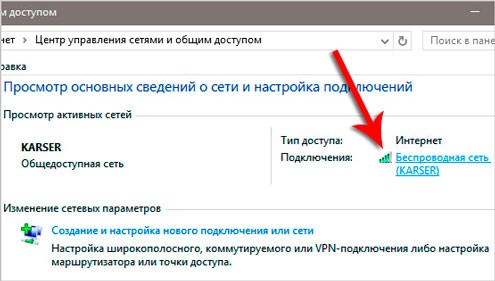
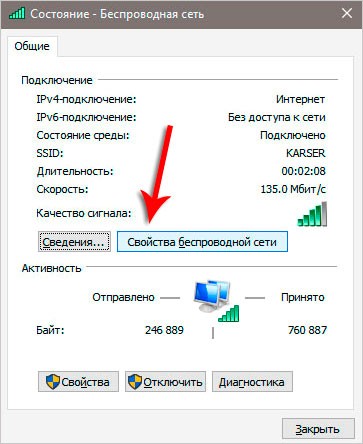
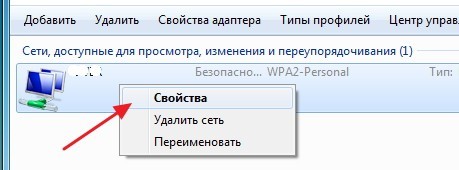
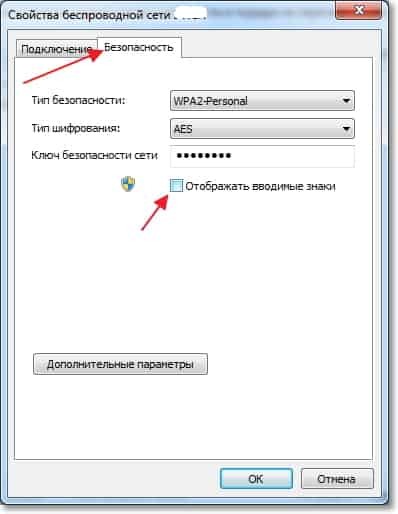

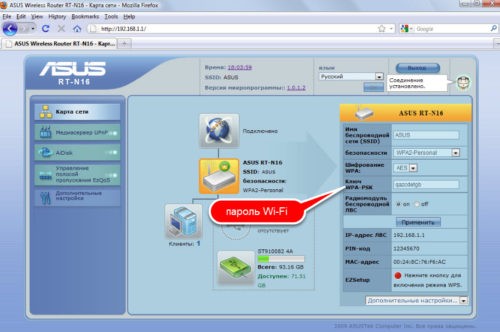
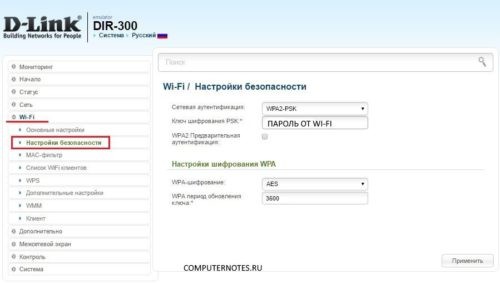
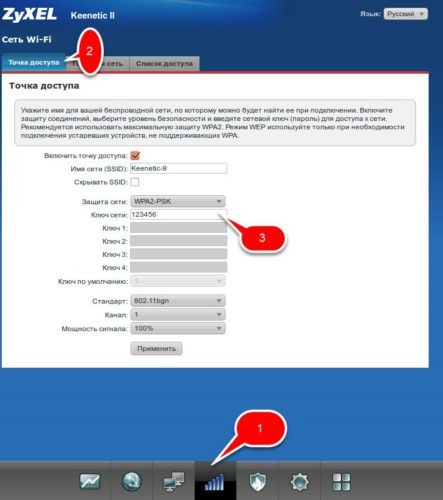
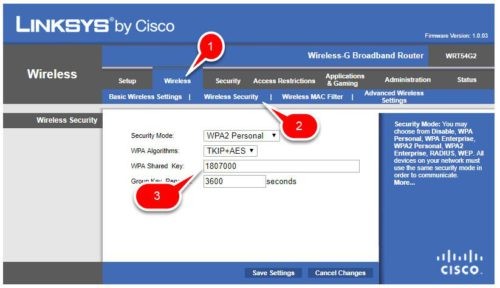
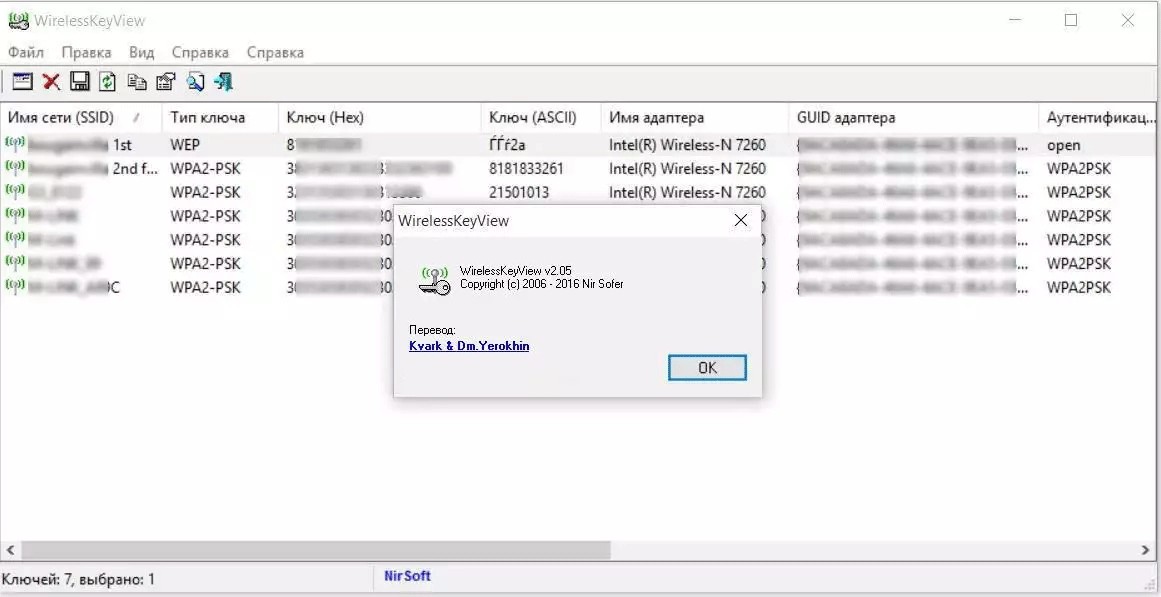
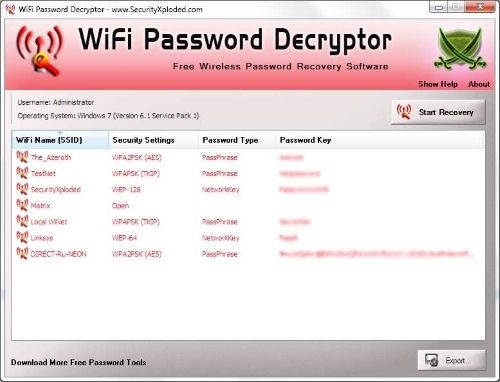
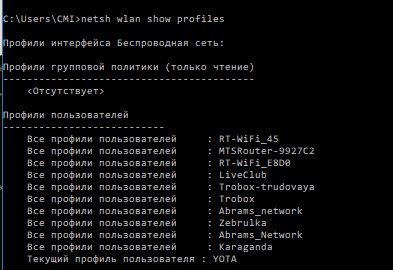
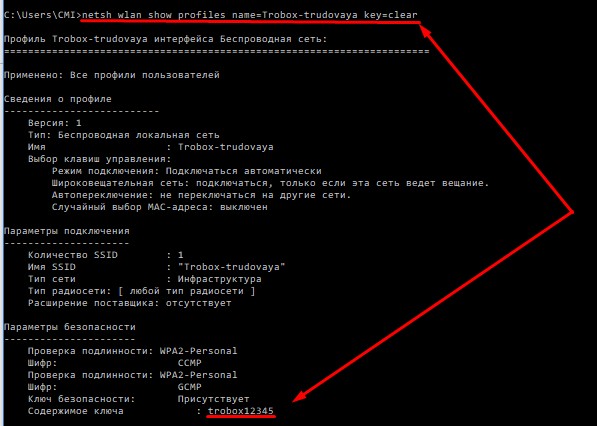
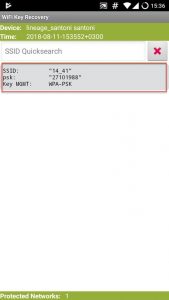
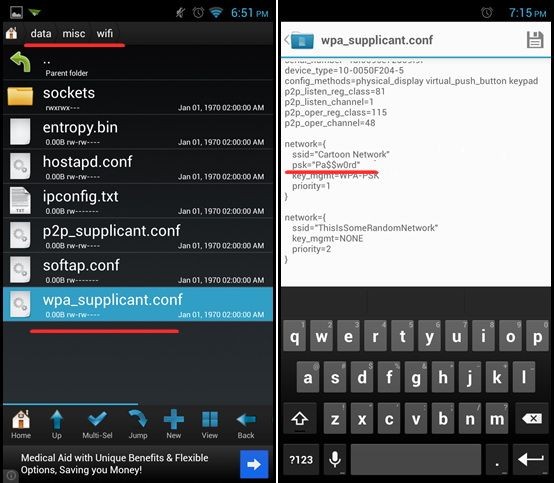





Все оказалось очень просто
Спасибо за инструкцию. Прям то что надо и ничего лишнего. Сделал за пару минут
И это еще нужно читать!?
А вы как думали?! Пароли все эти скрыты от глаз простых смертных, чтобы другие не взломали и не подсмотрели
У меня на планшете подключен вай фай ,а на смартфоне никак !
Так ведь нужно подключить!!! Что за беспорядок
хочу узнать пароль соседа и подключится,я “чайник”и справа с соседями интернет на троих,а слева интернет на одного хозяина
Мы против любых незаконных действий. Хотите пароль соседей – сходите к ним, попросите, обязательно дадут.