Всем привет на портале WiFiGiD.RU! Давайте сразу перейдем к сути проблемы – вы заходите в свойства папки (или даже файла), пытаетесь убрать галочку «Только для чтения», жмем «Применить», закрываете окно и заходите туда вновь, а галочка как была, так и осталась. Ниже в статье мы попробуем решить эту проблему. Она может возникать на любой версии Windows 10, 11, 7 или 8.
Небольшое разъяснение
Смотрите, проблема в том, что скорее всего никакого параметра «Только для чтения» у папки (или файла) на самом деле нет. Тут косяк обозначения самой Windows. Посмотрите на обозначение в Windows 10 и 11 на скриншоте ниже.
Если вы видите квадратик или знак минуса (НЕ ГАЛОЧКУ – это важно), то это значит, что к данной папке не применяется настройка «Для чтения». Это обозначение всего лишь показывает, что в папке могут быть файлы с данным параметром (а могут и не быть). В первом способе далее мы посмотрим, как точно узнать – есть ли вообще параметр «Для чтения» у папки или нет. Но, как правило, там должна стоять именно галочка.
Способ 1: Командная строка
Открываем командную строку с правами администратора. Проще всего – запустить консоль через поиск Виндовс, введя туда это название.
Нам понадобится полный путь к файлу, чтобы его скопировать в буфер обмена – зажимаем клавишу:
ShiftПотом из контекстного меню выбираем команду «Копировать как путь».
Используем команду:
attrib путь
Вставляем из буфера обмена наш путь с помощью клавиш:
Ctrl + V
Обязательно удалите двойные кавычки (“) – для этого перемещаем каретку с помощью стрелок и удаляем с помощью кнопки:
DeleteКогда вы используете команду, то увидите вот это – смотрим на скриншот ниже. Если напротив пути нет ничего, то это значит, что параметра «Для чтения» у данного файла или папки НЕТ.
Если напротив будет буква «R», то значит этот параметр ВКЛЮЧЕН.
Чтобы его выключить, используем команду:
attrib -R путь
Способ 2: Права доступа
Второй вариант – это проблема с правами доступа к папке. У вас просто их нет, поэтому вы не можете изменить атрибут для неё. Часто эта проблема возникает с системными папками, которые находятся на диске «C:\».
- Заходим в «Свойства» папки и разделе «Безопасность», жмем «Дополнительно».
- Жмем «Отключение наследования».
- Выбираем вариант, как на скриншоте ниже.
- Теперь там же в «Свойствах» кликаем по кнопке «Изменить».
- Выберите в окне «Группы или пользователи» того юзера, под которым вы сейчас сидите в системе, потом поставьте галочку «Полный доступ». Жмем «Применить» и опять пробуем убрать атрибут «Только для чтения».
Вторая проблема – когда в окне нет нужного юзера, а значит и поставить полный доступ ему нельзя, так как владельцем является «СИСТЕМА» или «TrustedInstaller». Делаем следующее:
- Там, где мы выключали наследования, жмем по кнопке «Изменить».
- Жмем «Дополнительно».
- Кликаем «Поиск» находим в списке нашего пользователя, выделяем его и жмем «ОК».
- Несколько раз кликаем «ОК».
- Теперь во вкладке «Безопасность» можно установить полный доступ для нашего пользователя, так как он появится в списке.


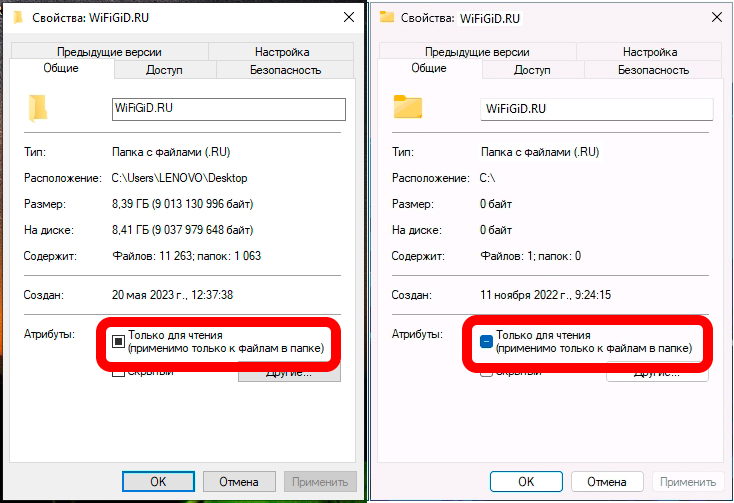
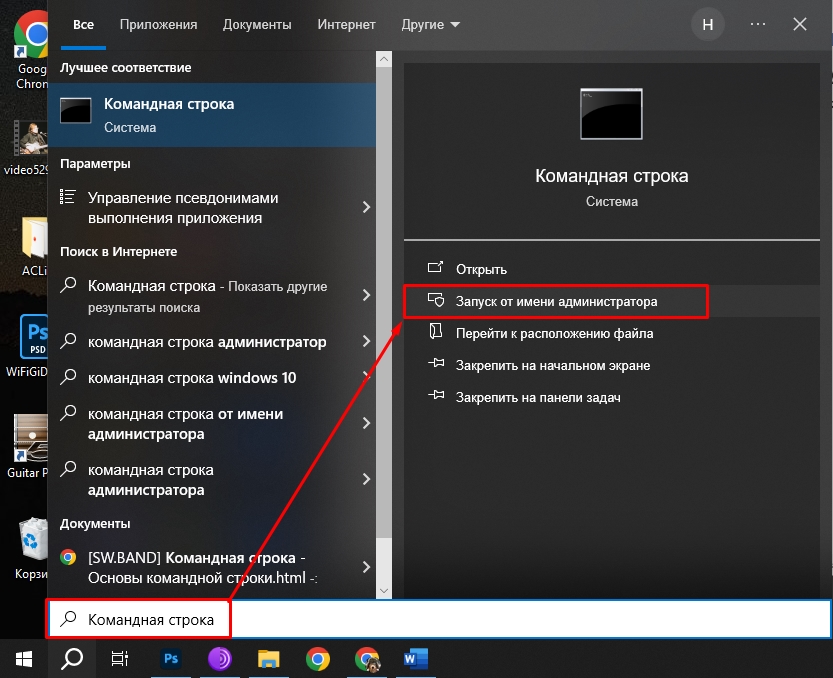
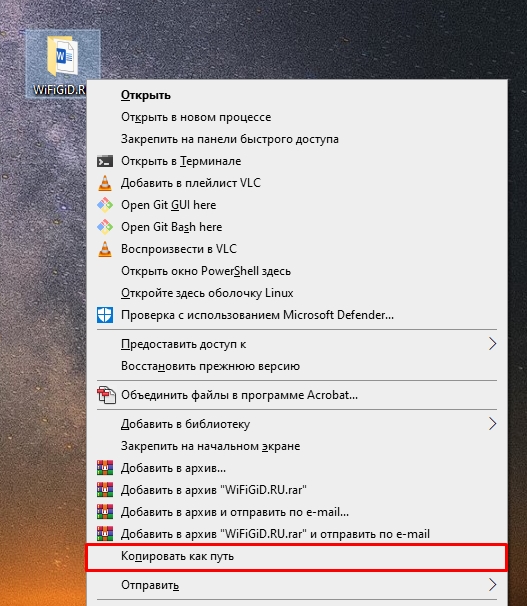
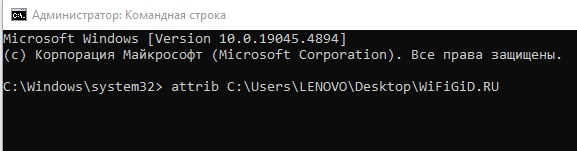
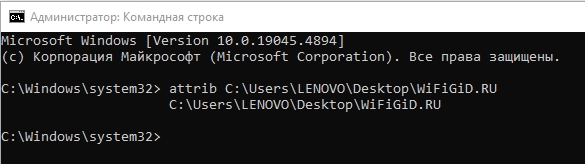
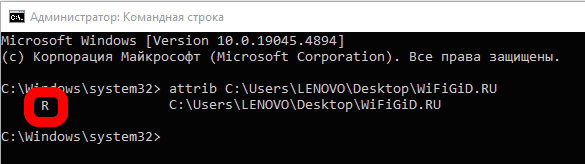
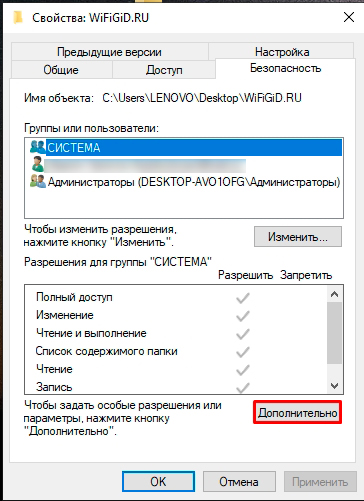
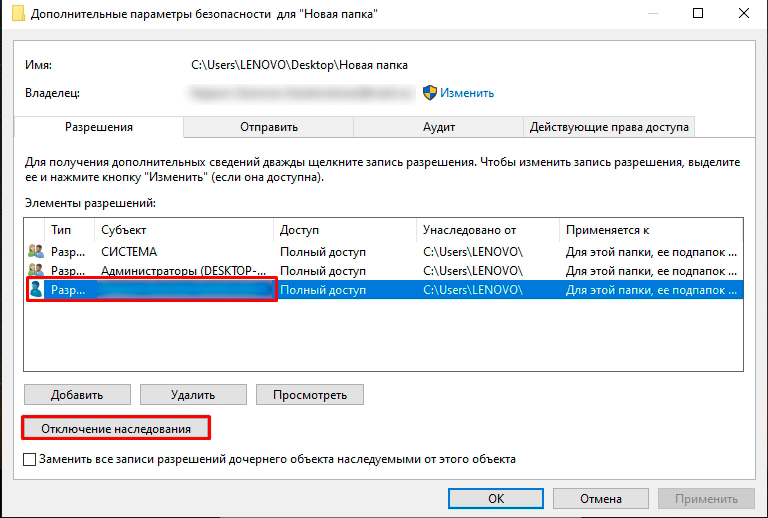
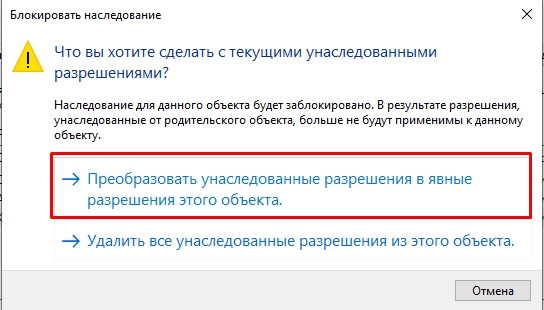
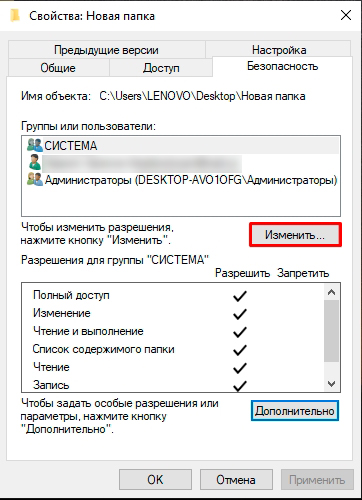
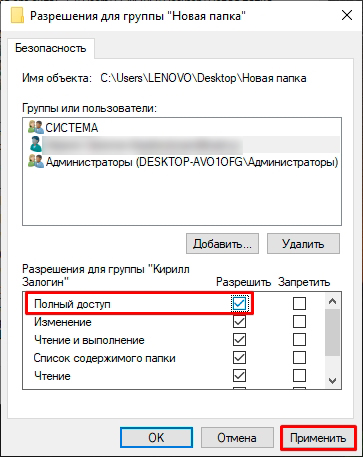
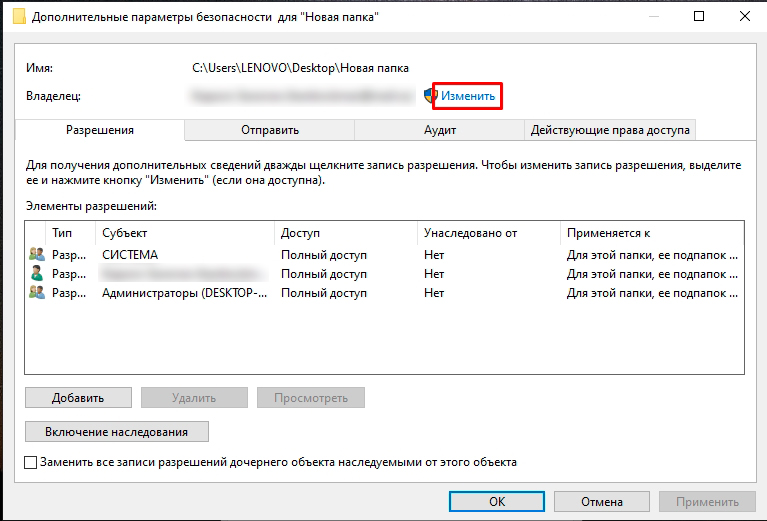
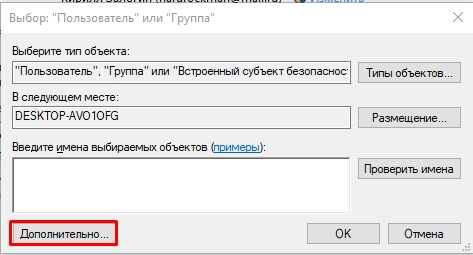
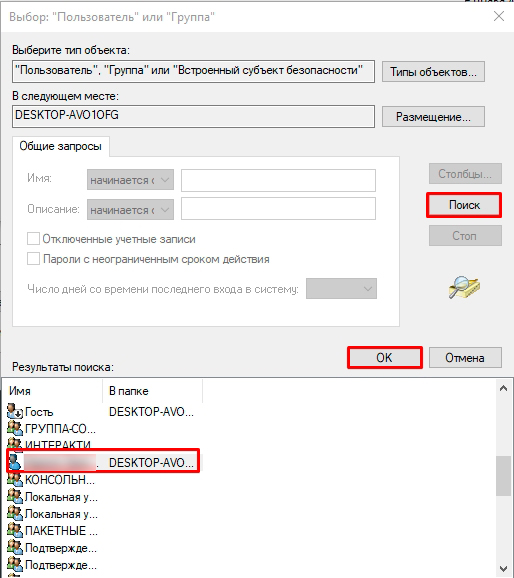
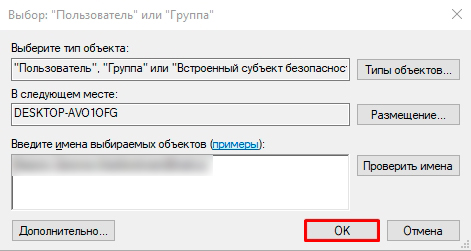
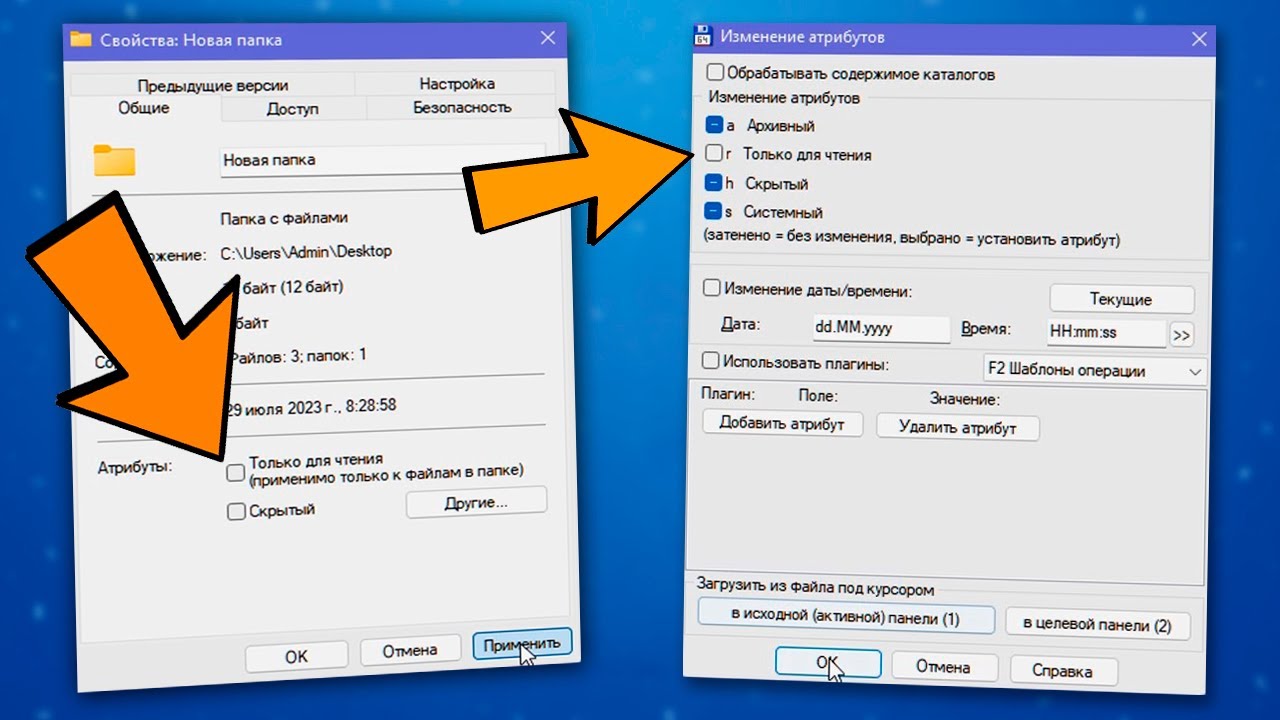




спасибо вам за понятное объяснение. у меня получилось исправить!
если это рабочий стол там вроде как вообще нельзя никогда отменить галку. при этом внутри папки все будет работать нормально. то же самое на корне диска.
У меня разрешает записывать