Всех приветствую на WiFiGid! Я тот человек, у кого дома с незапамятных времен существует принтер. Компьютер у меня к нему подключен напрямую по проводу, а ноутбуки печатают «по воздуху». Но и в том, и в том случае очень неприятно, когда собираешься что-то быстро распечатать, а получаешь сообщение, что «Работа принтера приостановлена». И никакие манипуляции с «Очередью печати», на первый взгляд, не помогают. Ну ничего, попробуем разобраться и решить проблему
Шаг 1 – Перезагрузка
Если раньше все работало нормально!
Чаще всего эта проблема вызвана тем, что принтер почему-то перестал быть виден. Из-за чего? Да все что угодно могло произойти: от простого автоматического отключения до какого-то сбоя в системе. Поэтому и начать стоит с двух простых действий (это действительно может сэкономить уйму времени).
- Выключите принтер.
- Выключите компьютер.
- Включите компьютер (дождитесь загрузки).
- Включите принтер.
Именно в таком порядке. Конечно, можно попробовать сначала перезагрузить отдельно принтер, но такое может и не помочь. Ну вы поняли
Шаг 2 – Очередь печати
Очень редко принтер уходит в небытие из-за того, что какой-то документ подвисает в очереди печати и не может быть распечатан. Поэтому делаем стандартную схему:
- Открываем Очередь печати. Наверняка, вы знаете, где она находится. Если вдруг нет: в трее находите значок принтера и нажимаете по нему. Другой путь: Параметры – Устройства и принтеры – Выбираете нужный принтер – Открывать очередь печати.
- Если что-то находится в очереди печати: нажимаем правой кнопкой мыши по документам в очереди и отменяем задание.
Шаг 3 – Приостановить печать и Автономная работа
Пока вы находитесь в очереди печати, проверьте на вашем принтере галочки в меню «Принтер». Здесь должны быть отключены «Работать автономно» и «Приостановить печать».
Откуда у вашего принтера установилось состояние «Приостановить печать», я не знаю. Но иногда случается. Может быть как-то случайно неудачно нажали.
Для сетевых принтеров
Если вы используете принтер по сети, а перезагрузки не помогли, есть очень маленькая вероятность, что нужно отключить SNMP. Делаем это так:
- Переходим через Параметр в список ваших принтеров. Открываем свойства нужного принтера.
- Переходим на вкладку «Порты», а там «Настроить порт» и снимаем галочку «Состояние SNMP разрешено».
Другие варианты для продвинутых
Конкретно в решении этой проблемы я их не использовал, но пока вспомнилось, нужно зафиксировать:
- В «Службах» проверяем работу «Диспетчера печати» и перезапускаем его.
- Драйвер. Особенно актуально для новых принтеров, возможно, драйвер устарел и не подходит для вашей операционной системы, а, возможно, просто нужно его наскоро переустановить.
Способы выше помогают разрешить проблему у большинства пользователей, но если вдруг вы нашли какое-то свое уникальное решение, пожалуйста, напишите об этом в комментариях под этой статьей. Вы действительно можете помочь многим людям, которые прямо сейчас столкнулись с такой же проблемой! Спасибо!!!


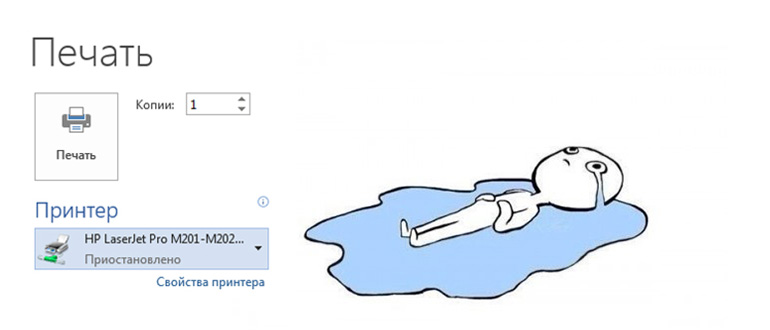

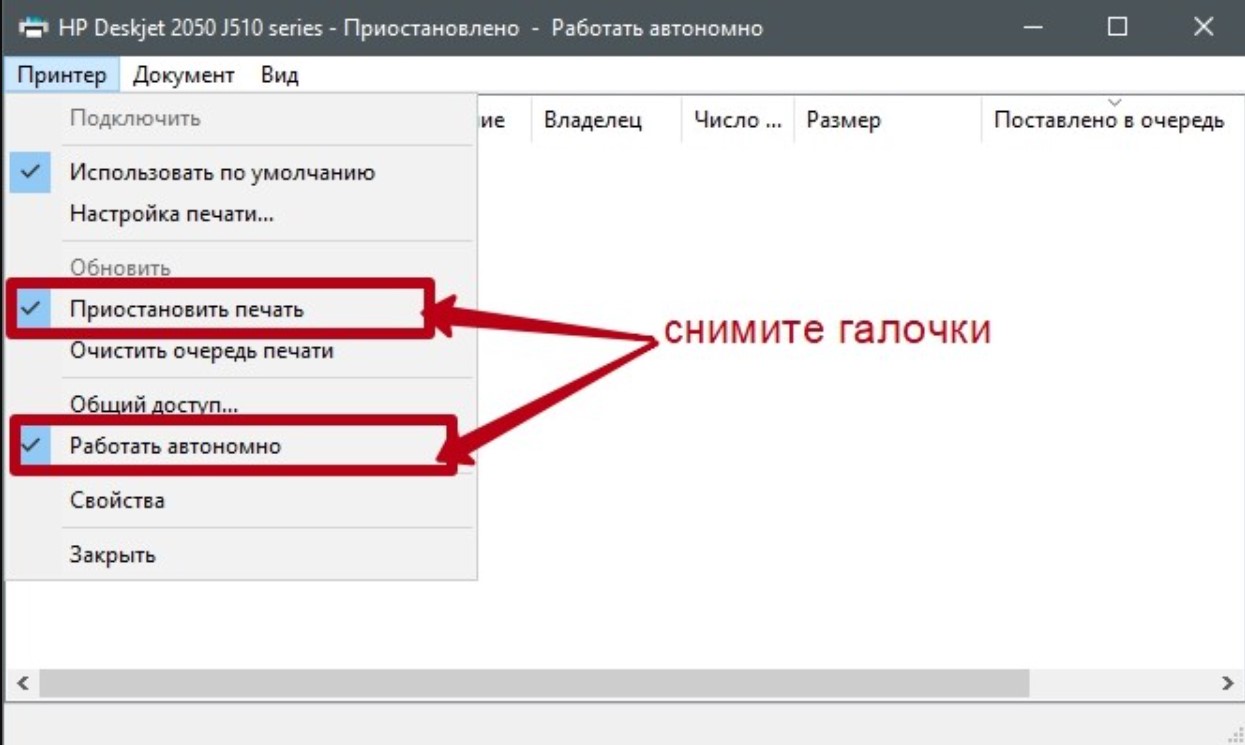
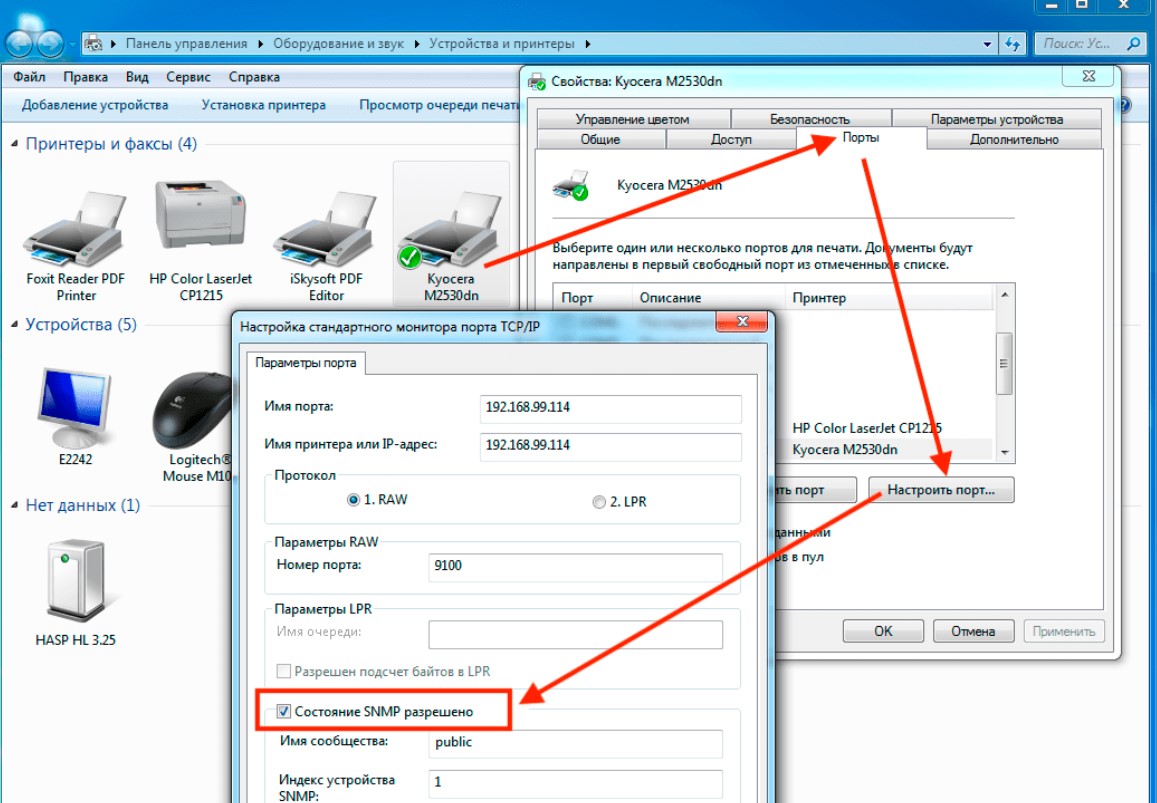




У меня галка приостановлена была включена почему то но я точно не ставил
спасибо вам большое!
у меня так принтер регулярно, потом сам проходит ничего не делаю даже. но проще перезагрузить просто и все.