Приветствую вас на WiFiGid! В этой статье мы попробуем решить на первый взгляд очень странную проблему. Пытаетесь вы, значит, зайти в панель управления Nvidia, а там вас встречает радостное сообщение, дескать «Настройки дисплея NVIDIA недоступны. Используемый дисплей не подключен к ГП NVIDIA». Вот и поговорим, что за такой странный ГП и куда его нужно подключать, чтобы все работало правильно
Статья для опытных пользователей ПК. Некоторым новичкам что-то здесь умышленно будет непонятно, чтобы они не наворотили еще больше нехороших дел.
Если вы нашли свой вариант решения, пожалуйста, напишите о нем в комментариях под этой статьей. Материал дополняется для помощи другим людям.
Из-за чего вылезает ошибка?
С этой проблемой мне приходилось сталкиваться как на ноутбуках, так и на компьютерах (на ноутах гораздо чаще). Вся суть проблемы:
- Для ноутбуков. На современном ноутбуке обычно две видеокарты: встроенная (Intel, на процессоре) и дискретная (та самая Nvidia). Так вот для экономии энергии большую часть времени ноутбук работает на встроенной видеокарте, а когда ему нужно чуть больше мощности, он переключается на дискретную NVIDIA. И порой этого переключения и не происходит, дисплей продолжает работать на встроенной, и лезут ошибки в духе «Используемый дисплей не подключен к ГП Nvidia» или «Активность ГП Nvidia: нет».
- Для ПК. Здесь все как правило проще. На ПК во многих процессорах тоже есть встроенное видео, но все работает без переключений. Т.е. если есть дискретная видеокарта – все отлично заведется на ней и будет работать постоянно. Главный нюанс – пользователи часто путают разъем подключения дискретной карточки со встроенным, и отсюда вылезает проблема (об этом будет ниже).
Чуть не забыл: ГП – графический процессор. Для нашего случая это та самая видеокарта, встроенная или дискретная.
Шаг 1 (для ПК) – Проверяем подключение монитора
Как уже написал выше, главная проблема этой ошибки на ПК – неверное подключение монитора (не к тому разъему). Обычно на ПК есть два выхода для монитора: один от встроенной видеокарты (расположен ближе к верхней части) и один от дискретной видеокарты (ближе к нижней части, как раз на уровне, где она воткнута в материнскую плату).
И если ваш разъем монитора не подходит для выходов видеокарты – это не повод тыкать его туда, куда подходит. Т.е. если разъем не подходит, тут или менять монитор, или менять видеокарту, или искать переходник. И других вариантов нет. А через разъем встроенной видюхи проблема будет сохраняться.
Шаг 2 – Диспетчер устройств
Если у вас две видеокарты (встроенная и дискретная) они обе должны нормально работать. Как минимум, в диспетчере устройств не должно возникать никаких проблем ни с одной из них:
- Открываем диспетчер устройств (можно через поиск Window, а можно и нажать правой кнопкой мыши по кнопке «Пуск» и выбрать пункт «Диспетчер устройств», тут как вам удобнее).
- Открываем раздел «Видеоадаптеры» и смотрим, чтобы все карточки работали нормально. Чтобы здесь не было выключенных устройств, устройств с восклицательными и вопросительными знаками и прочими странностями.
Если здесь что-то не так, примечаем себе. Это будет неплохой отправной точкой для поиска проблем.
Шаг 3 – Установка драйверов
Мало ли какие драйвера сейчас у вас установлены. Мне приходилось видеть, что производители ноутбуков у себя на сайте выкладывали «особенные» драйверы, которые работали просто превосходно, а вот драйверы с сайта Nvidia почему-то отказывались вставать. Поэтому рекомендация такая:
- Заходим как в разделе выше в Диспетчер устройств. Последовательно удаляем драйвера для встроенной И дискретной видеокарт (можно просто через удаление устройств, а можно заходить в свойства каждого и там откатывать драйвер, пока кнопка отката перестанет быть доступной). Для Nvidia дополнительно заходим в стандартный удаляльщик приложений Windows и там сносим все связанное с Nvidia (а можно использовать DDU).
- Переходим на сайт производителя вашего ноутбука и там ищем свою модель. Скачиваем и устанавливаем драйвера. Внимание! Сначала устанавливаем Intel драйвер, а уже потом Nvidia. Если у вас ПК, то придется обходиться официальными сайтами Intel и Nvidia.
Суть: нужно поставить официальные драйверы начисто и в правильном порядке – сначала для Intel, а уже сверху Nvidia. Порядок важен, так как на ноутбуках зачастую вывод изображения с дискретной видюхи все-равно происходит через встроенную.
В конце не забываем перезагрузить компьютер.
Шаг 4 – Службы
- Через поиск Windows находим «Службы» и открываем их (можете перейти туда любым удобным для вас способом).
- Находим службу «Nvidia Display Container LS».
- Убеждаемся, что она выполняется и запускается автоматически. Можно посмотреть по полям, а можно и открыть двойным щелчком и проверить уже в отдельном окне.
Шаг 5 – BIOS
В некоторых вариантах нужно покопаться в BIOS. Встречал, что у некоторых внешняя видюха отключалась именно так (со слов – после автоматического обновления биоса, на некоторых ноутбуках такое правда встречается).
Вся сложность – найти подобную настройку в своем биосе, т.к. у всех называется по-разному. Например, у меня – «Graphics Device» с правильной опцией «Auto» (а вообще там что-то вроде «Inner» и «Discrete»). Т.е. порой биос эту настройку выставляет в работу только встроенной видеокарты, и поэтому внешняя не заводится.
Способ и правда запутанный. Но разбирающимся покопаться у себя на всякий случай стоит.


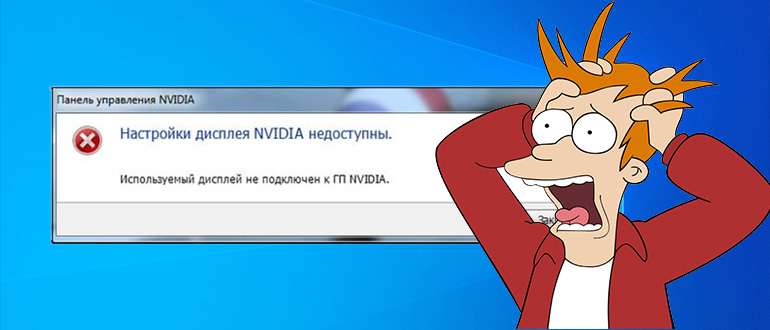
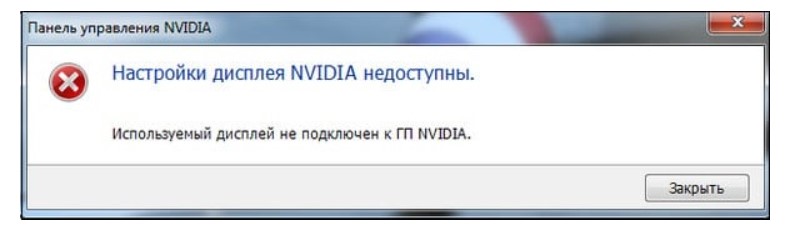
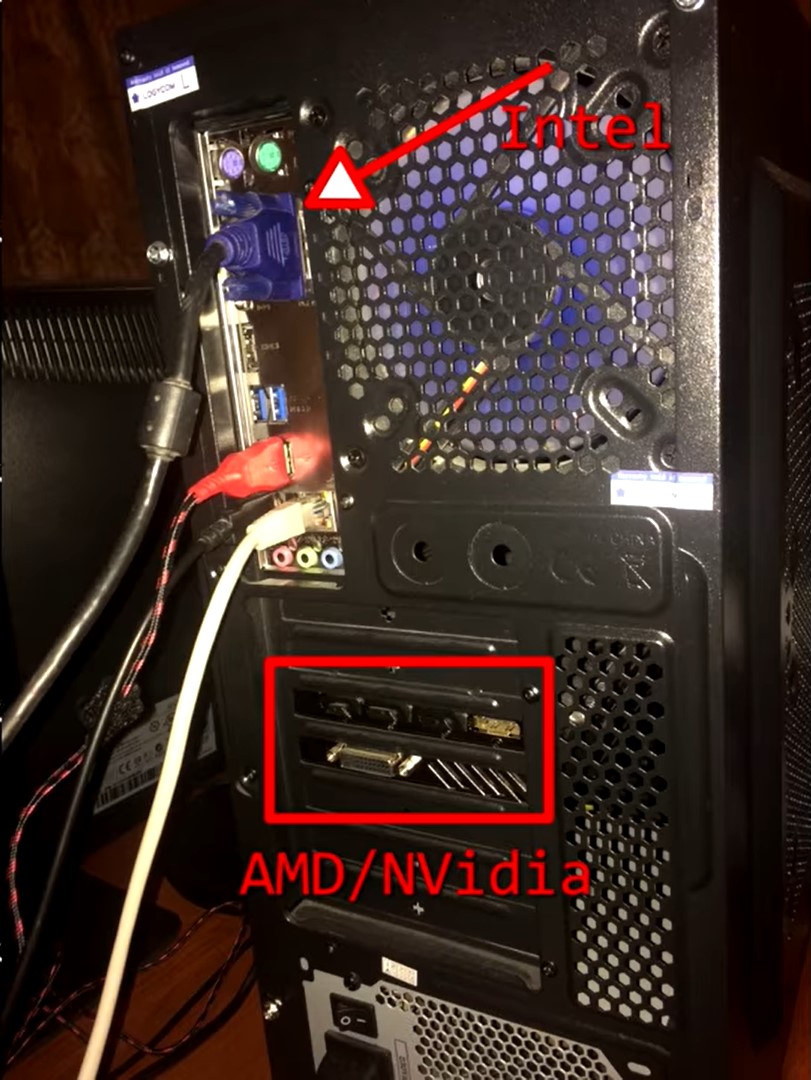
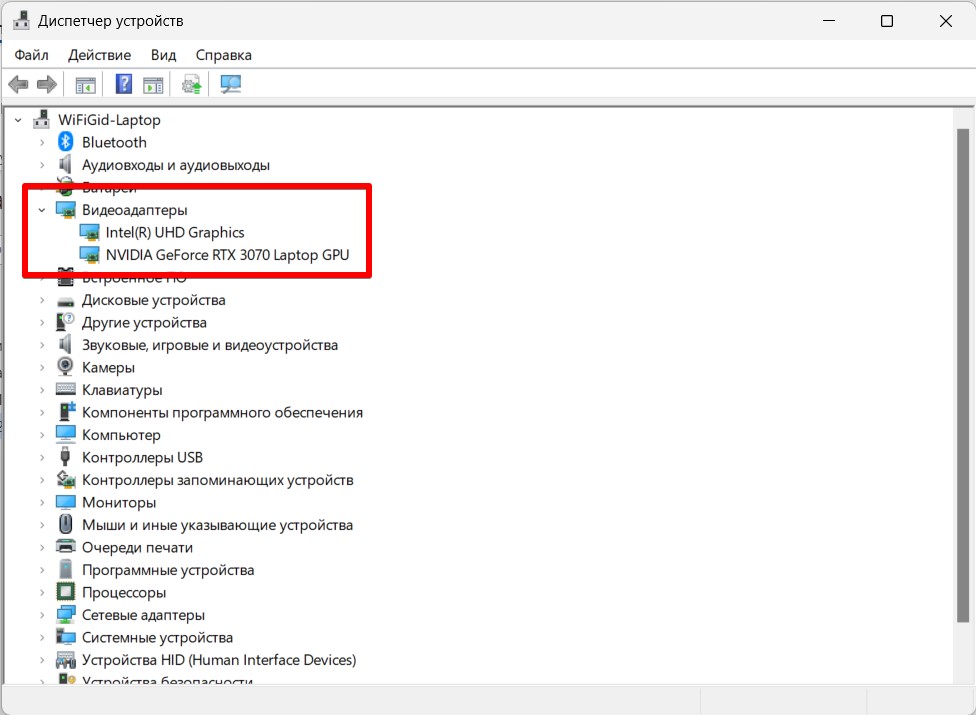




Просто перепутал разъем
а у меня даже вообще без всяких видеокарт это сообщение появляется
Странно конечно, но на моем Asus с последними дровами пришла эта беда. Решение – вручную для КАЖДОГО приложения выставлять запуск через дискретную карту. Уж подумываю а не отключить ли вообще встроенную. При это ДО загрузки винды она отлично работает, т.е. дело не в поломке.