Всем привет! DPC_WATCHDOG_VIOLATION – это ошибка в Windows 10 из разряда «синего экрана смерти». В некоторых случаях она может проявится в качестве уведомления рабочего стола. В рамках статьи рассмотрены способы устранения неисправности, вызывающую данную ошибку. Если у вас система не грузится вообще, то смотрим последнюю главу статьи.
Особенности
BSOD (Blue Screen of Death или синий экран смерти) в случае DPC_WATCHDOG_VIOLATION заканчивается полной остановкой процессов ПК и его последующей перезагрузкой. Точная причина неисправности неизвестна. Но выяснить, откуда ноги растут можно, перепробовав несколько действующих вариантов исправления по очереди. Кстати, в более редких случаях текст ошибки может быть другим: «DRIVER PNP WATCHDOG».
Обновление системы
Если устройство давно не подключалось к интернету и не обновлялось, пора это сделать. Хотя, некоторые пользователи с неохотой делают обновление, но отрицать факт положительного влияния обновлений на стабильную работу системы полностью нельзя. Чтобы устранить ошибку «DPC_WATCHDOG_VIOLATION» в Windows 10 нужно:
- Клавишами + I запустить окно со всеми разделами ОС и выбрать «Обновление и безопасность».
- Затем в первом пункте «Цент обновления Виндовс» определите, не произошел ли сбой при попытке установки апдейта. Также удостоверьтесь, что все последние апдейты уже установлены на ПК. Если это не так, запускайте и устанавливайте обнову прямо тут, без откладываний.
- При этом может перезагрузится компьютер, чтобы все верно интегрировалось в ОС и заработало без появления кода неисправности.
После загрузки и инсталляции всех накопительных пакетов проверяйте ОС на наличие ошибки. При неудаче с обновлением дополнительно смотрите подсказки системы и с их помощью ищите причину в руководствах нашего сайта.
Драйвера
Частым первопричинным субъектом проявления DPC_WATCHDOG_VIOLATION является драйвер. При этом, это может быть практически любой из необходимой системы Виндовс драйверов, сопряженных устройств. Но с вероятностью в 33,3%, в ответе за неисправность «Контроллер SATA AHCI». Как исправить:
- Кликните ПКМ по «Пуск» и выберите опцию «Диспетчер устройств».
- Разверните раздел контроллеров IDE, выделите стандартный контроллер, кликните по нему, а затем жмите «Обновить драйвер». Если подключено несколько контроллеров, провести апгрейт нужно для каждого. Если у вас нет данного раздела – смотрим следующую главу.
- Кликните в новом окне «Выполнить поиск драйверов на ПК».
- Далее жмите «Выбрать драйвер из списка».
- В появившемся списке кликните «Только совместимые устройства». Выберите оставшийся драйвер, и нажмите далее. При отсутствии стандартного, но присутствии нестандартного (это будет понятно по имени драйвера), выбирайте тот что есть и жмите «Далее».
- Начнется процесс установки. Если процедура завершится успешно, можно закрыть окно и пустить ПК на перезагрузку.
При отсутствии необходимого драйвера в диспетчере устройств можно попытать счастья с помощью других программ по обнаружению и апдейту нужных компонентов ПК. Или можно удалить все данные пункты и переустановить драйвера.
Быстрый запуск
Система Windows 10 из коробки идет с активированным режимом «Быстрый запуск». Он помогает сохранять основные данные ОС в единый файл при выключении ПК, а затем обращаться к нему, быстро все данные считывать и тем самым быстрее активировать Windows 10. Данный режим по принципу работы схож с гибернацией. Его остановка может решить проблему BSOD-ошибки:
- Кликните ПКМ по «Пуск» и выберите «Управление электропитанием».
- Скрольте в самый низ, пока не увидите «Дополнительные параметры электропитания». Жмите на кнопку.
- В новом окне кликните «Действия кнопок питания».
- Кликните по верхней синей строке.
- Затем отмените опцию «Включить быстрый запуск», попросту убрав с него «птичку».
- Сохраняйте изменения и пускайте ПК на перезагрузку.
Команда восстановления системы
В некоторых случаях помогает восстановление целостности системы. Это можно сделать с помощью среды восстановления, а обратится к ней реально через командную строку – найдите «cmd» в «Пуске» и загрузите ее с админ правами.
Если у вас система не грузится, то вам нужно сделать загрузочную флешку Windows 10 – об этом подробно написано тут. Запускаем её из BIOS, заходим в «Дополнительные параметры», там будет пункт «Восстановление при загрузке» – пробуем! Если после этого система не грузится, то запускаем «Командную строку»:
- По очереди введите команды. Первая:
DISM.exe /Online /Cleanup-image /Restorehealth
- Вторая:
sfc /scannow
- Третья:
chkdsk /f
- Каждая из выполняемых команд будет длиться некоторое время. После успешного выполнения пускайте ПК в ребут и проверяйте систему на наличие неисправности.
Если ничего не помогло, а система отказывается грузиться, то можно еще попробовать варианты консольных команд из этой статьи – там рассматривается другая ошибка, но решение должно помочь.

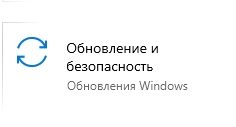
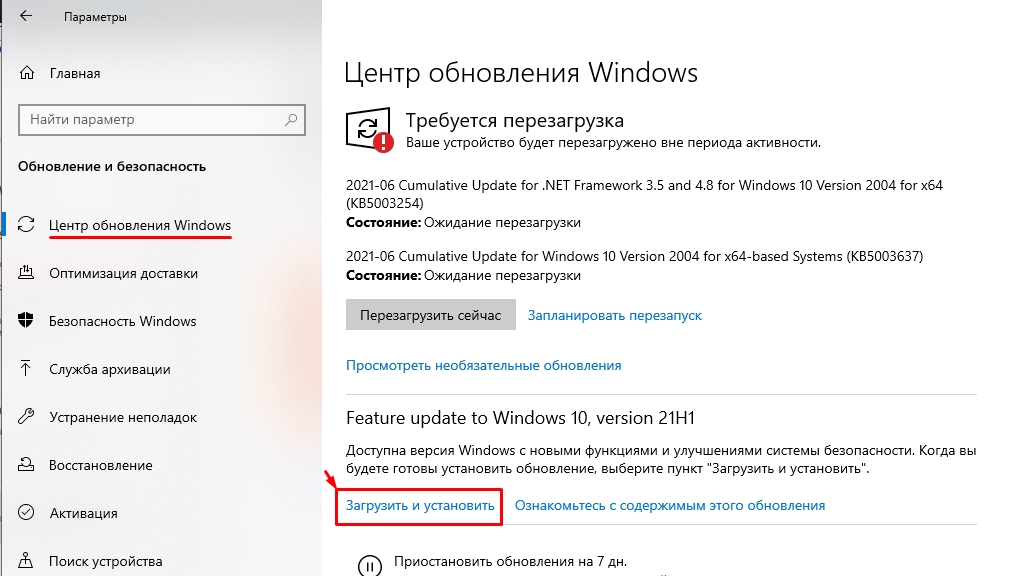
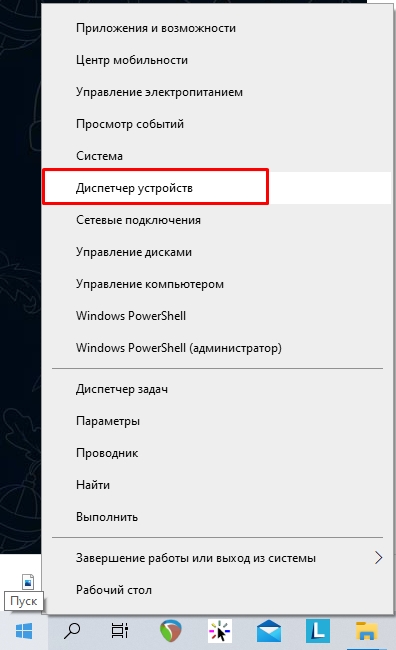
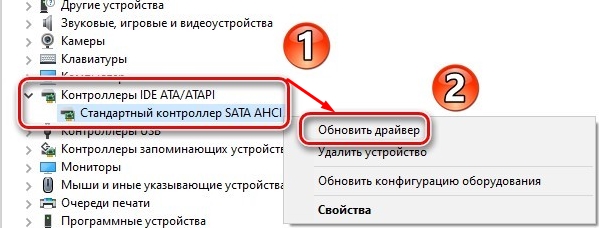
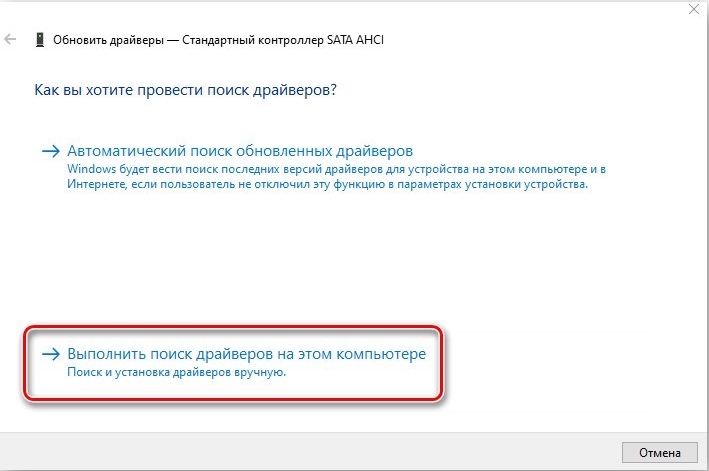
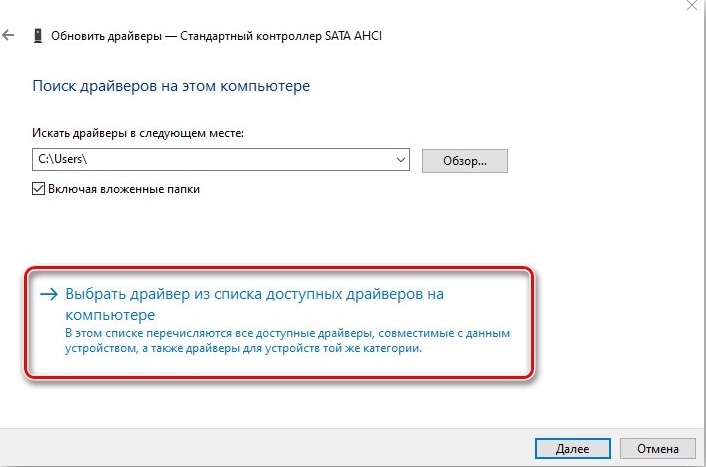
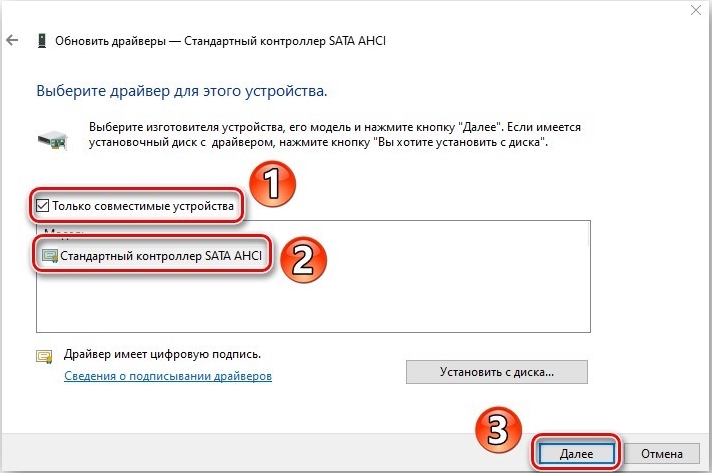
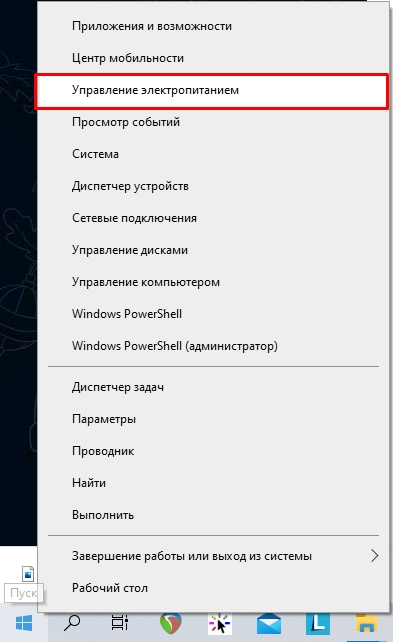
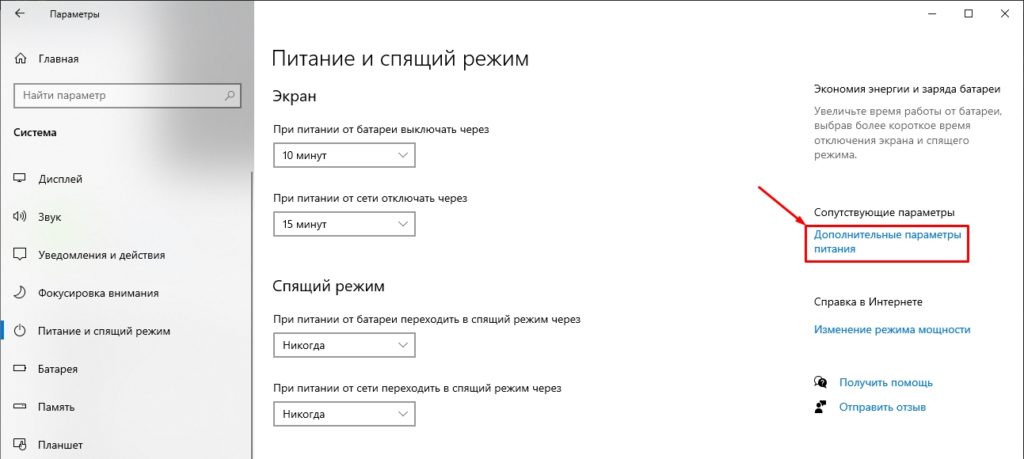
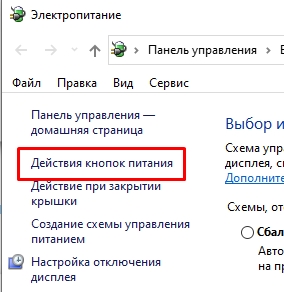
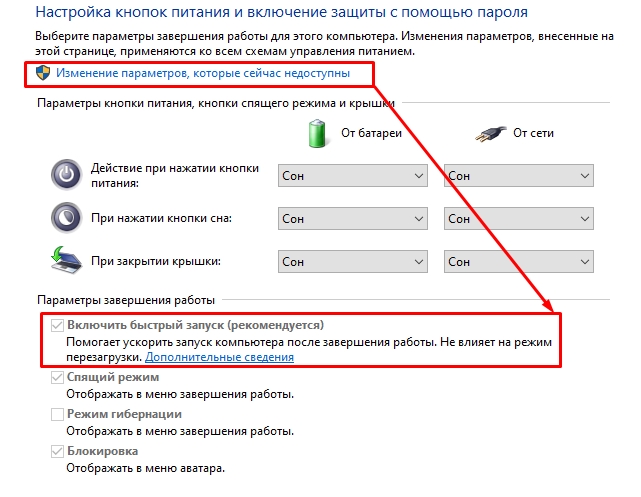
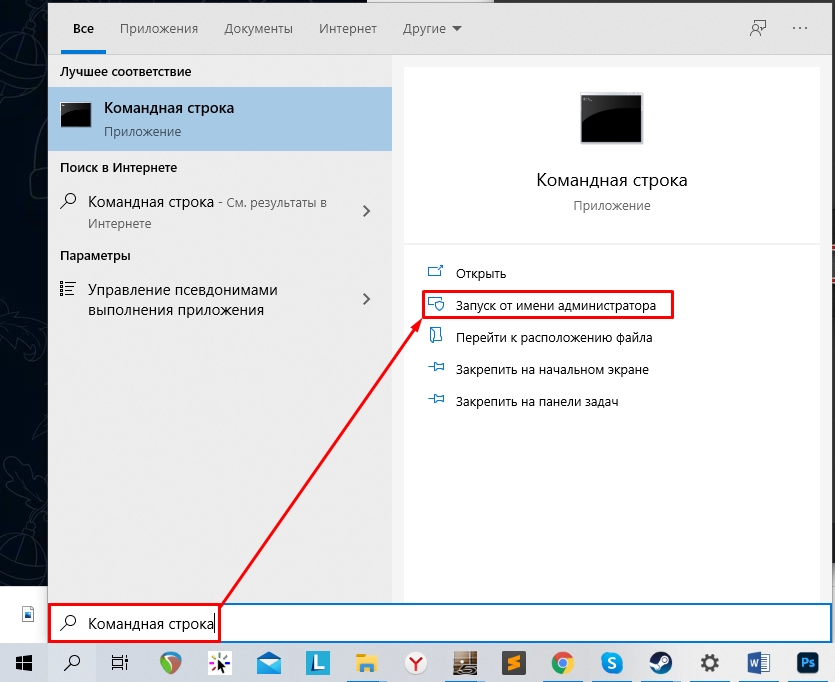
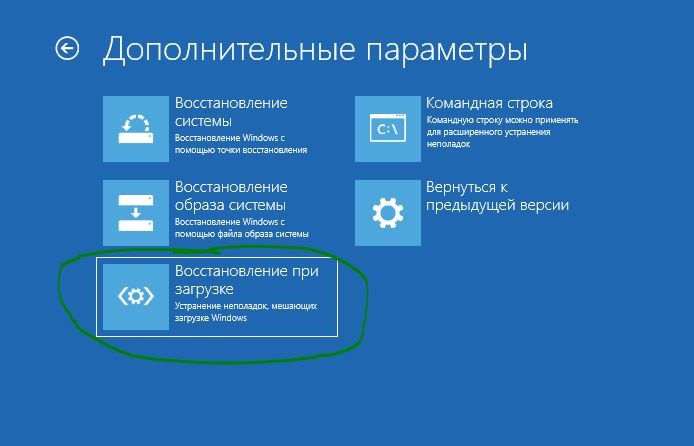





у нас такая бяда после обновления виндовс. постоянно. помогла только полная переустановка.
в моем случае – полное удаление и новый накат драйверов только с официального сайта. дрова с обновлялок чето не пошли.
эхъ. придется точно все сносить. а так не хотелось. не пойми откуда взялось, ни пойми почему именно у меня. и главное не борется никак. уже и здесь начитал и форумы посмотрел все. зараза какая-то