Добро пожаловать на WiFiGid! В наших статьях мы регулярно просим вас что-то скопировать и вставить, но у некоторых людей почему-то не работает Ctrl + C и Ctrl + V. Здесь мы попробуем найти причину этой проблемы
- Шаг 1 – Перезагрузка
- Шаг 2 – Правильное нажатие
- Шаг 3 – Удаление клавиатур
- Шаг 4 – Смена порта USB
- Шаг 5 – Альтернатива
- Шаг 6 – Word
- Шаг 7 – Параметры
- Шаг 8 – Макросы?
- Шаг 9 – Поломка клавиатуры
- Шаг 10 – Очистка буфера программами
- Шаг 11 – Антивирус
- Шаг 12 – Чужие сайты и скрипты
- Другие варианты
- Видео по теме
- Задать вопрос автору статьи
Шаг 1 – Перезагрузка
Возможно, вы словили какой-то глюк в системе. Просто предлагаю вам перезагрузить компьютер. Зачастую все сразу налаживается. Функция копирования и вставки плотно зашиты в саму систему, так что один из самых верных вариантов.
Шаг 2 – Правильное нажатие
Если вы раньше нормально копировали и вставляли, то можете пропустить этот раздел. Но некоторые просто неверно исполняют нажатие. Небольшой ликбез:
- Выделяем нужный текст мышью.
- Зажимаем и держим клавишу Ctrl (не отпускаем).
- Нажимаем и отпускаем клавишу C (скопировали).
- Можно пока отпустить клавишу Ctrl.
- Ставим курсор в нужное место, куда мы будем вставлять текст.
- Снова зажимаем и держим клавишу Ctrl.
- Нажимаем клавишу V и отпускаем ее (текст вставился).
- Отпускаем клавишу Ctrl.
Если вы все делали так, но по-прежнему ничего не работает, продолжаем чтение статьи.
Шаг 3 – Удаление клавиатур
Если вдруг это какая-то ошибка драйвера клавиатуры (бывает очень редко) можно сделать так:
- Открыть Диспетчер устройств (в Windows 10 или Windows 11 можно нажать правой кнопкой мыши по кнопке «Пуск» и выбрать пункт «Диспетчер устройств»).
- В списке устройств найти все клавиатуры или что-то на них похожее, нажать по ним правой кнопкой мыши и выбрать «Удалить». Главное не удаляйте то, что не знаете.
- Перезагружаем компьютер. Windows сама доустановит отсутствующие драйвера.
Шаг 4 – Смена порта USB
Современные клавиатуры как правило подключаются через USB порт (по проводу или с помощью беспроводного адаптера). А попробуйте поменять временно USB порт (например, если были подключены сзади, переключитесь на переднюю панель или хотя бы просто поменяйте на соседний порт). Вряд ли это решит железную проблему, но перезагрузку софта обеспечит.
Шаг 5 – Альтернатива
Есть альтернативые сочетания клавиш:
Ctrl + Insert
Shift + Insert
Они делают все то же самое. Просто проверьте их работу и отметьте себе в голове.
Шаг 6 – Word
Для программ можно перенастраивать сочетание клавиш, возможно, это как-то коснулось и вас. Если копирование и вставка не работают именно в Word:
Файл – Параметры – Настроить ленту – Сочетания клавиш – Настройка – вкладка Главная – Смотрим пункт EditCopy и EditPaste
Проверяем, что для них назначены сочетания клавиш Ctrl + C и Ctrl + V, если нет – заменяем.
А еще в Word на работу буфера обмена могут влиять Надстройки. Если что-то подключали стороннее, скорее всего, дело в нем.
Шаг 7 – Параметры
Есть вероятность, что у вас включена фильтрация ввода в Windows, это когда краткие и повторные нажатия клавиш игнорируются. Просто проверим.
- Открываем «Параметры». Можно нажать правой кнопкой мыши по кнопке «Пуск», а можно просто воспользоваться клавишами + I.
- Далее переходим в раздел «Специальные возможности – Клавиатура» и смотрим, чтобы фильтрация ввода была выключена.
Шаг 8 – Макросы?
Знаю, что некоторые геймеры любят устанавливать разные программы для работы с макросами. Вспомните, не ставили ли себе ничего такого? Ведь они как раз и занимаются переназначением клавиш, возможно, это ваш вариант. Если да – или проверяем настройки, или удаляем эти программы.
Шаг 9 – Поломка клавиатуры
Есть вариант, что просто у вашей клавиатуры какое-то механическое повреждение (например, залитие). Через любой поиск найдите «тест клавиатуры онлайн» и проверьте клавиши Ctrl, C, V. Если работают – отлично. Если же нет, пробуем где-то раздобыть другую клавиатуру.
Шаг 10 – Очистка буфера программами
Попробуйте что-то скопировать и вставить при помощи мыши (нажать правой кнопкой мыши по выделенному тексту и уже там выбрать пункт «Копировать» или «Вставить», на Windows 11 их оформили в виде иконок). Это точно исключит проблему самой клавиатуры, а еще поможет выявить ситуации, когда сами программы, из которых вы копируете текст, очищают за собой буфер обмена (через время или при закрытии).
Шаг 11 – Антивирус
Здесь больше к тому, что некоторые вирусы могут сами чистить буфер в своих целях. Решение – прогнать компьютер антивирусом.
Шаг 12 – Чужие сайты и скрипты
Если вы что-то копируете с какого-то сайта, его владелец может поставить специальный скрипт, который запретит копирование (почему-то не хочет, чтобы его материал копировали, мы на WiFiGid не против, лишь бы это помогало людям). Решение – временное отключение JavaScript в браузере, чтобы их скрипты не блокировали вашу возможность скопировать текст.
Другие варианты
- В клавишу Ctrl мог просто попасть мусор. Чистка клавиатуры может помочь.
- Для разработчиков: тот же VIM редактор не использует для копирования сочетание клавиш Ctrl + C. А в простой командной строке в настройках тоже есть пункт «Разрешить сочетания клавиш с CONTROL».
- В некоторых программах есть специальный режим для выделения, только в котором работает сочетание Ctrl + C.
- Видел, что некоторым помогает запуск ctfmon (отвечает за рукописный ввод). Для запуска открываем «Выполнить» ( + R).
Если вы нашли какой-то свое решение, пожалуйста, напишите об этом в комментариях! Это может действительно помочь многим людям.



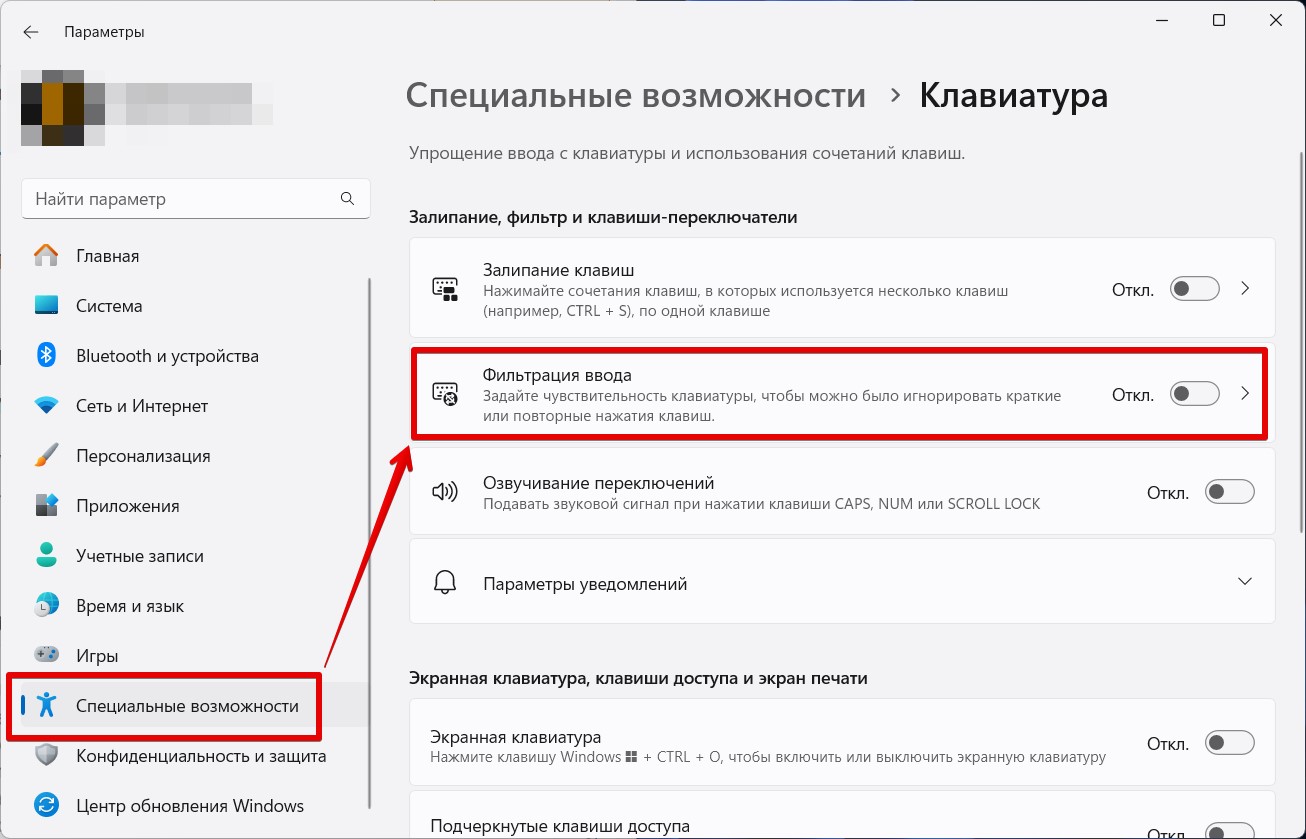





После перезагрузки заработало
странно, вроде как клавиатура не работает
четко. спасиб!