Всем привет! Сегодня я расскажу вам, как создать и сделать загрузочную флешку Windows для UEFI Shell системы. Все нижеперечисленные инструкции подходят для любой операционки: Windows 7, 8, 8.1 или 7. Но только для 64-х битных систем. Для 32-х битных ОС данные инструкции, к сожалению, не подойдут. Также после создания установщика или Live CD вам нужно будет зайти в ваш BIOS или UEFI, перейти в раздел «Boot», включить SCM и выключить «Secure Boot». Об этом я ещё раз скажу ниже, но вы должны помнить об этом. В противном случае загрузка в УЕФИ может не произойти.
Rufus
Скачать программу можно тут. Запускаем программу и выставляем следующие параметры:
- Устройство – сначала выбираем именно ту флэшку или диск, на который будет записан образ. Если вы не можете обнаружить нужный носитель, то убедитесь, что будущая флешка EUFI вставлена в порт. Если вы используете системный блок, то попробуйте подключиться к задним USB-портам.
- Метод загрузки – Нажимаем по кнопке «Выбрать» и указываем путь к уже скаченному образу. Если вы установили новую версию программы, то вы можете скачать образ с официального сайта, для этого нажмите на стрелочку ниже и выбираем тип «Скачать» – кликаем по кнопке и выбираем нужный вам образ.
- Параметры образа – тут есть два варианта: «Стандартная установка» – это вариант образа, с которого вы будете устанавливать систему; «Wiundows To Go» – это загрузочная Live версия, которая не требует установки и запускает виртуальную ОС.
- Схема раздела – MBR (для Legacy/CSM) и GPT (он нам и нужен, так как при этом используется UEFI).
- Новая метка тома – указываем любое название, оно будет отображаться в системе и в BIOS.
- Файловая система – если вы будете выбирать NTFS, то нужно будет перед установкой зайти в BIOS или UEFI, перейти в раздел «BOOT» и выключить режим «Secure Boot».
- Нажимаем по стартовой кнопке.
Через командную строку
- В Windows 10 нажмите по лупе или поисковой строке и введите название системной утилиты. Запустите с правами администратора. В Windows 7 нужно будет открыть меню и далее проделать то же самое, но, чтобы запустить программу с админ правами, нужно будет предварительно нажать правой кнопкой мыши и выбрать соответствующий пункт из выпадающего списка.
- Теперь вводим команды:
diskpart (переводит в режим работы с носителями)
list disk (Выводит список всех физических дисков)
- Как видите, список не имеет привычного нам буквенного обозначения, поэтому нам нужно выбрать нашу флешку по номеру, тут нужно ориентироваться только по размеру. И далее выбираем наш диск:
select disk 6 (Вместо цифры 6 установите цифру своей флешки)
- Далее уже выполняем полное переформатирование флешки:
Clean (Очищение раздела)
create partition primary (Создание нового раздела)
format fs=fat32 quick (Форматирование в файловую систему FAT32. Можно изменить ФС как NTFS, но тогда при установке в UEFI вам нужно в разделе BOOT выключить «Secure Boot»)
active (активируем диск)
assign (автоматически называем его)
list volume (смотрим, чтобы флешка отображалась в системе)
exit (выходим из diskpart)
Мы выполнили правильное форматирование, теперь нужно скопировать данные на флэшку.
Если у вас десятка, то достаточно будет скопировать содержимое образа ISO прям на флешку.
- Нажмите правой кнопкой по образу ISO и выбираем пункт «Подключить».
- После этого откроется окно со всем содержимым. Выделите все с помощью мыши, или с помощью клавиш Ctrl + A.
- Нажмите правой кнопкой мыши по содержимому и из списка вариантов выберите «Отправить». Далее останется из списка нажать по вашей флешке. Можно также перетащить содержимое на флешку с помощью мыши.
Семерка не умеет работать с образами ISO, поэтому можно попробовать смонтировать образ с помощью специальной программы. Также с этим форматом работает любой архиватор: WinRAR, 7Zip и т.д. Просто разархивируйте и скопируйте содержимое образа на флешку.
Если вы делаете установщик Виндовс 7 для 64-битной системы, то надо выполнить ещё вот что:
- На флешке пройдите по пути:
efi\Microsoft\
- Нажмите ПКМ по папке «Boot» и скопируйте её в корневую папку «efi».
- Открываем папку «sources» и ищем там файлик с названием «instell.wim», кликаем ПКМ и открываем с помощью 7ZIP. Насколько я знаю WinRar не работают с этим форматом, но можно попробовать открыть с помощью этой программы.
- Далее уже в архиве находим папку с номером один (1), открываем её и проходим по пути:
Windows\Boot\EFI
- Находим файл «bootmqfw.efi» – копируем его в ту самую папку «boot», которую мы перенесли в корневой раздел «efi» (efi/boot), и переименовываем в «bootx64.efi». Если такого файла нет, то ищем его в папке два (2) или три (3) и т.д.
Мультизагрузочная флешка
Если вы хотите сделать флешку сразу с несколькими установочными системами, то вам понадобится программа WinSetupfromUSB. Ничего сложного нет, просто после запуска в выделенной области и выбираем путь к образу флешки. Таким образом можно на одном носителе выставить сразу несколько установщиков. Более детальную инструкцию смотрите в видео ниже.

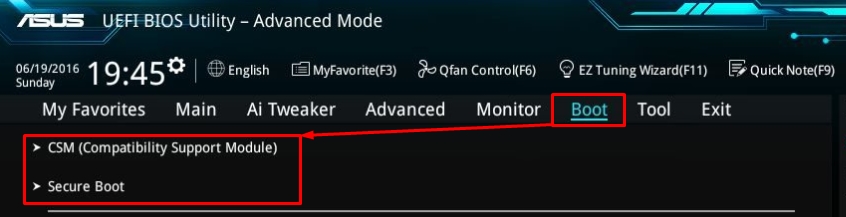
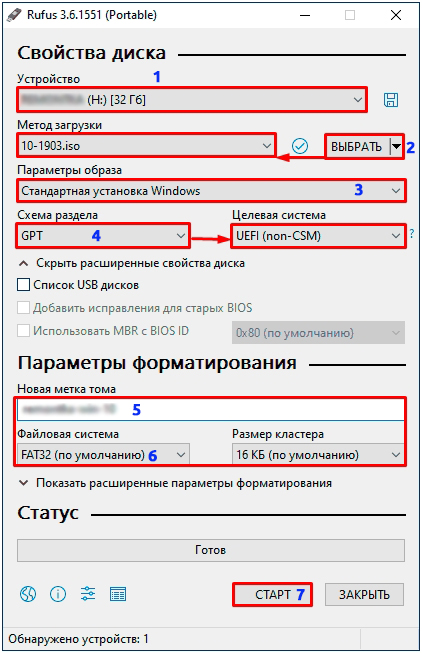
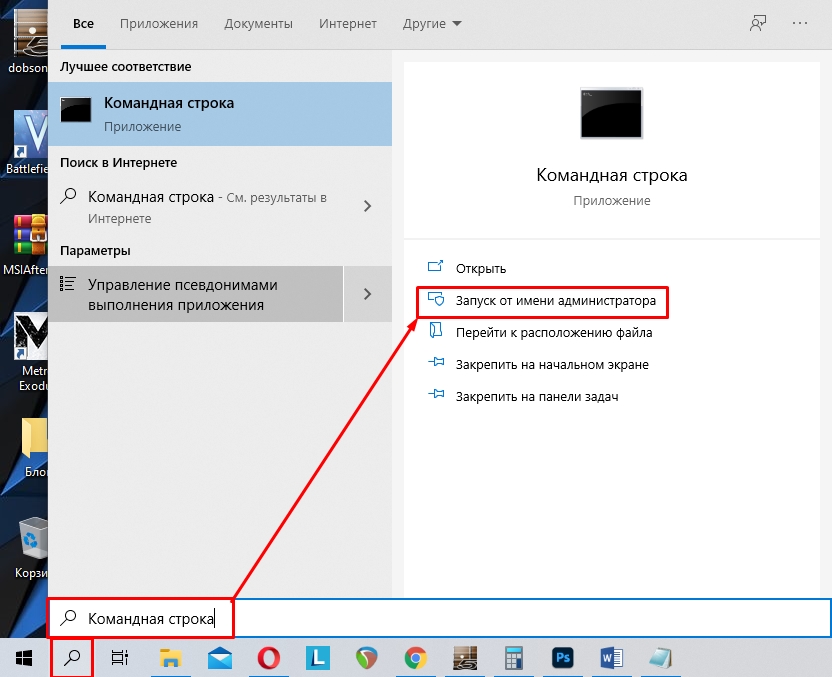

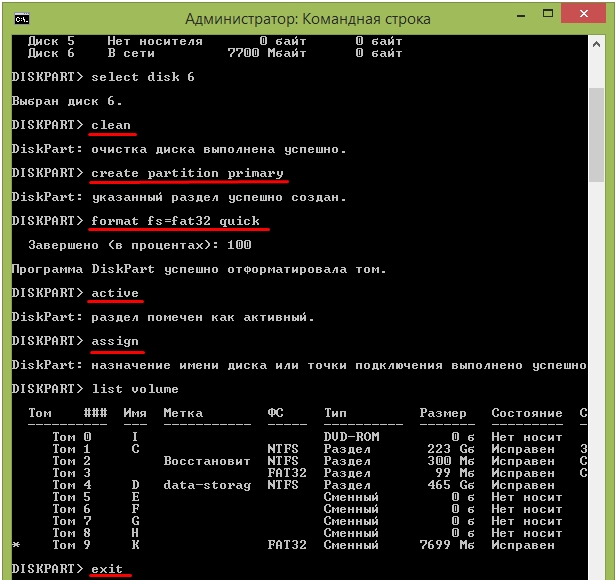
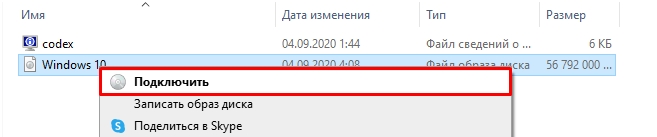
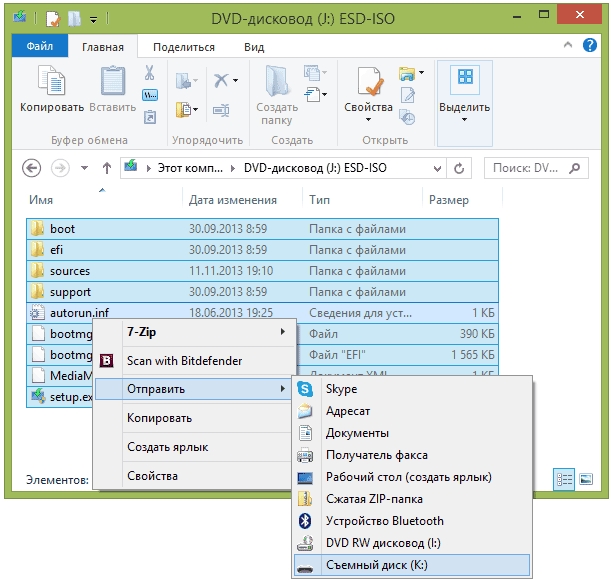
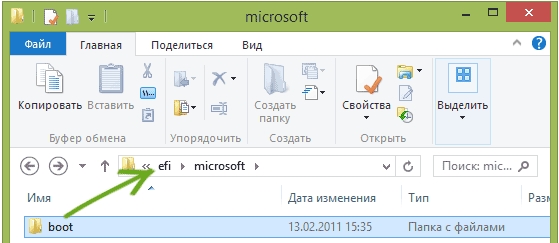
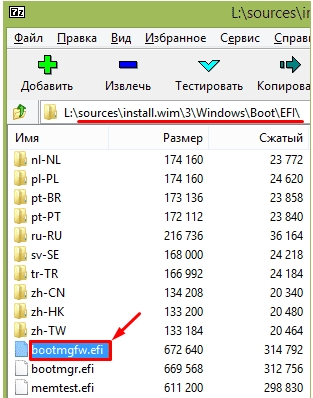




Ура, работает, спасибо вам
Про БИОС спасибо что написали, а то до без этого не запускается
Ещё бы Microsoft бы образы свои распространяли, а то стандартными средствами не получается у них такую флэху создать