Поскольку Windows 7 работает под локальной учетной записью, снять пароль с нее можно легко, даже если он забыт. В рамках статьи рассмотрены все способы – как убрать пароль на Windows 7.
Деактивировать код доступа лучше всего через программное обеспечение, выполняющее сброс паролей Windows. Такого ПО много, но в качестве примера приводятся две программки, в целом похожие друг на друга.
Первая утилита
Программа называется «Lazersoft Recover My Password». Подготовительные работы, следующие:
- На другом компьютере с доступом к интернету скачайте программное обеспечение с официального сайта. Затем запустите и установите ее на этот ПК.
- Подключите в USB-порт флешку. На начальном окне кликайте на стилизованную кнопку с диском в огне.
- Выберите свою Windows 7 с учетом разрядности. Если у вас x64, то можете выбирать на Виндовс 7 или 8.1. Принципиальной разницы нет.
- После выбора кликайте «Next».
- Далее подтяните USB-Флеш, уже подключенный к ПК и жмите Start.
- Сперва утилита подгрузит нужные ей данные с сайта Майкрософт.
- Затем предупредит вас о нужде форматирования диска.
- Ожидайте, пока процесс завершится, а затем тапайте «Финиш».
Готово. Теперь подключайте эту флешку к своему компьютеру, чтобы убрать пароль на Windows 7:
- Запустите ПК и жмите клавишу входа в UEFI (BIOS). Обычно, это клавиша Delete, но на ноутбуках могут быть одна из функциональных F1 – F12.
- Зайдите в Boot (возможно, сперва следует перейти в «Enhanced mode»).
- Кликните на «Boot option 1» и сменить свой накопитель, на подключенную UEFI USB-флешку.
- Меняйте правильно, поскольку одну и ту же флешку предлагают запускать в разных режимах.
- Выставив ее на первое место, жмите F10 и сохраняйте изменения, нажав «Yes».
- Дождитесь, пока ПК перезагрузится и из экрана загрузки выберите записанную на USB-накопитель программу.
- Выберите опцию «Reset Password» и жмите «Next».
- Скипайте появившееся окно, и после подтягивания ОС вновь кликайте «Next».
- Кликните на свой профиль и жмите «Next».
- В этом интерфейсе нажмите «Reset/Unlock».
- После успешного сброса пароля жмите «ОК», затем «Finish».
- Нажмите по кнопке «Меню» программы и пустите ПК на перезапуск командой «Reboot Computer».
Жмите «ОК». Можете вернуть выставленные приоритеты в BIOS на место или просто вытянуть флешку. Компьютер запустит ваш профиль без пароля при загрузке. С такой программой не страшно, если забыл пароль даже на Windows 10. Минусом является то, что она не реализует сброс кода доступа для аккаунтов, созданных на сайте Microsoft.
Втора утилита
WinPassKey – тоже может сбросить потерявшийся код доступа и вернуть владельцу доступ к данным своей учетной записи. Работает утилита по такому же принципу:
- Скачайте и установите ее на ПК. Запустите.
- Подключите в USB-порт флеш-накопитель.
- Подтяните его в программе и нажмите «Begin burning».
По завершении записи установите накопитель в ПК, на котором утерян доступ:
- Загрузитесь с этой флешки (как выставить приоритет загрузки в UEFI для запуска с флешки указано в пункте выше).
- Выберите профиль и напротив него нажмите «Reset Password». После этого жмите «Reboot» для пука ПК на перезапуск.
- Войти в свою учетку теперь можно будет без пароля.
Системные способы снятия
Как убрать пароль при входе в Windows 7? Для этих целей придумано несколько реализованных системой способов.
Через панель управления
Убираем пароль при входе в систему так:
- Кликните + R и выполните команду:
control.exe /name Microsoft.UserAccounts
- В открывшемся интерфейсе жмите «Удаление своего пароля».
- Затем введите его и жмите по кнопке «Удалить».
- После снятия защиты подобного статуса, около иконки юзера не будет опознавательного знака.
Если нужно снять пароль для иной учетной записи, просто жмите «Управление другой учеткой», выбираете какой и проделываете все то же самое.
Деактивация требования вводить пароль
Чтобы компьютер был под защитой, но в то же время не нужно было вводить постоянно пароль при входе в аккаунт:
- С компьютера зажмите на клавиатуре +R и исполните команду:
control userpasswords2
- Далее, снимаем галочку с пункта «Требовать вход», для выделенного юзера.
- При этом откроется окно, в котором для выбранного пользователя нужно будет ввести действующий пароль два раза (это мера защиты).
- Готово. При запуске компьютера будет выполняться автоматический вход в выбранный профиль ПК.
Командная строка
Провести удаление пароля через командную строку – не сложная задача. Для этого нажмите ПКМ по «Пуск» и выберите соответствующее окно для ввода команд (активируйте от имени админа).
Затем пропишите:
net user ваше_имя_профиля «»
В конце скобки ставятся обязательно, поскольку так вы указываете, что для данного пользователя не нужно указывать пароль. Пробел между скобками ставить нельзя, они должны идти подряд.
С помощью локальных пользователей и групп
Еще один инструмент, разрешающий удалять старый код доступа, посредством создания нового. Снимает его так:
- Нажмите + R и впишите:
lusrmgr.msc
- В открывшемся окне кликайте «Пользователи».
- Выберите собственного и нажмите на него правой кнопкой мыши, чтобы появилось меню с подсказками. В нем клацайте «Задать пароль».
- Будьте внимательны с тем, что может произойти при таком грубом откате. Но, вы все равно можете нажать «Продолжить».
- Оставьте это окошко пустым и кликайте «ОК».
- Далее, жмите «ОК» по всплывающему окну одобрения.
Заметьте то, что здесь пароль вводить не требуется. Но есть шанс очистить его вместе с некоторой зашифрованной информацией, которая могла использоваться в ОС. Если же вы не занимались шифрованием данных и у вас не были настроены персональные сертификаты безопасности, можете смело использовать данную опцию.

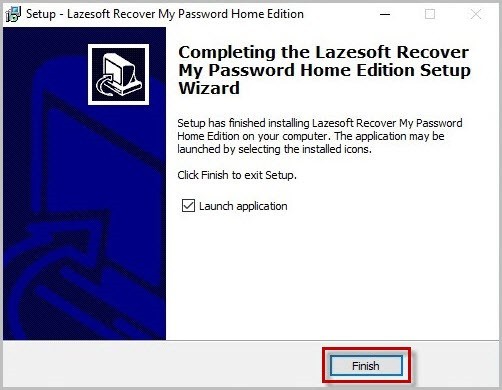
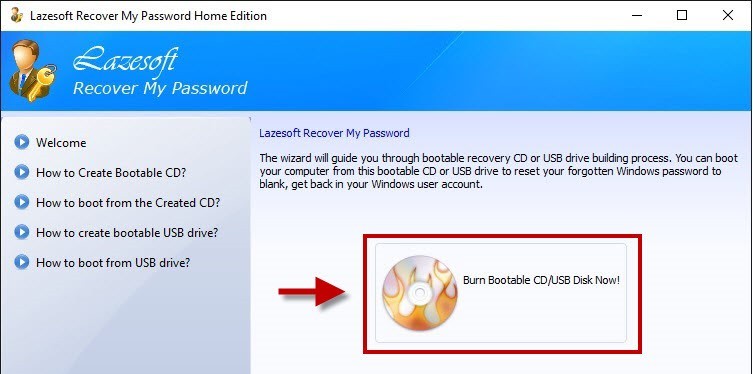
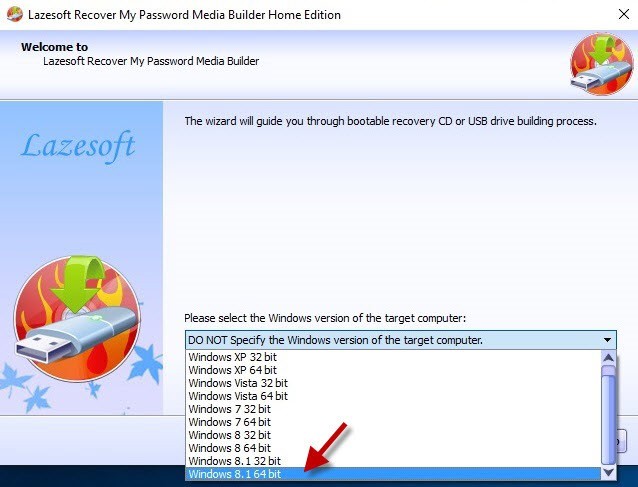
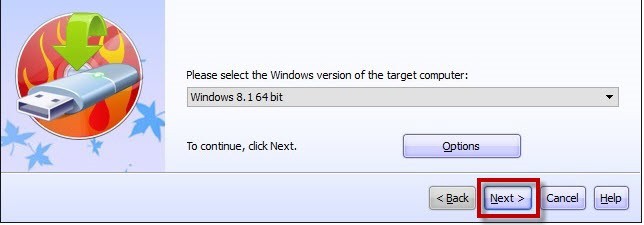
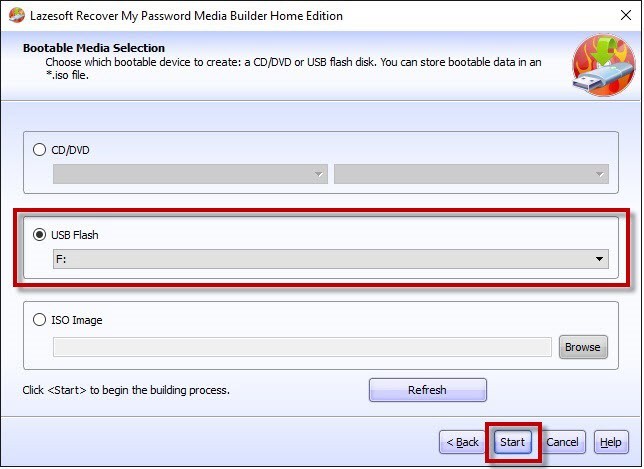
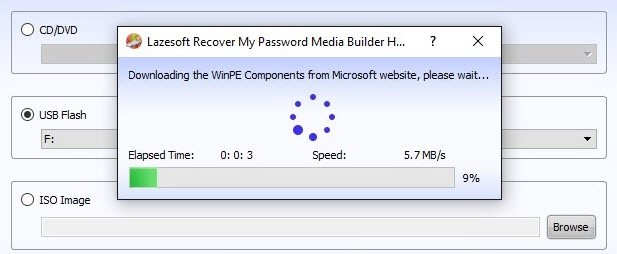
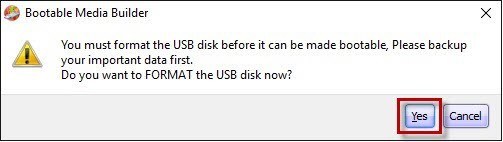
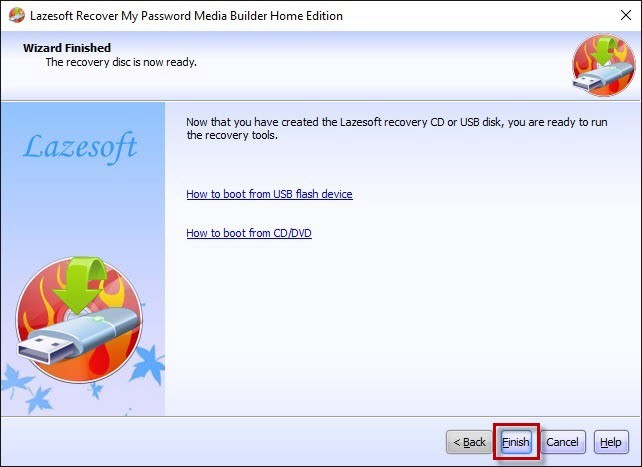
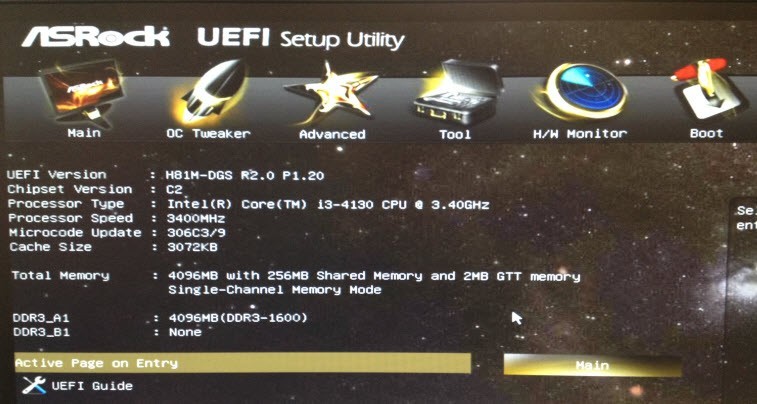
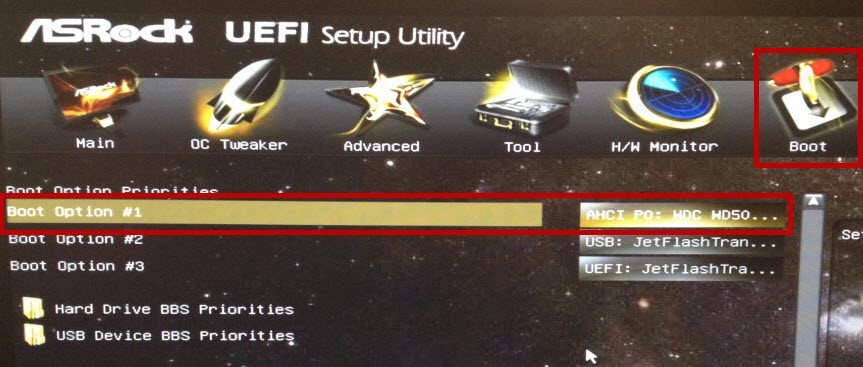
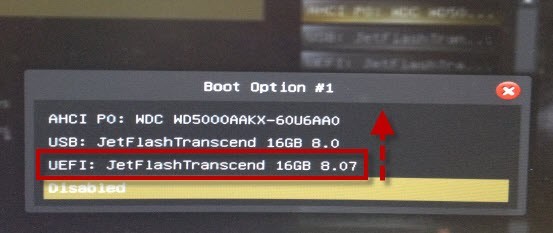
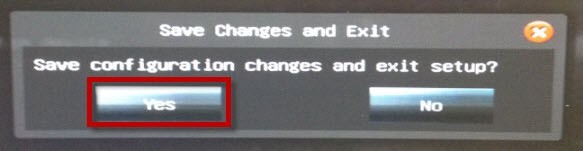
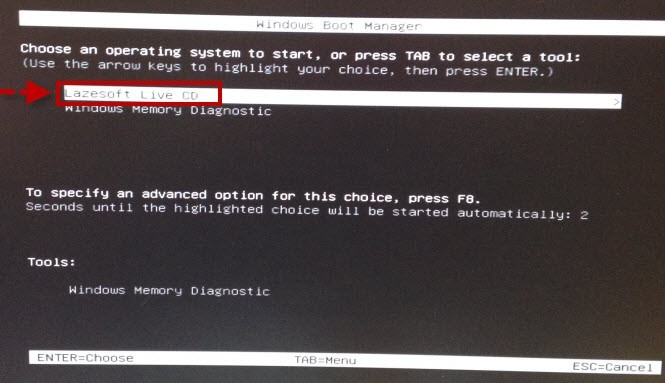
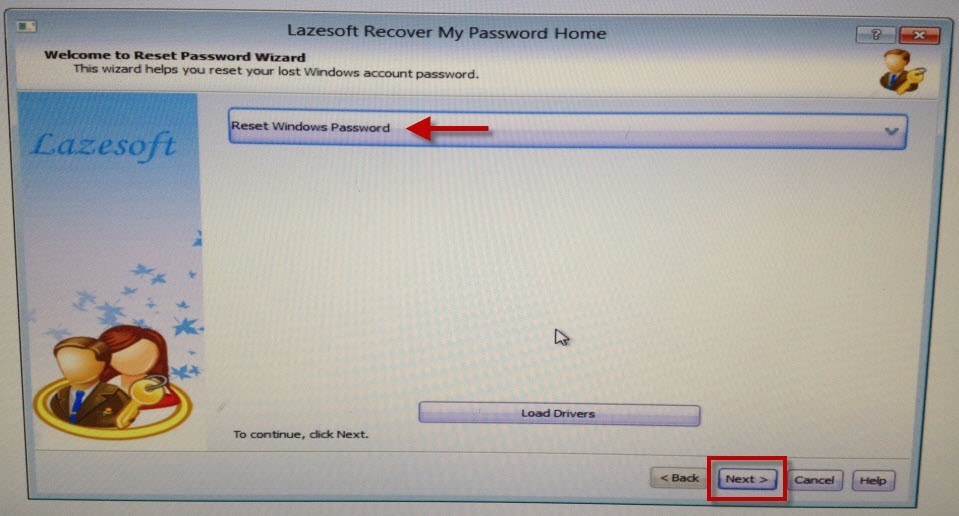
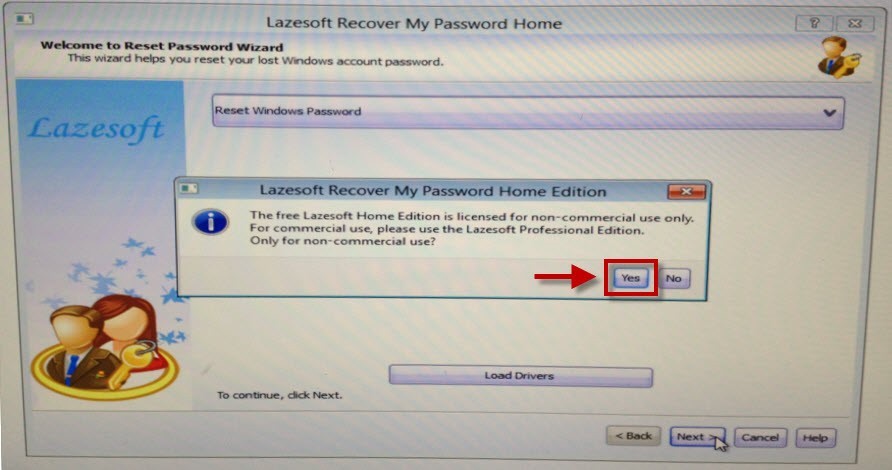
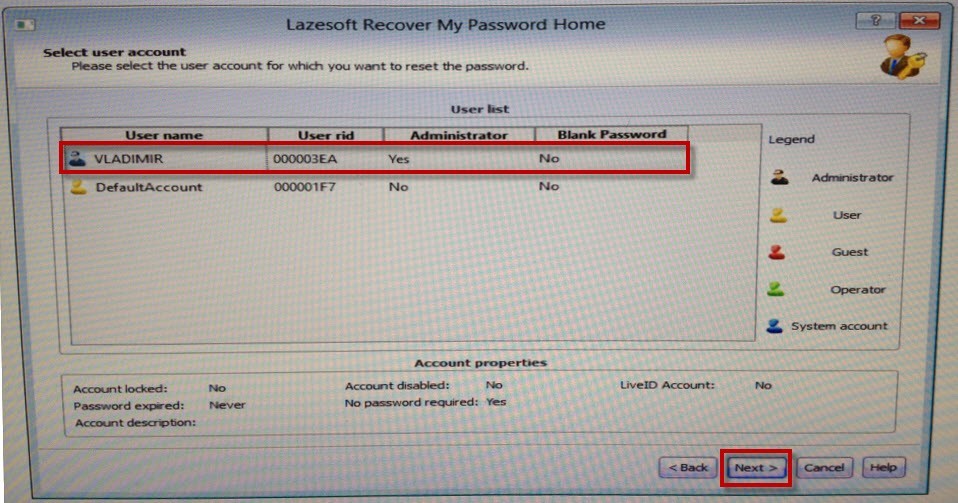
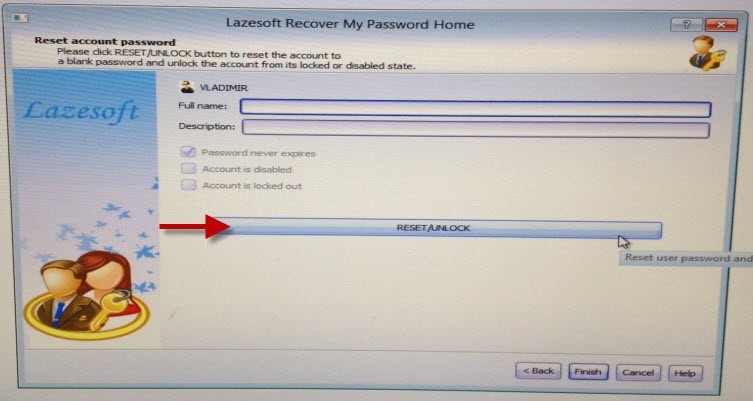
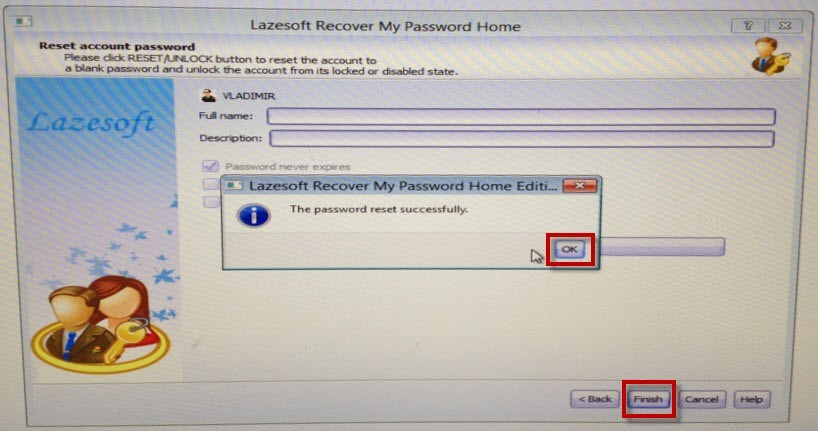
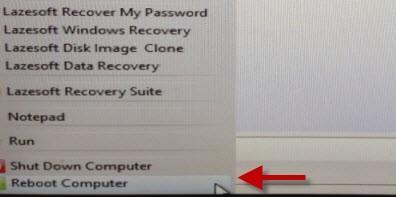
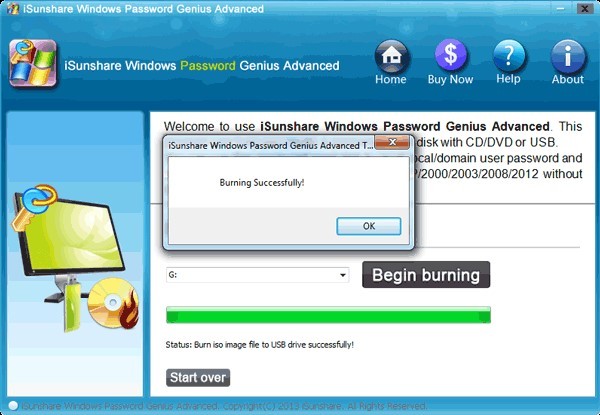
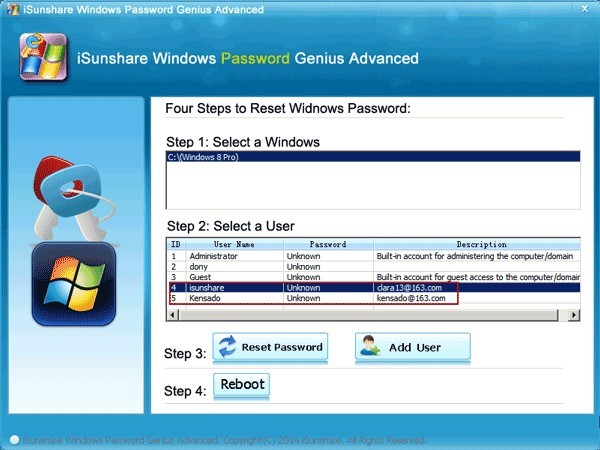
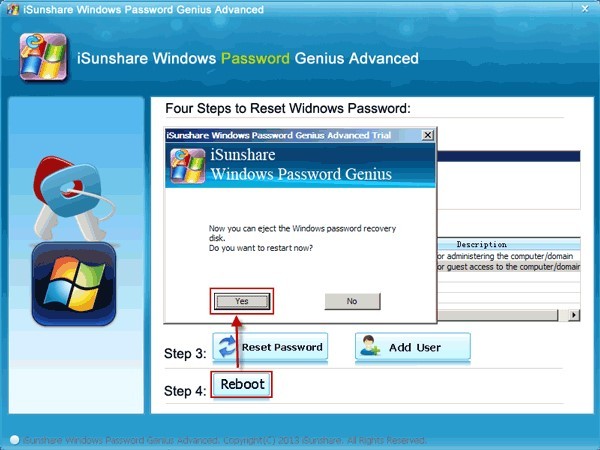
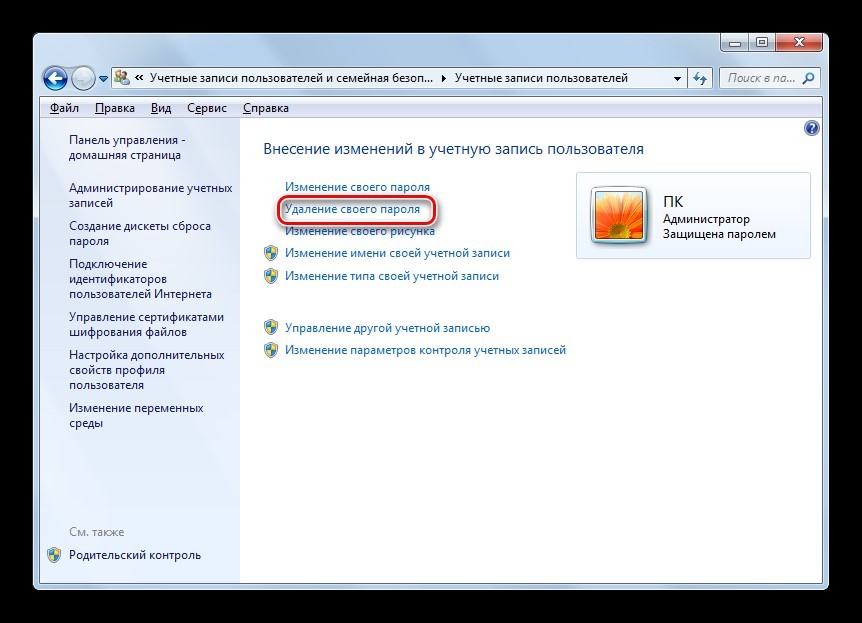
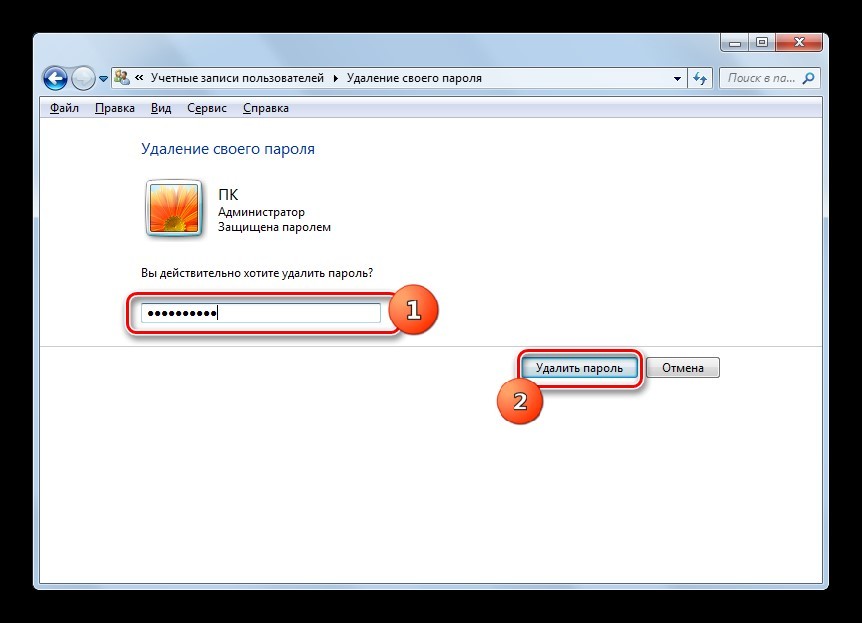
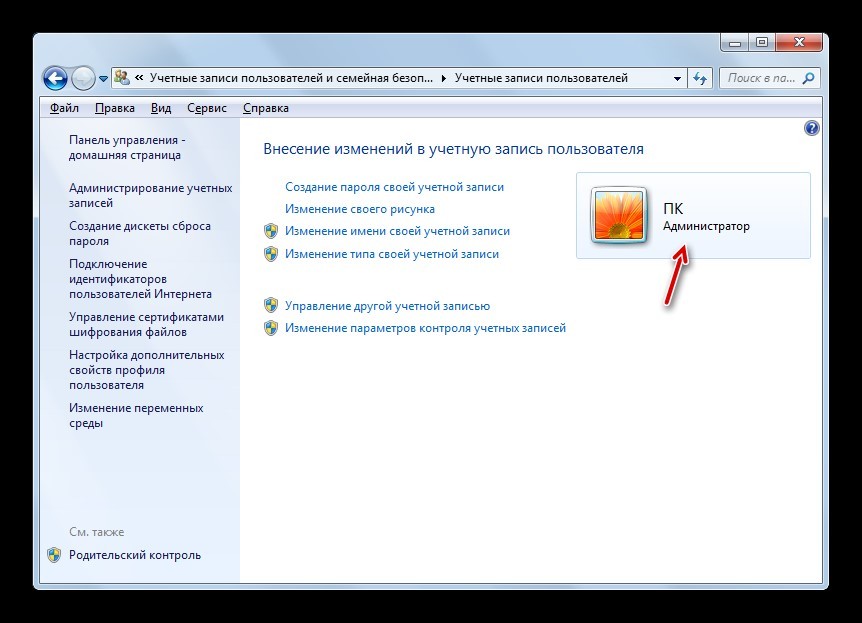
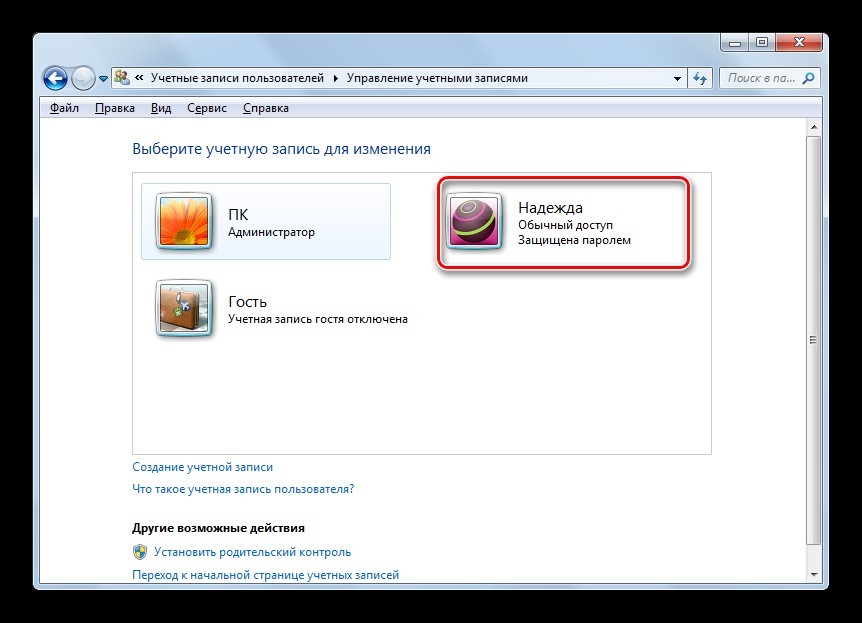
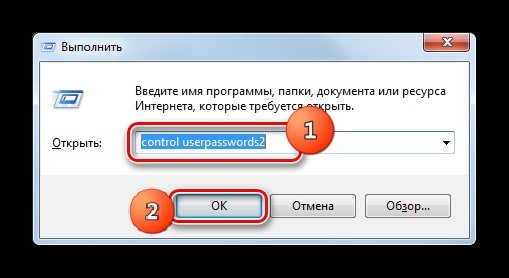
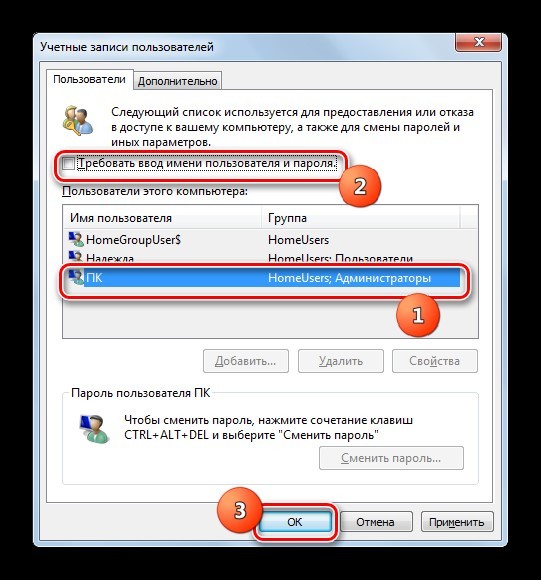
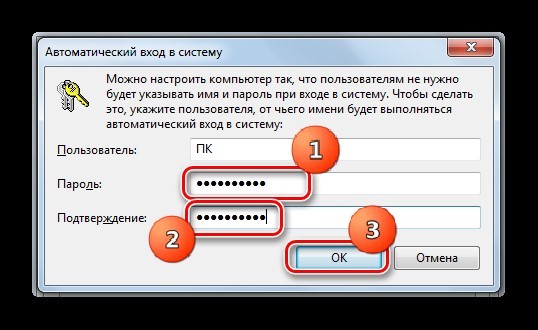
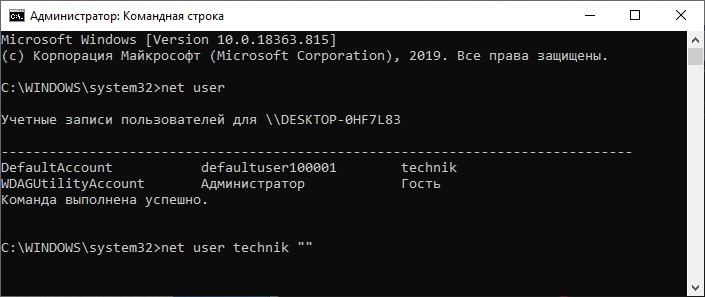
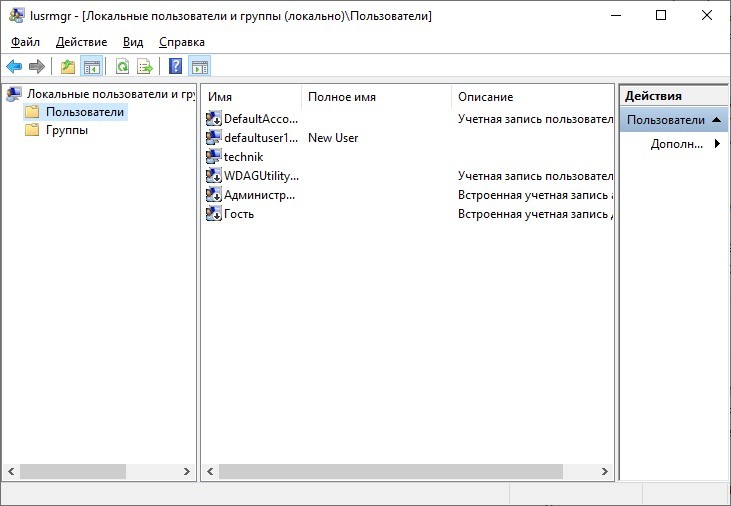
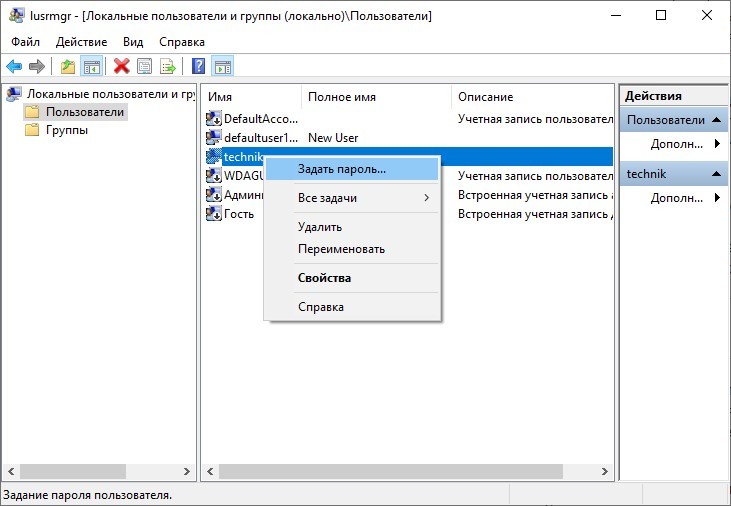
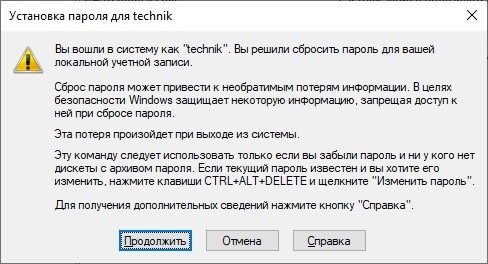
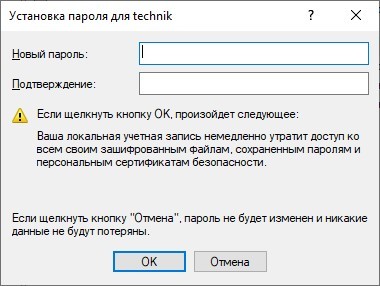
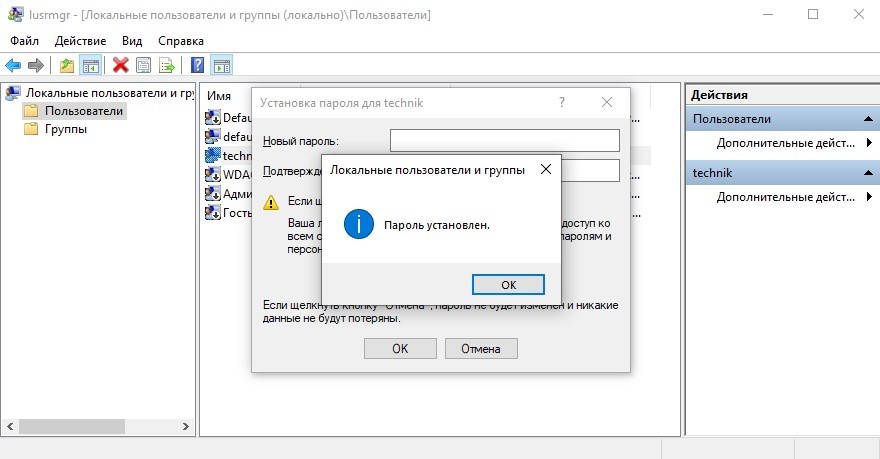




Вроде убрал, спасибо, а то уже не знал, что можно было сделать)
Ничего сложно, просто не знал
Пришлось через загрузочный диск все делать
А можно юезслов – кипайте, подтянуть, просто написать по русски что делать ?
Конечно. Но только после того, как вы напишете свой вопрос со смыслом и по-русски.
Спасибо на 7 помогло легко и быстро