Всем привет! Сегодня мы поговорим про то – как создать, установить и подключить виртуальный жесткий диск на ПК с Windows 7, 8 или 10 (не важно какая именно у вас ОС). Виртуальный жесткий диск будет создан в формате VHD или VHDX. В самой системе он будет отображаться как полноценный жесткий диск со своей файловой системой. Некое подобие ISO, но при этом на него можно будет записывать файлы, создавать папки и работать с ним как с отдельным разделом.
В теории на данный жестак можно установить вторую операционную систему. Некоторые создают отдельный раздел для игр. По сути виртуальный HD – это некая папка или файл с определенными правилами, которую, к слову, можно с легкостью будет перенести на другой компьютер. Чтобы сделать виртуальный диск в Виндовс вам не нужно устанавливать какие-то дополнительные программы, и все делается обычными средствами винды.
ПОМОЩЬ! Если у вас возникнут какие-то трудности при прочтении статьи, или что-то пойдет не так – пишите в комментариях.
Стандартные средства
- На клавиатуре найдите две клавиши WIN (находится в первом ряду между Ctrl и Alt) и английскую букву R – нажмите на них одновременно. После этого вылезет окошко, где нужно будет ввести команду:
diskmgmt.msc
- Если вы не можете запустить «Управление дисками», то туда также можно попасть через значок «Компьютера» – кликаем ПКМ по нему и выбираем пункт «Управления». После этого слева в первом блоке окна нажимаем по нужному пункту.
- Сначала вам нужно выделить тот реальный физический раздел, который вы будете использовать как основу. После этого нажимаем «Действие» и выбираем пункт «Создать виртуальный жесткий диск». Если вы не выберете реальный жестак перед этим, то данный пункт будет гореть серым и будет не доступен.
- Откроется окошко, где нужно указать параметры:
- Расположение – указывается вручную, то есть сначала уровень раздела (D:, C: и т.д), а потом через обратный слеш название конечного файла с форматом. Чтобы не потерять раздел, лучше установить его в корень уже существующего тома.
- Чуть ниже указываем размер в мегабайтах (МБ).
- VHD или VHDX- все зависит от того, сколько место вам нужно. Для обычных пользователей хватает VHD формата. VHDX может не поддерживаться Windows 7 и XP.
- Фиксированный размер и динамически расширяемый диск – тут думаю все понятно, первый остается неизменным, а второй увеличивается по мере заполнения.
- Нажимаем «ОК» и ждем пока пространство освободится под виртуальный жестак. Аналогично будут установлены специальные драйвера. После этого ниже вы увидите не распределенное пространство. Нужно нажать правой кнопкой именно по левому блоку с номером диска. Далее выбираем пункт «Инициализировать диск».
- Вам будет предложено использовать два формата: MBR или GUID. На вашем месте я бы оставил параметр по умолчанию. Но иногда для небольших разделов полезно создавать MBR формат.
- Мы провели инициализацию формата, но теперь нужно создать сам том, теперь кликаем ПКМ по правому блоку с надписью: «Не распределена» – после выбираем «Создать простой том».
- В первом окне кликаем «Далее». После этого вам покажут, сколько места будет на диске – его будет чуть меньше, это нормально. На третьем шаге нужно будет выбрать букву диска, лучше также оставьте параметр по умолчанию, если вам это непринципиально.
- На одном из шагов надо будет выбрать тип файловой системы. Чаще всего все же используются NTFS. FAT32 обычно используют для определенных ОС.
- В самом конце нажимаем «Готово» и заходим в проводник – как видите у нас создался новый раздел.
Чтобы полностью убрать его из операционной системы, нужно нажать ПКМ по нему и далее из выпадающего списка нажать по пункту «Извлечь».

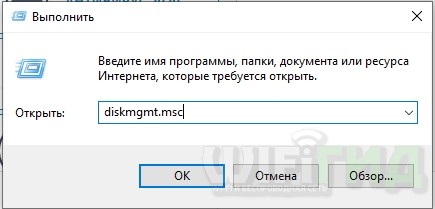

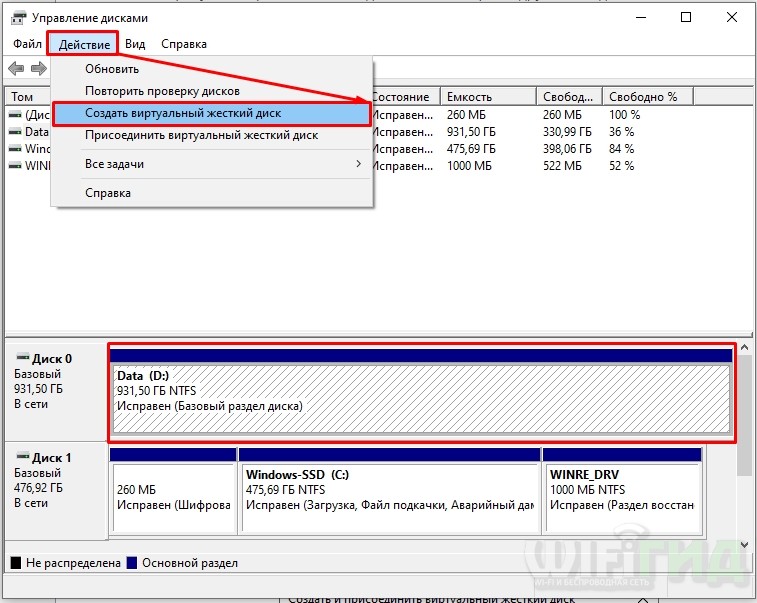
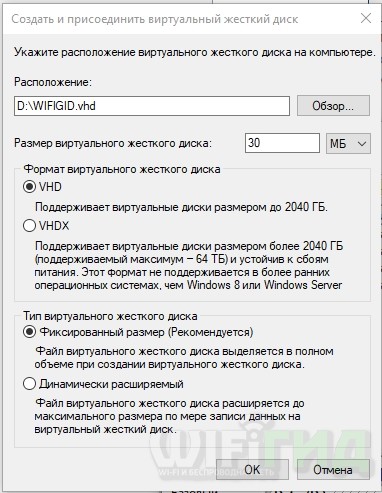
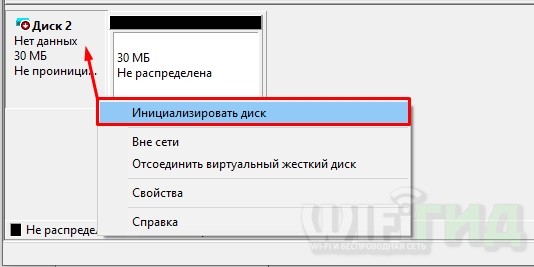
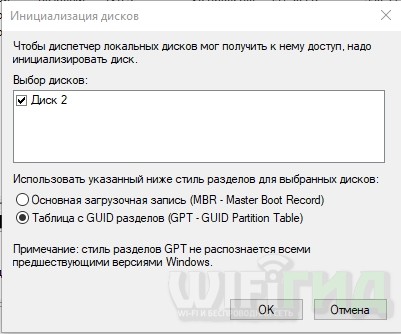
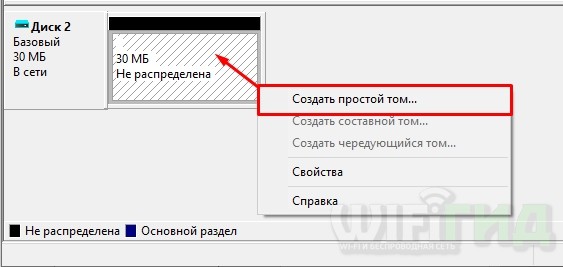
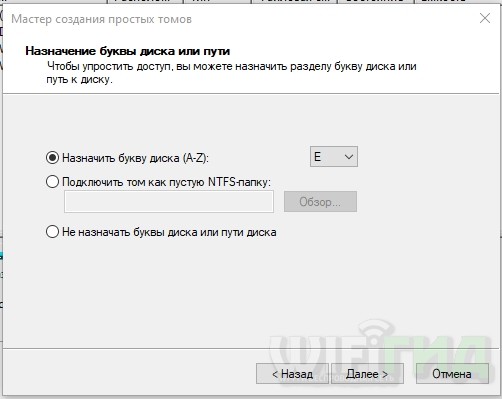

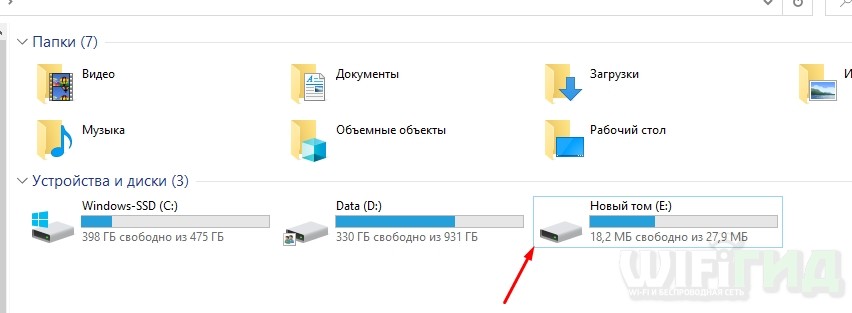
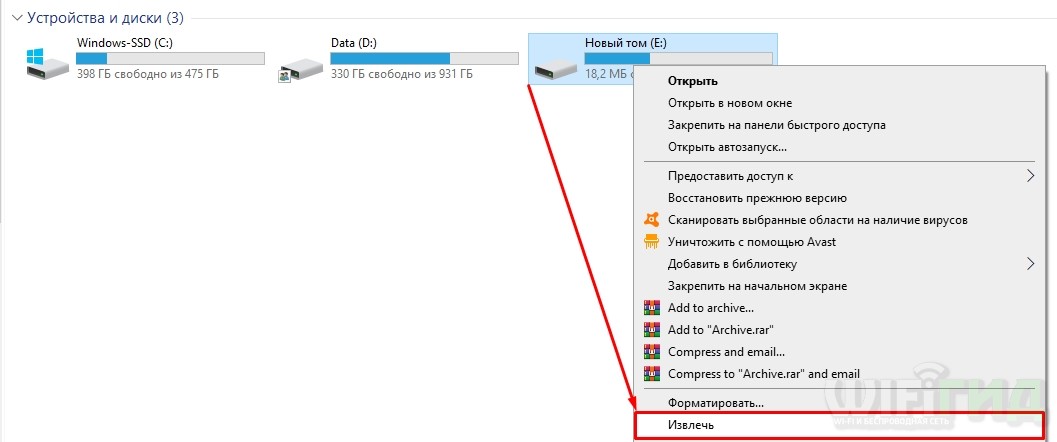




И всего-то, я думал там что-то сложное надо. А вообще удобно конечно)
Да это просто отдельная папка, хоть и с небольшими отличиями, но на деле просто папка
Валера, там вроде не просто папка, а как-то она разграничение имеет и вроде работает быстрее с играми, если например. И дефрагментация идет в пределах этого раздела, что также круто
Здравствуйте.У меня не открывается строка “создать виртуальный жесткий диск”- горит серым цветом.И как выбрать “реальный жестак перед этим?Спасибо.
Просто кликните по нему (физическому жесткому диску из списка) левой кнопкой мыши и он перестанет серым подсвечиваться.
спасибо,тока пока не знаю зачем он мне и как его использовать
Иногда удобно для разделения пространства. И для работы некоторых программ. Может вы захотите там БД запилить. А вообще можно всегда удалить при желании
на него можно игры скачать и как
По идее да. А в чем возникает проблема? – опишите подробнее.
у меня по завершении всех действий нет команды извлечь лишь свойства и т. д. а диск д из которого я создавал вирт. красныйф стал и всего 19 м.б. что делать? подскажите плиз как вернуть все назад?
Можно удалить его там же через “Управление дисками”…