Скриншоты – неотъемлемая часть Steam. В сообществе игрового клиента ежеминутно публикуются новые материалы, связанные с завоеванными достижениями, пройденными испытаниями и образованными виртуальными союзами. В большинстве случаев Steam в конце каждой игровой сессии предлагает сразу поделиться накопленными впечатлениями через специальный «Загрузчик скриншотов», без необходимости искать какие-то папки.
Но как быть, если предложение о добавлении материалов не появилось? И где хранятся скриншоты «Стим» на самом деле? Разобраться в деталях придется основательно. И начать лучше с настроек.
Параметры игрового клиента
Стандартное сочетание клавиш для подготовки скриншотов, а также папку для сохранения получившихся изображений разработчики уже давно разрешают сменить в настройках, в разделе «В игре».
В правой части интерфейса располагается поле для добавления новой комбинации горячих клавиш (вариант по умолчанию – F12) и кнопка, разрешающая определиться с «внешним каталогом», куда начнут сгружаться цифровые воспоминания в полном объеме.
Чуть ниже располагается список с настройкой действий, которые должны происходить при подготовке нового скриншота. Steam способен воспроизводить звук, отображать всплывающее оповещение и даже сохранять оригинальное изображение без сжатия и в исходном качестве. Какие параметры пригодятся – зависит от желаемого результата: если те же звуки некогда отвлекаться, то лишние галочки лучше сразу снять.
Внесенные изменения подтверждаются кнопкой «Ок» и вступают в силу сразу и без предварительной перезагрузки игрового клиента.
Просмотр и публикация скриншотов
Если желания поменять привычки не появилось, то вместо настроек лучше заняться изучением «Загрузчика скриншотов» (Steam Screenshots), вызываемого и автоматически, и вручную через раздел «Вид».
Появляющийся помощник функционально разделена на три части. Сверху – вызываемое контекстное меню, которое разрешает определиться с источником: игрой или приложением (скриншотов). Чуть ниже появятся изображения с датой подготовки, текстовым полем для добавления подписи и кнопкой «Загрузить» для добавления материалов в сообщество.
Еще ниже располагается кнопка «Показать на диске», сразу же вызывающая «Проводника» и проставляющая путь до нужного каталога.
Альтернативный способ добраться до сути – открыть личный «Профиль» (вызывается через контекстное меню сверху или через панель с друзьями) и нажать на кнопку «Скриншоты», появляющуюся в правой части интерфейса в отдельном списке.
После останется нажать на кнопку «Загрузить» и дождаться, пока не появится уже знакомый инструмент «Steam скриншоты», который разрешит поделиться новинками или посмотреть папку, где расположены нужные материалы.
Поиск сохраненных скриншотов на жестком диске
Без доступа к игровому клиенту добраться до цифровых впечатлений в разы труднее. Мешает сложная иерархия Steam, предпочитающая скрывать папки со скриншотами, компонентами, и даже сохранениями в нумеруемых или престранно называемых каталогах за семью печатями.
Речь преимущественно о каталоге «Steam/userdata», куда попадают конфиги, вручную добавленные файлы и специальные графические и функциональные надстройки.
При переходе в раздел «userdata» появится целая коллекция дополнительных папок, названных в соответствии с текущим (или недавними) идентификатором Steam. Как действовать дальше – зависит от количества свободного времени и желаемого результата: можно или вручную просмотреть каждую подпапку, или же – обратиться к поисковой строке, расположенной сверху. В последнем случае достаточно ввести «screen». Все скрины и подходящие под запрос компоненты появятся с небольшой задержкой в том же интерфейсе.
Для дополнительной точности придется воспользоваться нестандартной техникой сбора информации об ID искомых видеоигр. Начать вновь придется с настроек, раздела «Интерфейс». Важно найти и активировать пункт, связанный с отображением адресной строки.
После подготовки остается открыть магазин, вписать название игры и в открывшейся адресной строке скопировать цифровое значение, следующее за подпунктом «app». Скопированный ID поможет быстрее понять – где находятся скриншоты Steam на жестком диске через поиск.
Осталось ввести идентификатор и просмотреть появившиеся папки. Нужный подраздел пропустить уже не выйдет.
Кстати, о контенте. На жестком диске хранится оригинал (но сжатый, если обратное не выбрано в параметрах) и миниатюры (Thumbnails). А потому если понадобилось полное изображение, то при копировании миниатюры выделять необязательно: не пригодятся.

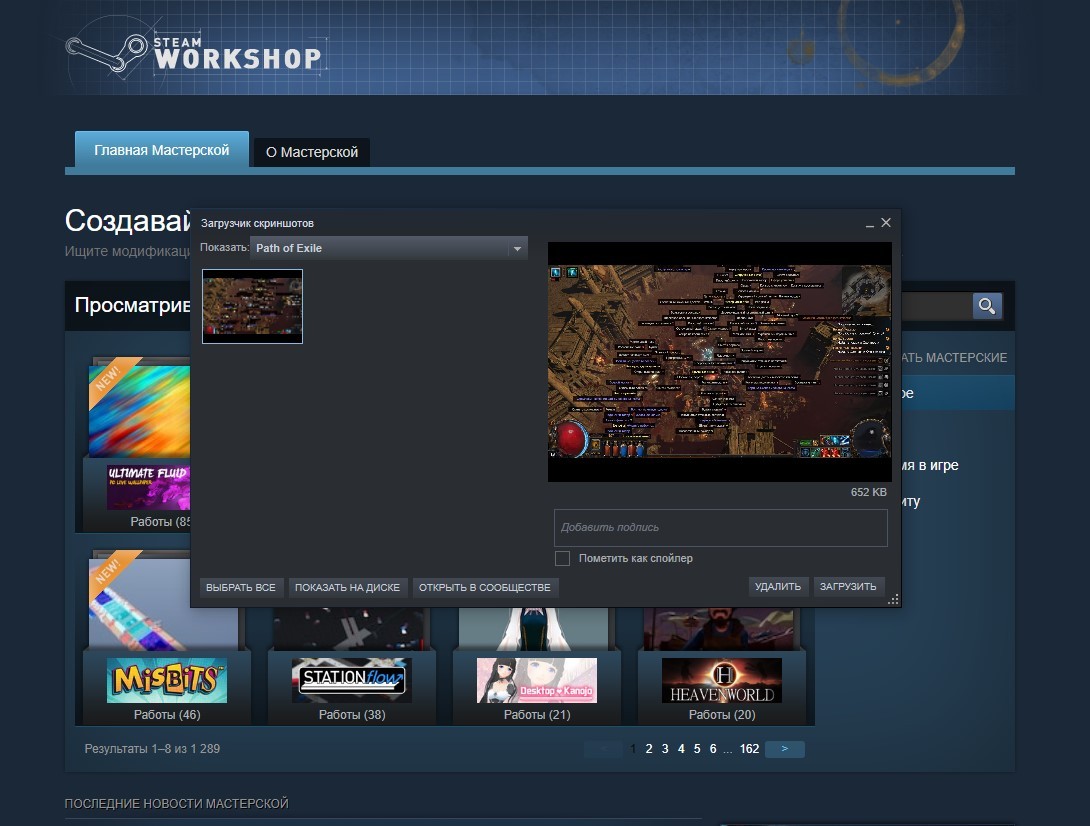
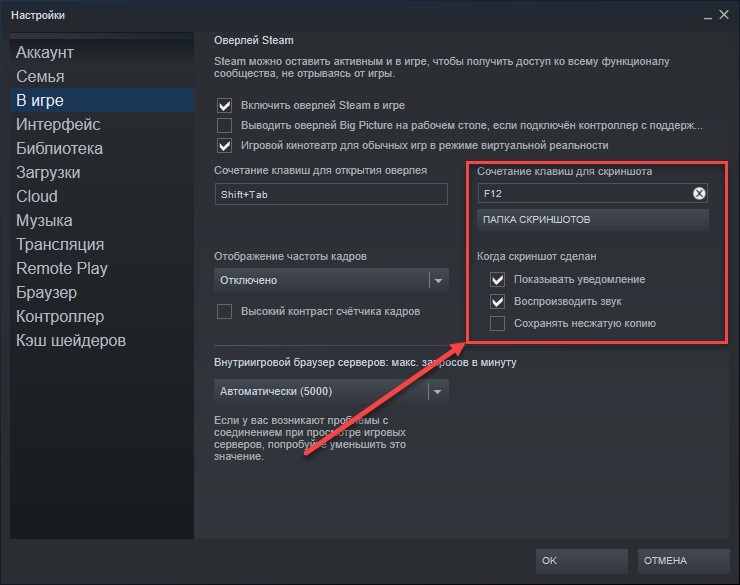
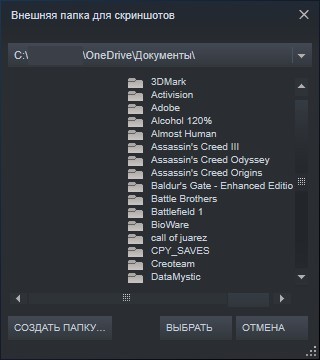
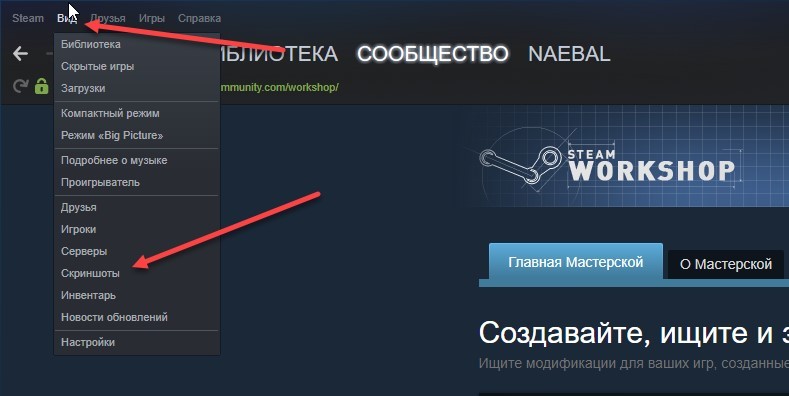
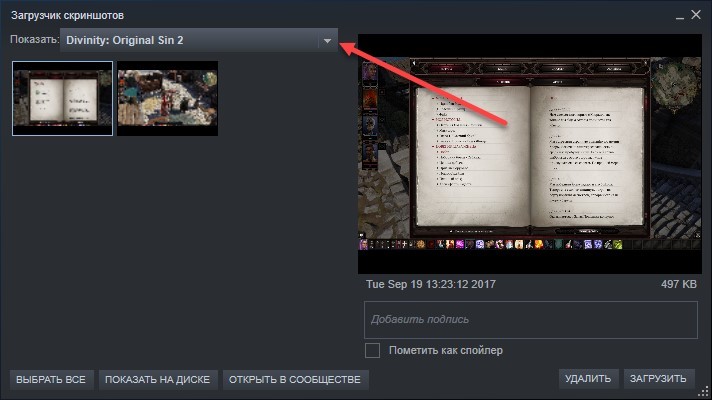
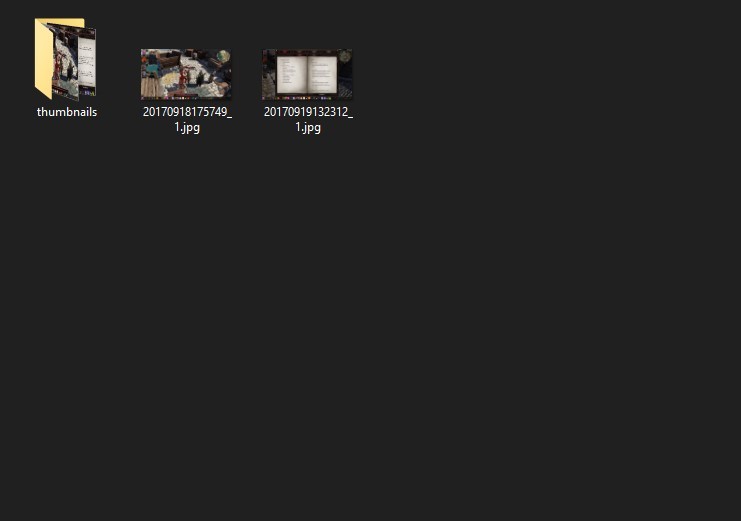
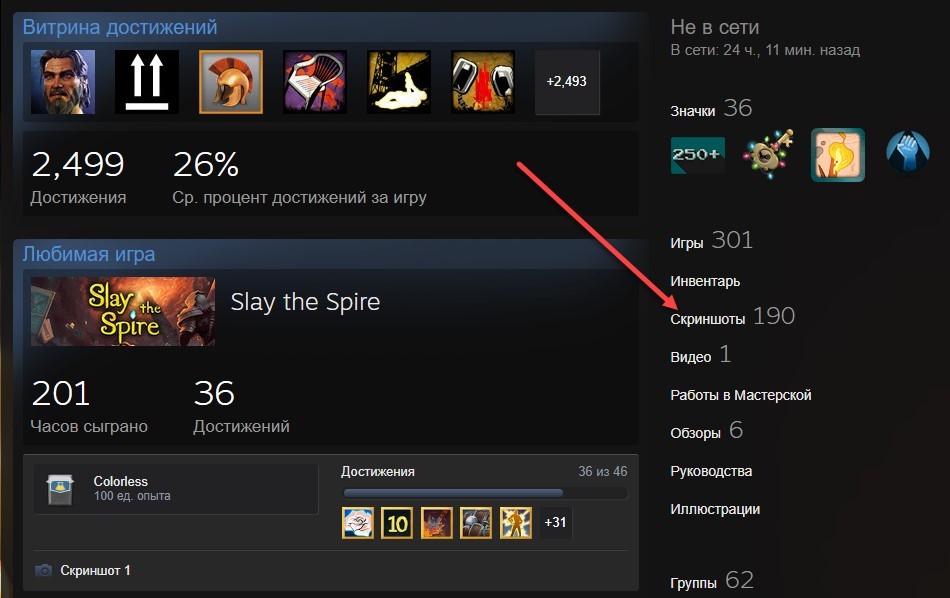
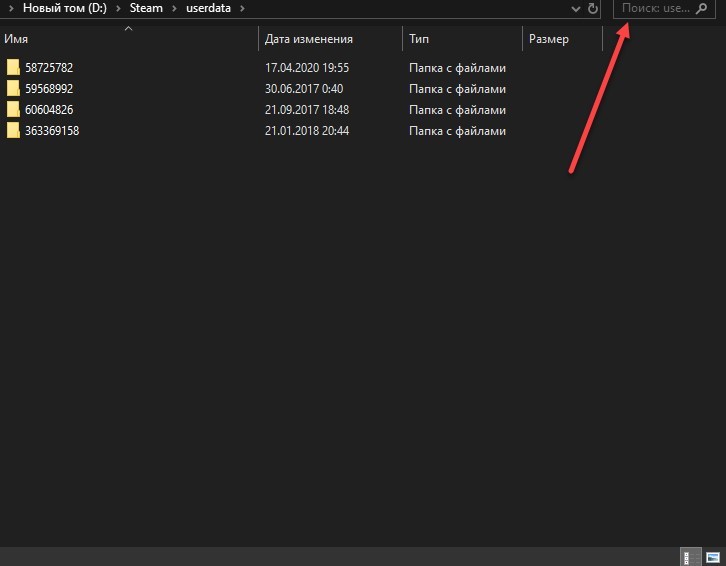
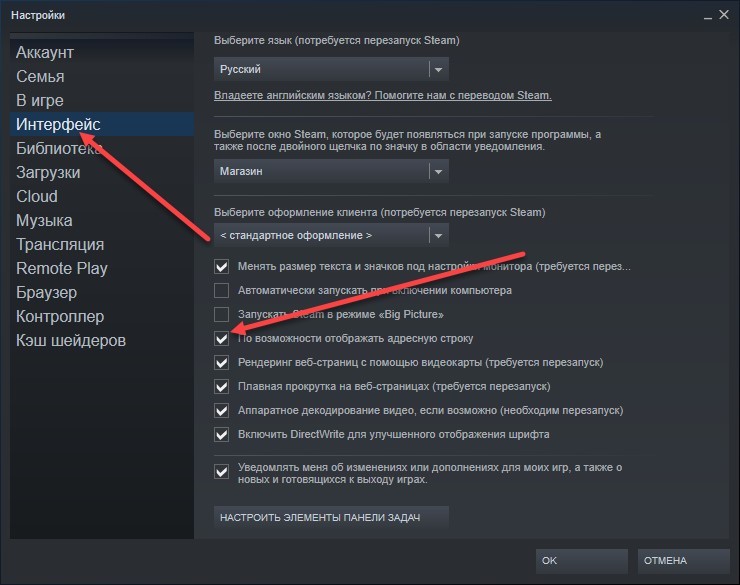
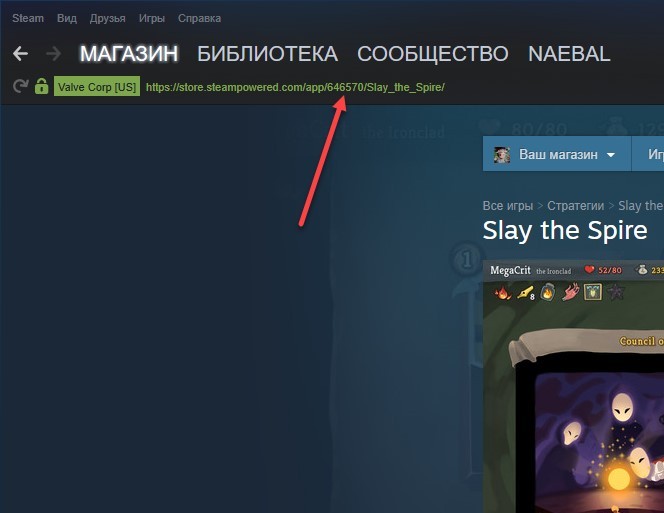
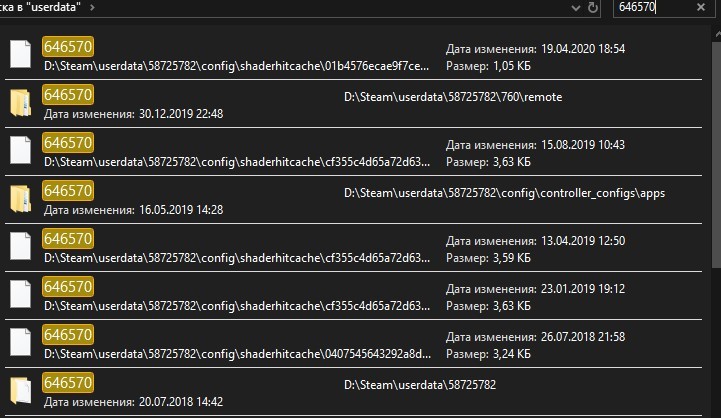
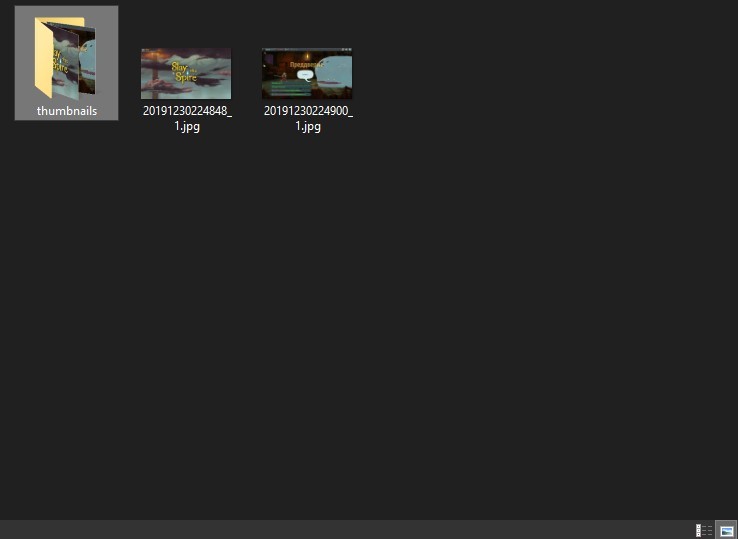




Как игру с доты смотреть на пк?
Насколько понимаю – нужно открыть глаза и повернуть голову в сторону экрана, предварительно запустив Доту.
Вот я про тоже, они блин папку со скринами вообще не понять куда запихнули…
Спасибо, нашел)