Всем привет! Яркость экрана – это тот параметр, который разрешает при любой освещенности смотреть в экран ноутбука, и не напрягать зрение. В рамках статьи рассмотрены способы – как на ноутбуке прибавить яркость.
Клавиши
Яркость на ноутбуке может регулироваться специальными функциональными клавишами на клавиатуре. Обычно, они обозначены рисунком солнышка или лампочки. Как и в случае регулирования громкости динамиков, нужно нажать несколько раз на одну из клавиш, чтобы уменьшить или увеличить яркость дисплея.
Практически все модели ноутбуков снабжаются кнопкой «Fn» – это функциональная клавиша, разрешающая другим кнопкам, в комбинации с ней, выдавать вторичные команды. Например, на кнопке стрелочек вверх-вниз нарисованы два «солнышка»:
- Комбинация Fn + – понижает яркость.
- Комбинация Fn + – увеличивает яркость ноутбука.
То же самое может быть и с клавишами F1 – F12. Производители ноутбуков: Dell, Lenovo, HP, Acer, Асус – назначают функцию регулирования яркости на этих кнопках. Задействовать их тоже просто:
- Fn + F5 – снижает насыщенность.
- Fn + F6 – увеличивает ее.
Системные настройки
Настройка яркости на ноутбуке реализована и в самой системе Windows всех семейств, начиная с Windows 7:
- Нажмите + R и введите команду: powercfg.cpl.
- В открывшемся окне «Электропитание», внизу будет полоска, с помощью которой мышкой можно регулировать яркость. Еще, можно настроить ее для применяемой схемы питания, нажав на синюю строку с настройками.
- Возле параметра «Настроить яркость» будут два регулятора – ими можно задать значение «по умолчанию» при использовании гаджета от сети, и от аккумулятора.
С помощью панели Intel HD Graphics
Если ваш ноутбук в качестве процессора использует ЦП от Intel, значит в нем присутствует интегрированная графика Intel. Панель управления устанавливается на ПК через «Центр обновления Windows» – поэтому она у вас скорее всего установлена. Если нет, то рекомендуется это сделать. Инсталлятор можно найти на официальном сайте Intel. Поднять сочность экрана можно таким способом:
- Нажмите ПКМ по рабочему столу и выберите «Графические характеристики».
- В открывшемся интерфейсе кликните «Дисплей».
- Кликните на вкладку «Цвет». Ниже имеется три регулируемые позиции, позволяющие улучшить качество цветопередачи вручную. Одна из них – яркость.
- Примечательно, что два остальных пункта позволяют более тщательно отрегулировать показатели минимума и максимума. Например, если минимум достаточно яркий, можно добавить экрану теплоты. Это разрешит комфортнее использовать ПК, когда вы остаетесь один на один с экраном ночью, в полной темноте.
В Windows 10 есть специальный режим «Ночной свет», делающий экран максимально теплым, придавая всем ярким цветам желтизны. Этот режим снимает нагрузку с глаз, позволяет читать, печатать или работать с программами с комфортом. Его можно применять, совместно с регулированием насыщенности цвета.
Если у вас видеокарта от AMD, для регулировки параметров установите утилиту «AMD Catalyst Center». NVIDIA предлагают собственный софт, именуемый «NVIDIA GeForce Experience».
Центр мобильности Windows 10
Интересная утилита, которая разрешает в ОС Windows быстро добраться до самых используемых функций. В том числе, выставлять яркость:
- Нажмите на «Панели задач» правой кнопкой мыши по иконке заряда аккумулятора и выберите «Центр мобильности».
- В появившемся интерфейсе выполнить задуманное можно с помощью ползунка в первом пункте.
Параметры Windows 10
Если кликнуть по иконке аккумулятора на панели задач левой кнопкой мышки, можно открыть меню с несколькими опциями. В том числе, там можно включить функцию и поднять уровень света на нужную позицию.
То же самое может быть доступно и при нажатии на «Центр уведомления».
То же самое можно сделать в «Параметрах»:
- Нажмите + I и выберите «Система».
- В первом разделе «Дисплей» пролистайте все пункты и найдите среди них настройку яркости.
В этом же разделе можно настроить «Ночной цвет», выбрав оттенок желтого фильтра, при активации этой функции.

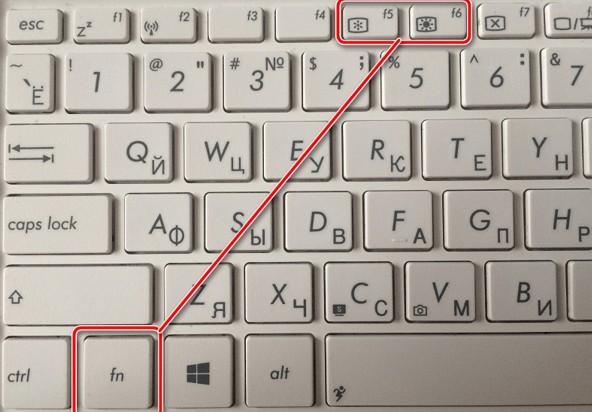
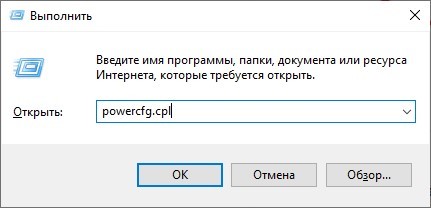
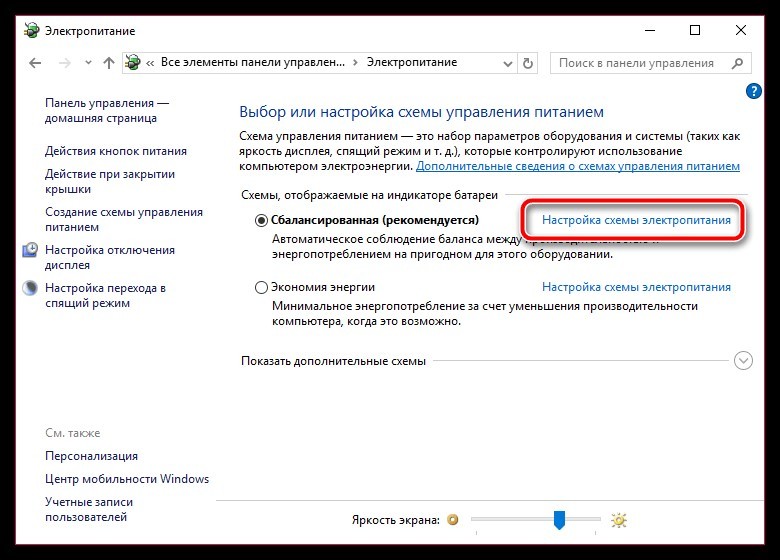
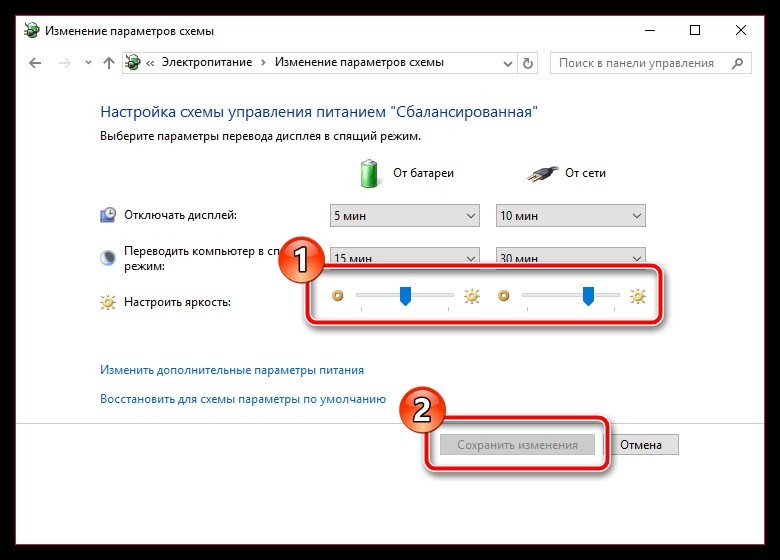
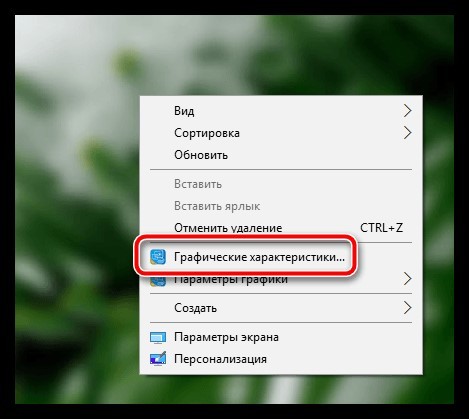

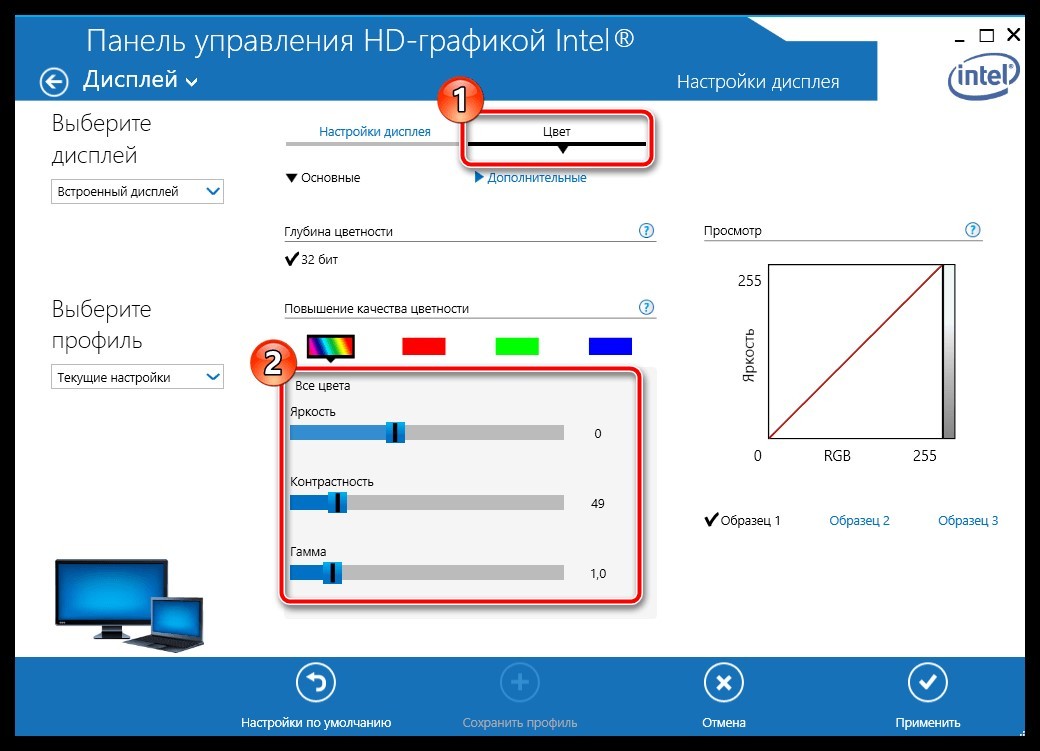
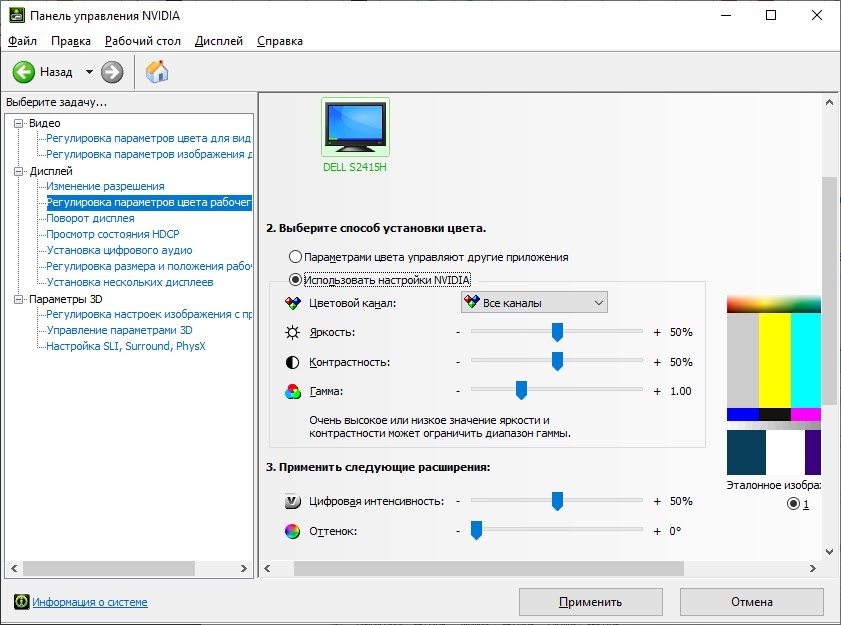
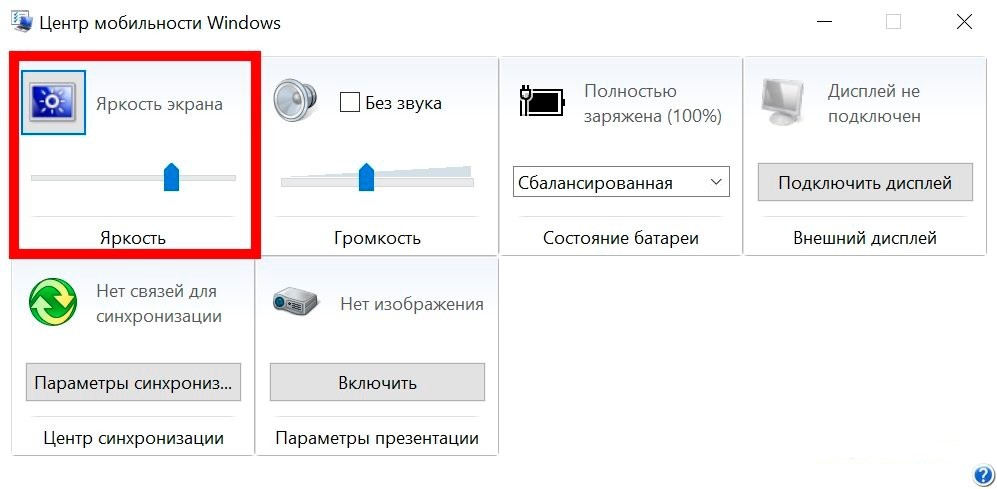
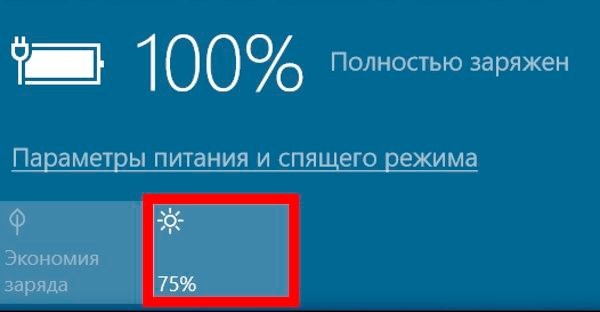
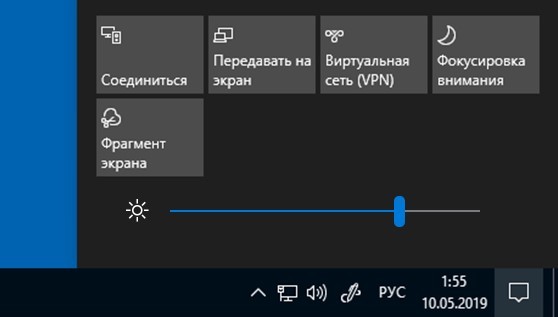
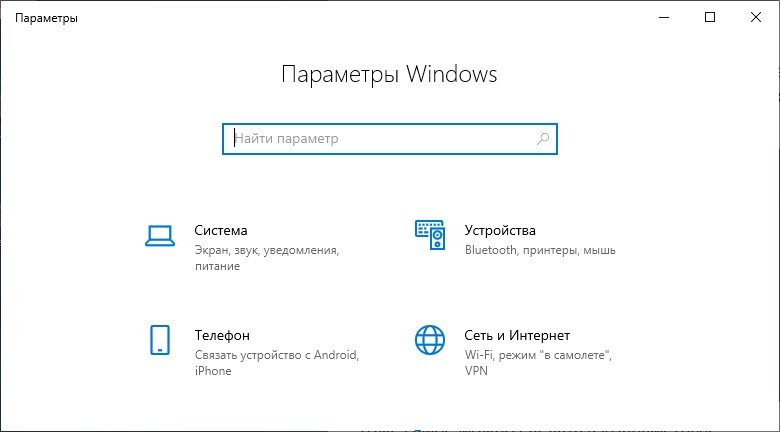
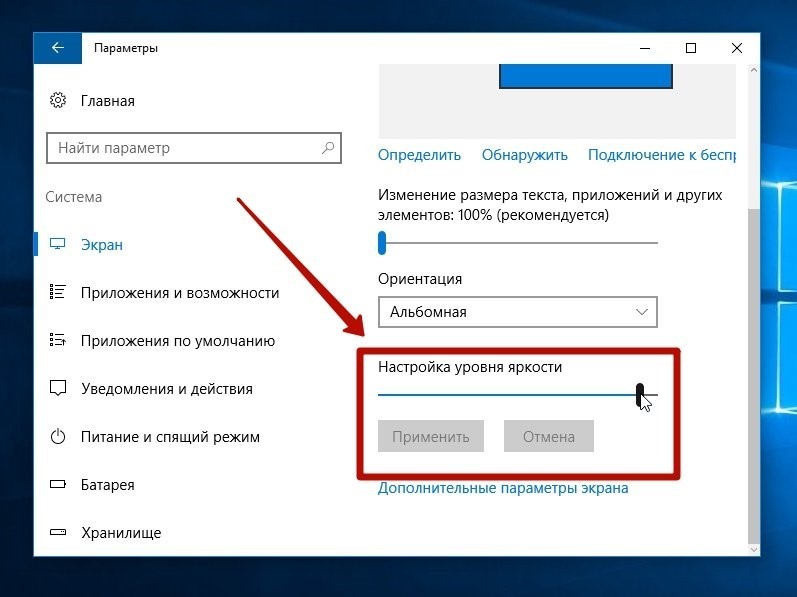
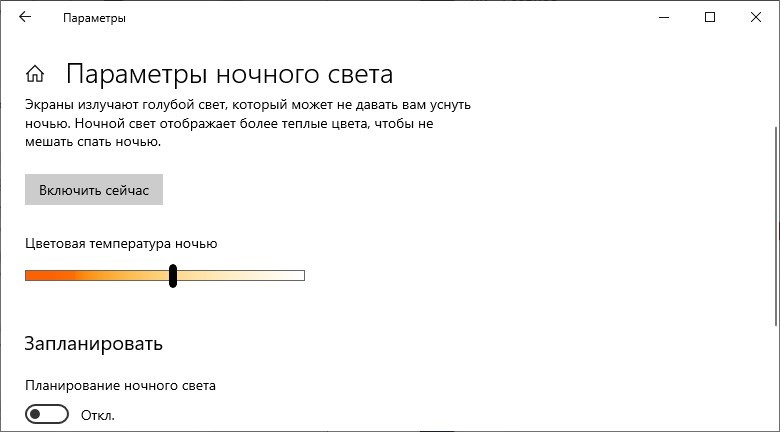




Ура получилось, были проблемы с дровами оказывается
Кнопки оказывается есть, сколько пользуюсь им даже не замечал их
Спасибо за советы. все получилось