Принтер – многофункциональное периферийное устройство, предназначенное для вывода графической или текстовой информации на физические носители – бумагу и пленку. Принтеры (лазерные, матричные, струйные) часто встречается на предприятиях и в офисе, в школах и университетах, и вовсю применяются дома – для распечатки документов, подготовки докладов и семейных альбомов из напечатанных снимков. И разобраться с периферией несложно, но порой проблемы возникают – например, когда предстоит подключение принтера к ноутбуку.
- Стандартное подключение принтера к ноутбуку
- Подключение по беспроводной сети
- Принтер с навигационным дисплеем
- Протокол WPS
- Настройка принтера через маршрутизатор
- FAQ. Где искать недостающие драйвера
- Загрузка драйверов на официальном сайте
- Поиск обновлений штатными средствами Windows
- Сторонний софт с недостающими файлами
- Задать вопрос автору статьи
Стандартное подключение принтера к ноутбуку
Установка проводной компьютерной периферии начинается с распаковки и подключения: сначала – к источнику питания, а после – к ноутбуку через интерфейс USB (совместимые кабели находятся в комплекте с оборудованием).
После предварительной подготовки принтер или МФУ остается включить и приступить к следующему алгоритму действий:
- Открыть раздел с «Параметрами» через меню «Пуск» и перейти к подпункту «Устройства».
- После перехода в левой части интерфейса появится раздел «Принтеры и сканеры», откуда разработчики из Microsoft и предлагают подключать принтер к ноутбуку через кнопку «Добавить».
- Процедура поиска нового оборудования занимает от 15 до 35 секунд. Список найденной и совместимой периферии появится там же. Если вместо названий принтеров и сканеров появилась ошибка, придется экспериментировать.
Вариантов много – загрузка драйверов для старого оборудования, добавление TCP/IP-адреса, поиск по Bluetooth. В большинстве случаев разработчики намекают на беспроводное подключение принтера к ноутбуку, о котором – чуть ниже. А пока – лучше найти диск с драйверами в комплекте и прочитать инструкции, выданные производителем: Самсунг, Эпсон, Кэнон, Brother, Pantum – вне зависимости от бренда тонкости найдутся везде.
Подключение по беспроводной сети
Кроме проводной компьютерной периферии встречается МФУ, сканеры и принтеры, адаптированные под работу и без USB-кабелей и привычных интерфейсов. Преимуществ у беспроводной техники масса – возможность запускать печать с любого компьютера или ноутбука (и даже со смартфонов и планшетов), минимальное количество проводов и редко возникающие проблемы с драйверами из-за своеобразной технической «новизны».
Да и в том – как подключить принтер к ноутбуку, редко приходится разбираться дважды – техника буквально в автоматическом режиме приступает к работе. Впрочем, встречаются и исключения, о которых важно знать:
Принтер с навигационным дисплеем
Периферия, оснащенная сенсорными или стандартными информационными экранами, облегчает предварительную настройку в разы. Виной тому – заранее предусмотренная производителем функция подключения к сети Wi-Fi, скрывающаяся в «Настройках» в разделе с «Сетью». В зависимости от производителя названия могут меняться, а потому по параметрам придется пройтись основательно.
После перехода останется выбрать домашнюю беспроводную сеть и ввести пароль, используя наэкранную или стандартную физическую клавиатуру, расположенную по соседству.
Протокол WPS
Альтернативный вариант действий – подключение принтера для печати без установочного диска к ноутбуку через протокол WPS с использованием домашнего роутера. Перед стартом процедуры и на сетевом оборудовании, и на периферии придется нажать и удерживать кнопку WPS, пока не появится соответствующее предупреждение и не загорится соответствующий индикатор. В большинстве случаев следить за происходящими события придется на экране МФУ или непосредственно принтера.
Настройка принтера через маршрутизатор
Если техника для печати не оснащена Wi-Fi, то от беспроводной печати необязательно сразу же отказываться, можно попытаться организовать стабильное подключение через роутер, оснащенный USB-разъемом и в который придется подключить принтер.
Дальше остается перейти к настройкам сетевого оборудования по адресу: 192.168.0.1 или 192.168.1.1 и открыть схему текущих подключенных устройств. Соответствующая опция доступна далеко не везде – некоторые маршрутизаторы даже не оснащены USB. Но там, где подобная возможность предусмотрена появится соответствующий пункт меню, а вместе с тем – еще и шанс организовать «Принт-сервер».
FAQ. Где искать недостающие драйвера
Если с подключением проблем не возникло и компьютер уже добавил в «Диспетчер устройств» настраиваемые принтеры, но начать печать до сих пор невозможно из-за всплывающих ошибок и неполадок, то придется поэкспериментировать и обратиться к парочке источников с файлами:
Загрузка драйверов на официальном сайте
HP, Canon, Epson, Samsung – производители часто размещают актуальную (и даже архивную) информацию в разделе «Поддержка». Там же полно инструкций по настройке, гарантийным случаям и ремонту. Для загрузки патчей и обновлений достаточно найти поисковую строку и вписать название текущей компьютерной периферии. В результате появятся ссылки на архивы с драйверами.
Поиск обновлений штатными средствами Windows
Если на сайте пусто, то поиском совместимых файлов прошивок справится и «Диспетчер устройств». Если открыть раздел с периферией и нажать на название наполовину неработающего принтера правой кнопкой мыши, то появится небольшое контекстное меню. Сверху – кнопка «обновить драйвер». Чуть ниже – смена информации о конфигурации, и «Свойства».
СОВЕТ! Можно попробовать также удалить устройство, а потом снова обновить драйвер.
Последний пункт – наиболее важный. За «Свойствами» скрывается подпункт «Драйвера», а там уже обновление, причем ручное и автоматическое.
Если после перехода к обновлениям нажать на «поиск» на компьютере.
То уже через секунду появится предложение просмотреть список драйверов совместимой периферии. Разработчики предложат выбрать и бренд, и модель, и прочие детали. В некоторых ситуациях восстановить работоспособность старых принтеров иначе, чем через «Диспетчер устройств» – нельзя.
Сторонний софт с недостающими файлами
Последний вариант действий. Связан с загрузкой программного обеспечения из сети. Например – «Driver Booster»: беспроигрышный и свободно распространяемый инструмент, автоматически разыскивающий недостающие файлы, а затем – добавляющий в систему. Часто способен найти даже те компоненты, которые давно потерялись на официальном сайте производителя.

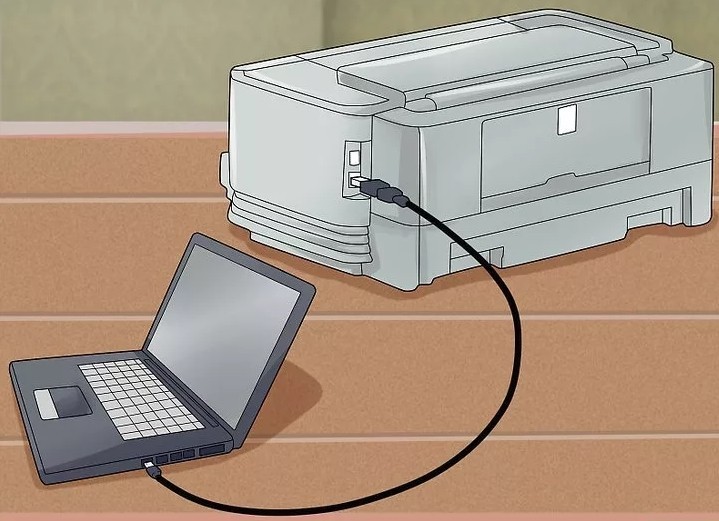
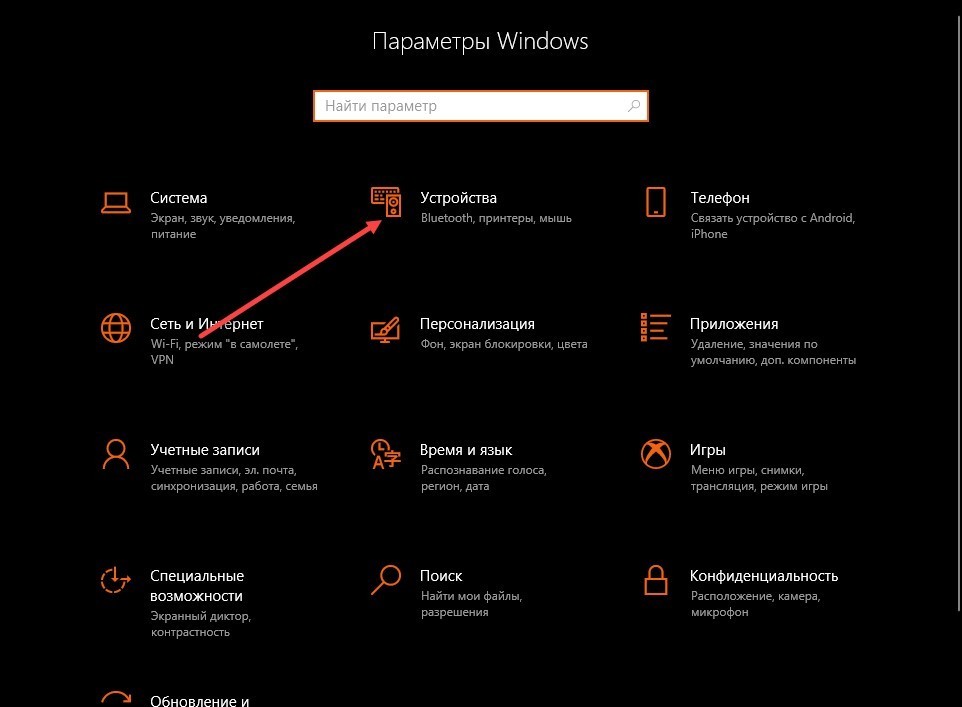
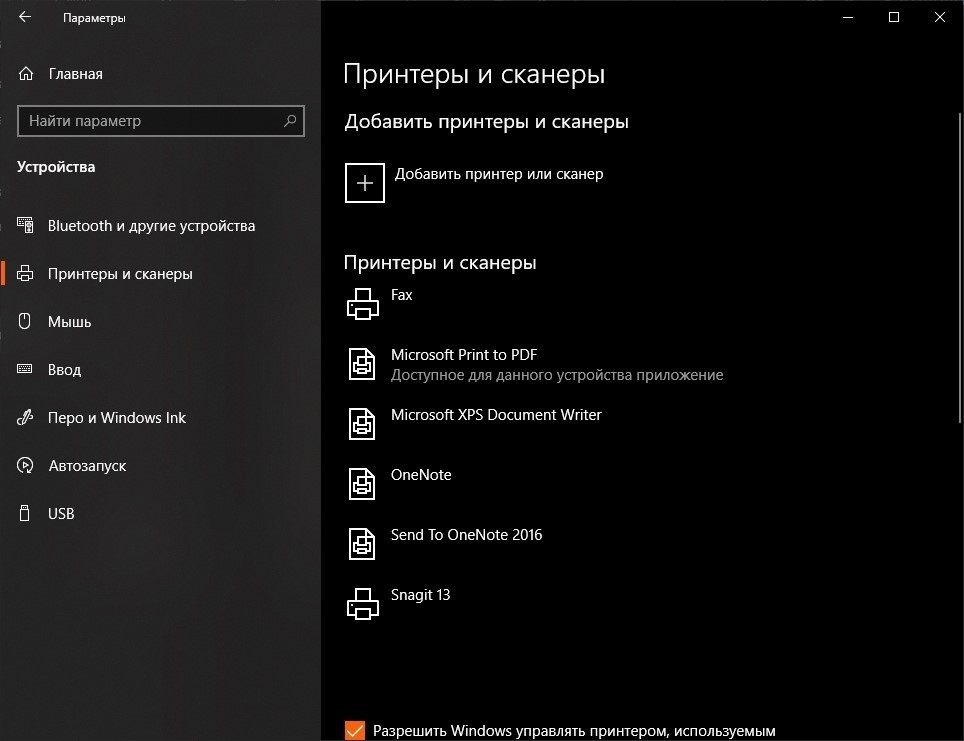
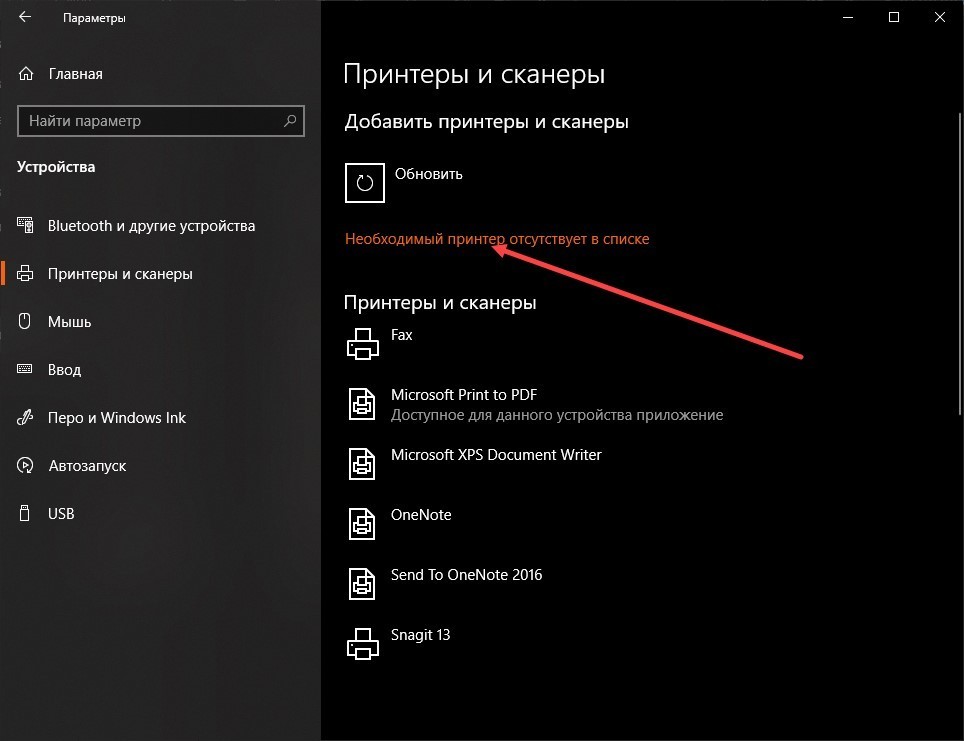


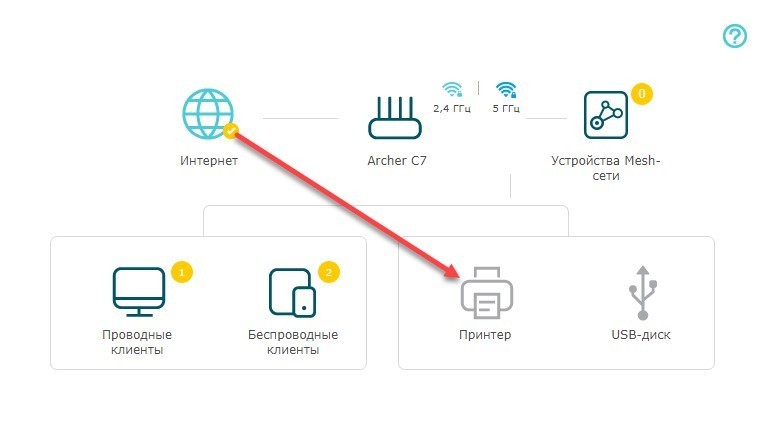
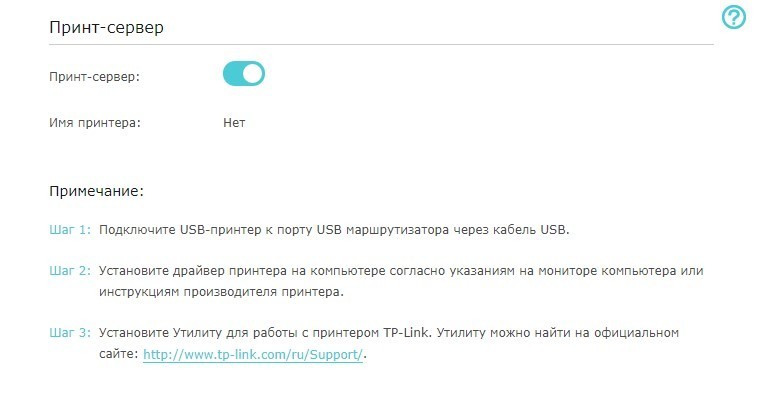
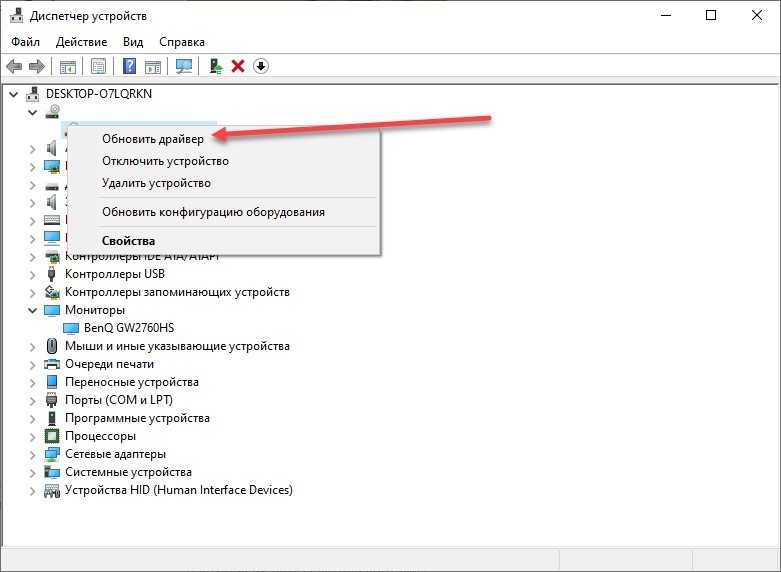
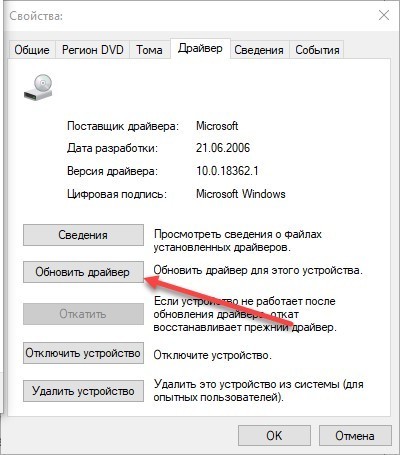
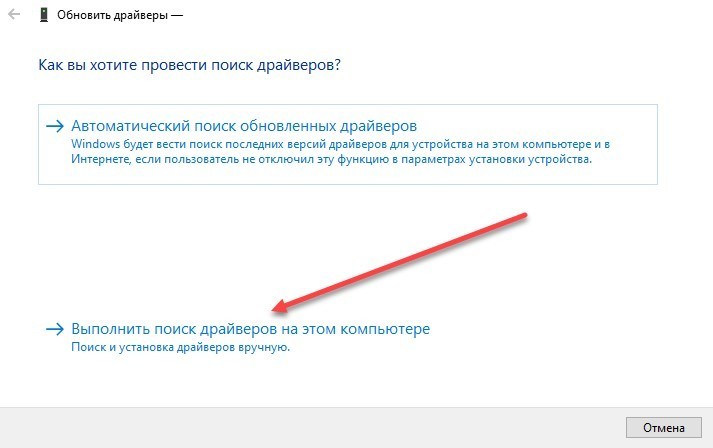
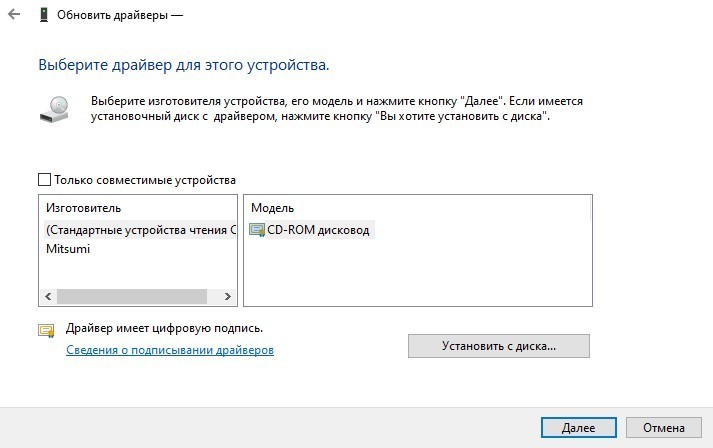




Спасибо автору, все работает!
Да все очень просто – включаем провод, запускаем программу установки с диска или с самого принтера (у некоторых драйвера вшиты сразу). Нажимаем установка. Профит!
Ура, заработало. Уже думал его нести по гарантии!
