Всем привет! Найдите на клавиатуре две клавиши: и R и нажмите на них одновременно.
После этого вылезет окно «Выполнить», где нужно будет прописать команду вызова реестра:
regedit или regedit.exe
Останется только нажать на кнопку «ОК», и вы запустите редактор реестра. Если данный способ не сработал, или у вас появились какие-то трудности, то скорее всего у вас на ПК заблокирована данная функция – смотрите последнюю главу данной статьи. Также вы можете попробовать и другие способы запуска – возможно они помогут.
Способ 2: Через поиск
Открывается редактор реестра в Windows 7, 8 или 10 примерно одинаково – кликаем по меню «Пуск» и в поисковой строке вводим слова: «Реестр» или «Редактор реестра».
Можно также использовать команду, которую вы применяли в самом начале, и ввести: «regedit».
Способ 3: Запускаем напрямую
Как вы уже поняли, файлик, который нам нужен, называется «regedit.exe» – он располагается в папке Windows на системном диске. Как только попадете туда, найдите эту утилиту и запустите.
Если у вас появятся какие-то проблемы с изменением параметров, то просто запустите программку с правами администратора – нажмите правой кнопкой и выберите параметр запуска.
Способ 4: Консоль
Откройте командную строку или PowerShell на Windows. Запускаются данные приложения аналогично через поисковую строку.
Командная строка понимает запрос при вводе названия системной утилиты – поэтому команда будет аналогичная.
Реестр не открывается и заблокирован
Сразу скажу, что это может быть связано с поломкой системы, блокировкой администратора или из-за вирусов. Раз мы не можем открыть редактор реестра стандартными способами, то можно воспользоваться сторонней программой. Например, можно использовать программу «Reg Organizer» – находим её в интернете, скачиваем и устанавливаем. Для запуска нужно в верхнем меню выбрать «Инструменты».
Если это не поможет, то скорее всего блокировка была связана с вирусом. Если у вас уже есть хоть какая-то антивирусная программа, то проверьте ею все накопители. Если это не даст результата, то скачайте «AVZ» утилиту и попробуйте запустить реестр с неё – переходим в раздел «Сервис», находим «Системные утилиты» и запускам редактор.
Вирус мог основательно поработать, и тогда поможет восстановление системы – данный пункт находится в верхнем меню «Файл».
В списке обязательно отметьте пункт для разблокировки и нажмите на кнопку для выполнения процедуры исправления системных файлов.
Также вы можете просканировать компьютер на наличие вредоносного ПО – также переходим в «Файл» и нажимаем «Запустить сканирование». Указываем все разделы, не забываем поставить галочку и нажать на кнопку «Пуск».
Ещё один вариант – это запустить редактор реестра в безопасном режиме. В Windows 7 данный режим запускается очень просто – зажимаем клавишу «F8» при перезагрузке компа. На Windows 10 эту кнопку убрали, поэтому нужно зайти в конфигурацию системы – зажимаем + R и прописываем «msconfig».
На вкладке «Загрузка» установите режим загрузки, поставив галочку напротив «Безопасного режима». Нажимаем «Применить» и перезагружаемся.
Есть ещё два варианта. Первый – сделать откат системы, который можно запустить через поисковую строку, введя фразу «Восстановление системы». Ничего сложного там нет, просто действуем согласно инструкциям от операционной системы. В качестве точки отката выберите самую раннюю (ориентируйтесь по дате).
Второй вариант – это выполнить комплексную очистку компьютера, об этом вы можете подробно почитать тут.

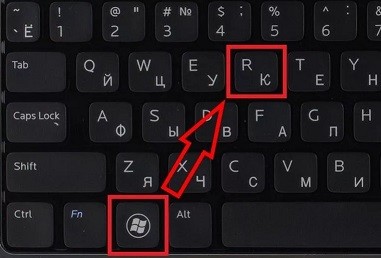
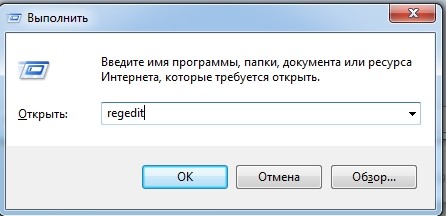
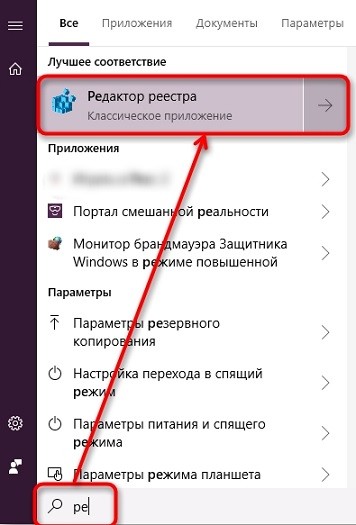
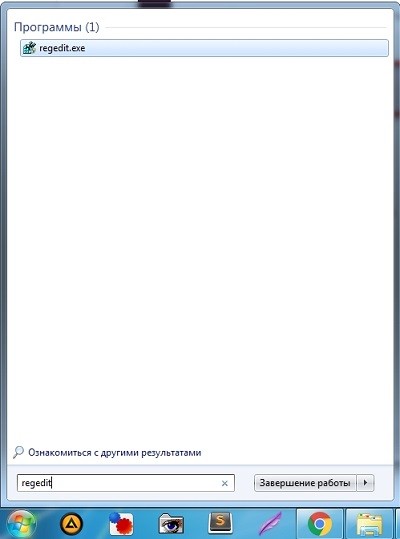
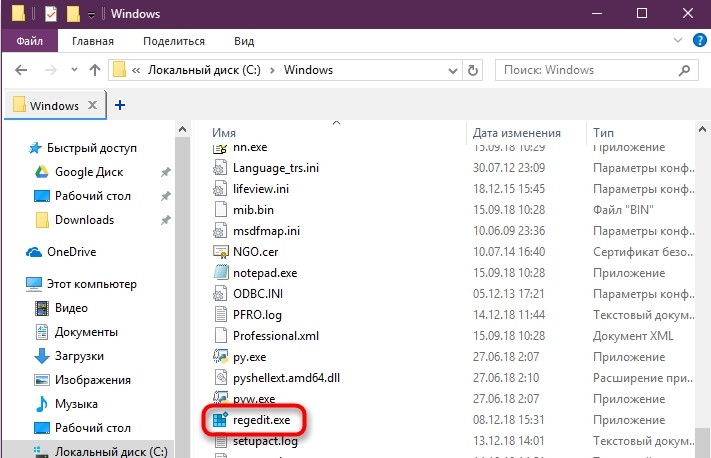
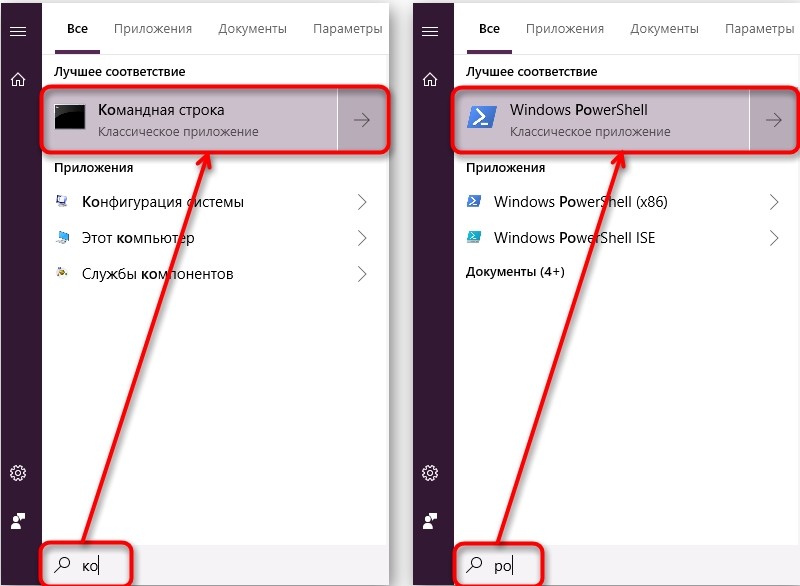

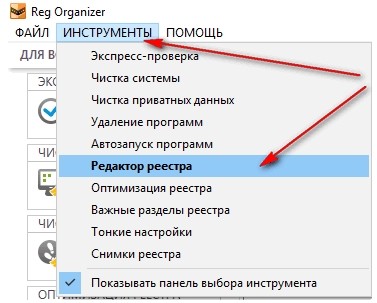
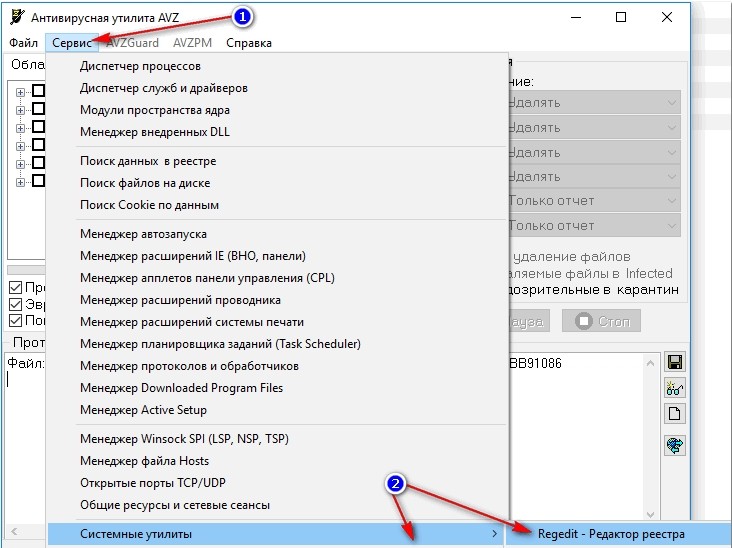
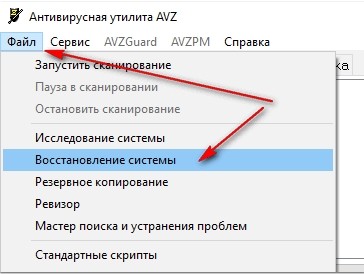
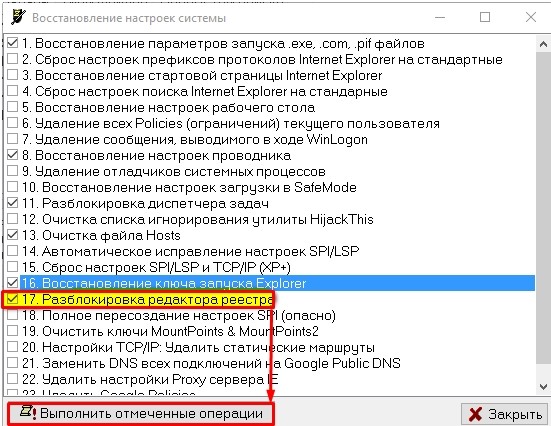
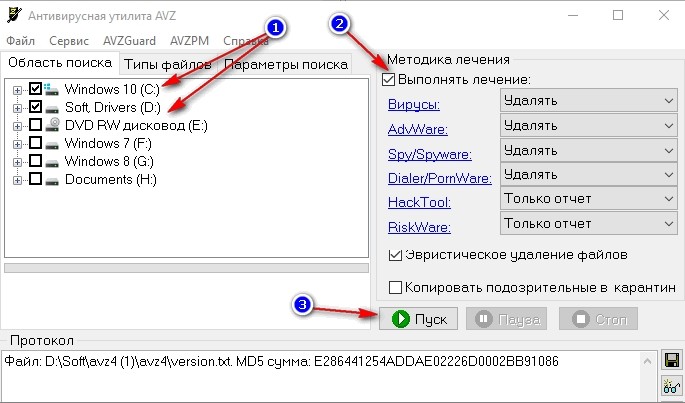
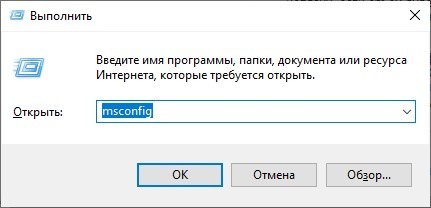
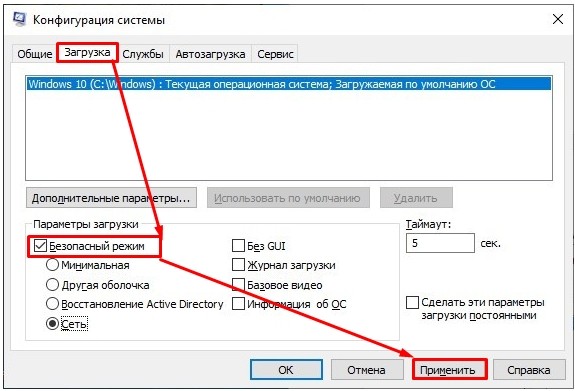
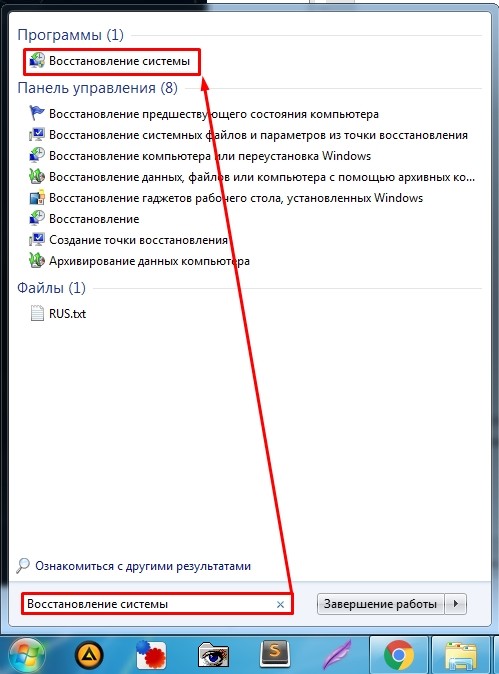




Ура, спасибо вам. Сразу и по делу)
У меня он вообще никак не запускался, но вроде с антивирусником норм. Спасибо
У меня тоже проблема с вирусом, видиом он как-то блочил его.