Всем привет! Сегодня мы поговорим про то – как открыть 7z файл. В статье я расскажу про несколько утилит, которые вы можете использовать повсеместно. Если у вас возникнут какие-то вопросы или дополнения к статье, то пишите в комментариях.
ПРИМЕЧАНИЕ! Инструкции подходят для всех версий Windows (7, 8, 10, XP), Linux и MacOS. Если каким-то приложением не получается распаковать файл, используйте другую утилиту, представленную в статье.
Способ 1: 7-Zip
Давайте разберемся – как быстро распаковать 7z-файл:
- Заходим на официальный сайт.
- У программы есть две версии 32 и 64-х битная – скачиваем под свою операционную систему. Битность можно посмотреть в «Свойствах» компьютера. Если вы не нашли этой информации, то скачайте 32-битную версию, нажав на кнопку «Download».
- Устанавливаем приложение.
- После этого нажимаем правой кнопкой по нужному архиву, наведите на 7-Zip и далее выберите «Распаковать».
- Если из выпадающего меню нет 7-Zip, то его можно открыть отдельно. Далее найдите сам файл и нажмите на кнопку «Извлечь».
- По умолчанию будет выбрана та же директория, где находится файл. Но вы можете изменить путь распакованной папке, нажав на три точки.
- Все файлы архива будут находиться в новой папке с тем же названием.
Способ 2: WinRAR
Чем ещё можно открыть и распаковать архив формата 7z? – есть ещё одна популярная утилита: WinRAR. Она бесплатная, но постоянно будет просить у вас её купить – переживать не стоит, подобное окошко можно просто игнорировать, и оно сильно не мешает.
- Аналогично, как и прошлой программой нужно сначала зайти на официальный сайт.
- На сайте выбираем нужное ПО: по языковому пакету или для определенной системы (Windows, Linux, Android, MacOS). В самом конце скачиваем и устанавливаем к себе на компьютер.
- Кликаем ПКМ по нашему файлу и из списка выбираем «Извлечь файлы…».
- Если, нажав правой кнопкой мыши, вы не можете отыскать подобного пункта, то откройте программу вручную, найдите нужный вам файл и нажимаем по кнопке «Извлечь».
- Папка появится в том же месте, но вы можете его изменить – для этого справа выберите новый путь к распакованной папке.
Способ 3: IZArc
- Скачать программу можно отсюда.
- После установки действуем по той же самой схеме, заходим в дополнительное меню файла и из списка находим нашу новую установленную программу. Далее у вас есть несколько вариантов, но проще всего «Извлечь в текущую папку».
Способ 4: Другие утилиты
Писать пошаговые инструкции для каждой из программ смысла нет, так как они примерно все одинаково работают. Принцип достаточно простой: вы открываете программу, находите архив и нажимаем по кнопке, чтобы разархивировать все файлы архива, далее выбираете путь к распаковке. Из дополнительных программ могу также предложить:
- Hamster Free ZIP Archiver – бесплатная и удобная прога, которая работает почти со всеми видами архивов.
- Total Commander – файловый менеджер, которым пользуются многие старички, аналогично может работать с подобными архивами.
- J7Z, PeaZip, TUGZip, JustZipIt – ещё один ряд программ, которые работают с архивацией, а также являются полностью бесплатной.
- WinZip – был создан специально для работы с Виндовс и является самым старым в списке. Помню, работал на нем ещё в Windows
- iZip и Unarchiver – программы для работы на Mac OS. Про бесплатность сказать точно не могу, так как я ими не пользовался.

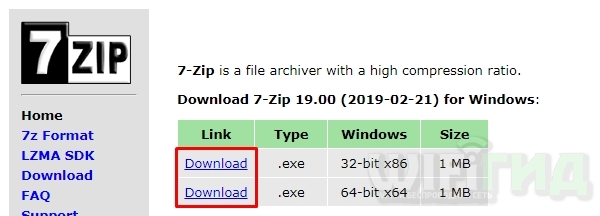
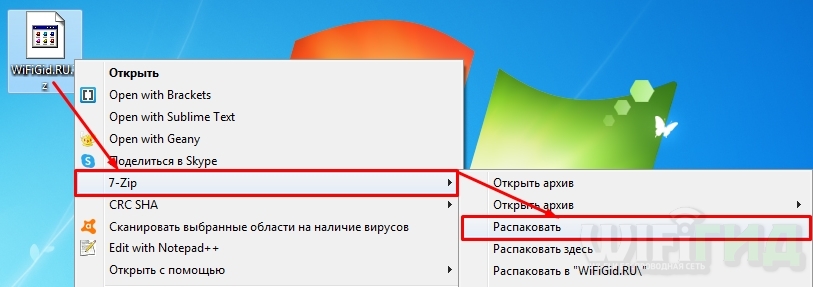
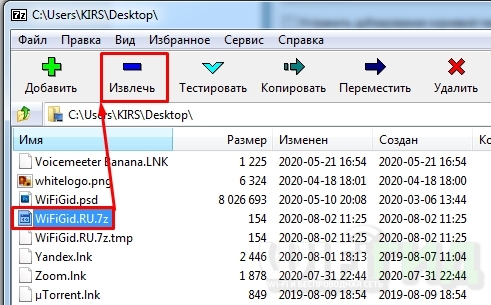

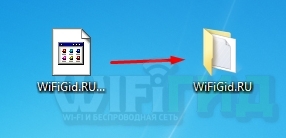

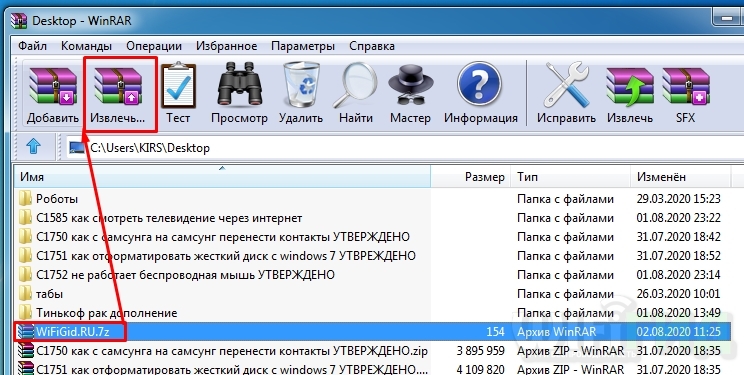
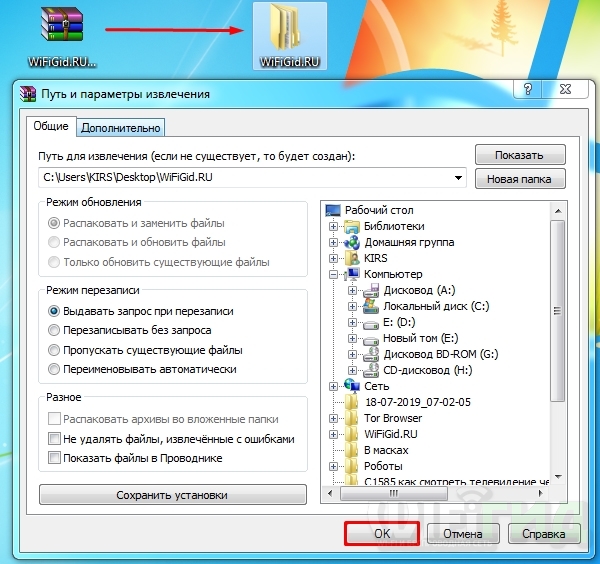
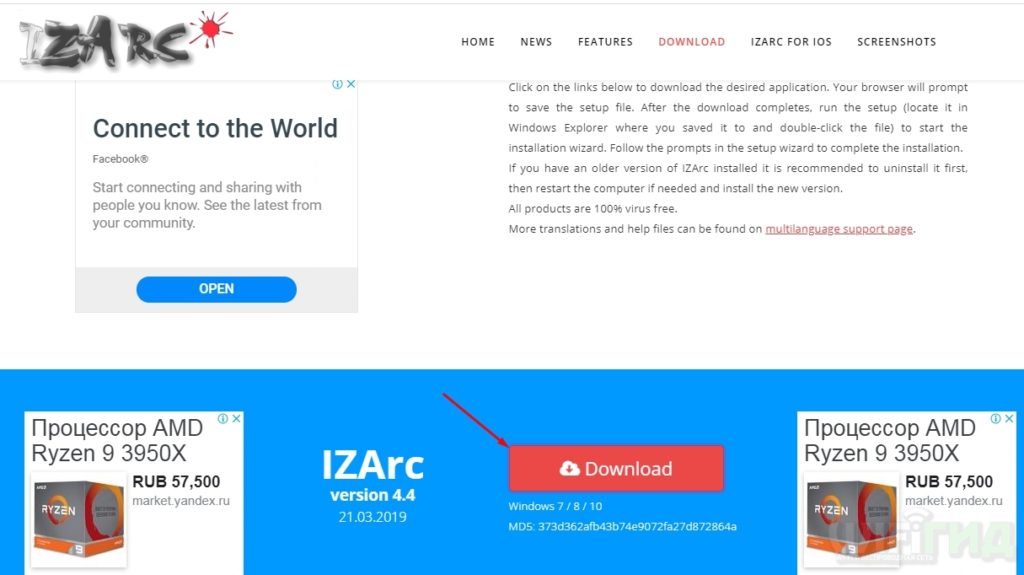
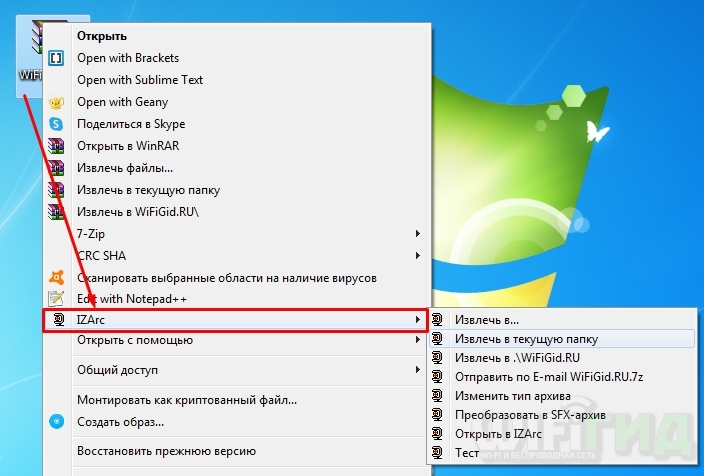




Спасибо, все пилучилось)
Интересно, а кто-то вообще когда-нибудь купил лицензию Вин-рара?)
Вы вот зря над Win-rar смеетесь – прога куда быстрее работает с большими файлами…
Спасибо за помощь!
Спасибо большое, очень помогла статья.