Все здорова! Во время популярности дисков стало перспективно и выгодно создавать их виртуальные образы, и хранить на винчестере. Это заменяло стандартное копирование на физический DVD-R с сохранением всех его свойств. Тенденция до сих пор не спала, и теперь файл-образ часто нужно смонтировать на виртуальный привод, записывать на пустую болванку или флеш-накопитель. В рамках статьи рассмотрено – как записать образ на флешку.
СОВЕТ! Если вам нужна загрузочная флешка с Windows 10 – то идём сюда.
UltraISO
Популярное программное обеспечение, которое прошло испытание временем и осталось востребованным спустя десятилетия – называется «UltraISO». Образ на флешку с его помощью записывается так:
- Установите утилиту и согласитесь на использование пробного периода (триал версия на 30 дней с полным функционалом). Запустите программу.
- Если у вас Windows 7 или 8, то активировать ПО надо с правами админа.
- Далее жмите: «Файл» – «Открыть», и подтяните записываемый ИСО-файл в утилиту.
- Далее кликайте «Самозагрузка» – «Записать образ жесткого диска».
- Вставьте flash-накопитель чтобы подтянулся ISO на флешку. Раздел «Disk Drive» при этом должен быть активен, и там можно было выбрать именно этот накопитель. Путь с файлами образа будет недоступен для этого меню. Сменить его можно, вернувшись в начальное меню утилиты. Метод записи оставляйте USB-HDD+.
- Чтобы записать ISO образ на флешку – кликайте «Записать», согласитесь с предложением форматирования всех данных (флешка перед записью должна быть полностью очищена) и ожидайте завершения процедуры.
- Об окончании записи вас известит программа – потому как каждое ее действие описано в разделе «Сообщение».
PowerISO
Вторая, не настолько известная, но все же неплохая утилита для работы с ISO-образами. Чтобы залить образ любого диска на флешку:
- Установите утилиту. Если в ней предлагают установить дополнительный софт – желательно откажитесь.
- На этапе установки можете выбрать – с какими образами будет ассоциироваться программа. Также выставить другие опции.
- Временно игнорируйте платную версию и переходите в приложение.
- Жмите «Открыть» и подтяните нужный для записи ISO-файл.
- После того как виртуальный диск смонтирован. Нажмите «Инструменты» и выберите «Создать загрузочный USB» привод.
- Согласитесь с требованием программы.
- Выберите привод, метод записи «USB-HDD», файловую систему и жмите «Старт».
- После предложения утилиты: стереть полностью все данные – начнется загрузка.
Alcohol 120%
Программа, проверенная временем, разрешает развернуть образ диска на флешку по такому же принципу, как это ранее делалось для CD-дисков:
- Установите утилиту с официального сайта (тоже триал версия).
- Запустите ее. Для создания виртуального диска для монтирования понадобится перезагрузить систему. Затем откройте Alcohol 120% и выберите «Запись образов на диски».
- В поле «Обзор» подтяните директорию с загрузочным ISO-образом и жмите «Далее». Выберите остальные настройки по желанию и жмите «Старт».
MediaCreationTools
Если на USB надо записать образ Windows 10, в этом поможет специализированная утилита «MediaCreationTools». Она разработана Майкрософт для беспроблемного создания загрузочного диска. Работать с ней нужно так:
- Загрузите ее с официального сайта и согласитесь с лицензионным соглашением. Подождите, пока ПО подгрузит необходимые данные.
- Кликните «Создать установочный носитель».
- Следующий раздел выбирайте по своему усмотрению (в зависимости от ПК, которому эта флешка будет предназначаться).
- Выберите «USB-устройство». На этом этапе вставьте флешку в USB-порт ноутбука или ПК.
- Выберите носитель, чтобы скопировать данные.
- Готово! Дождитесь, пока пройдет процесс загрузки файлов на жесткий диск, а потом и установки на юсб-флешки.

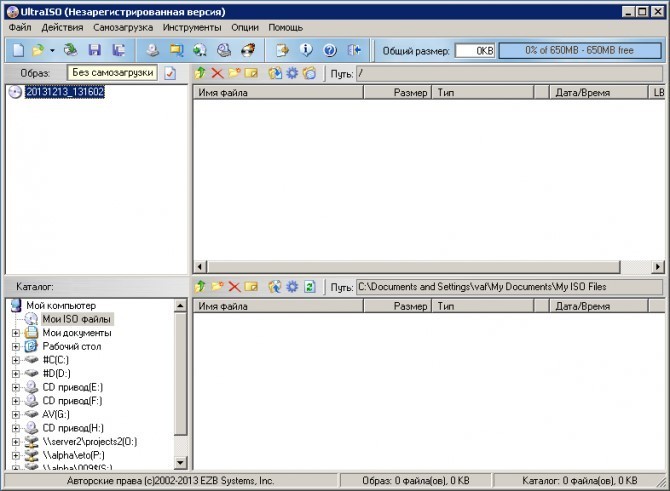
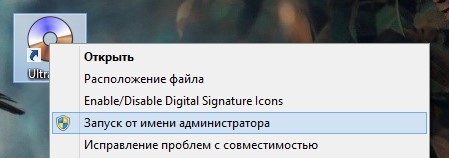
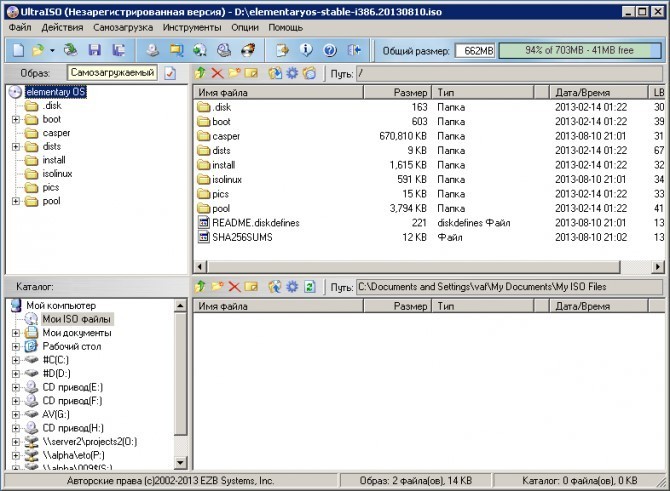

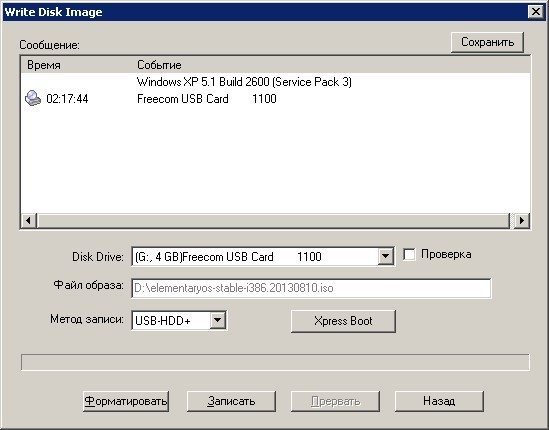
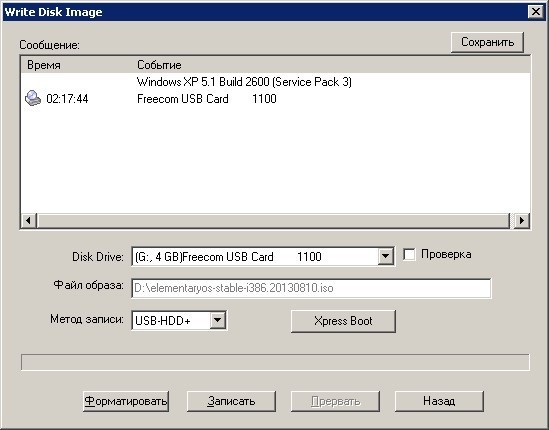
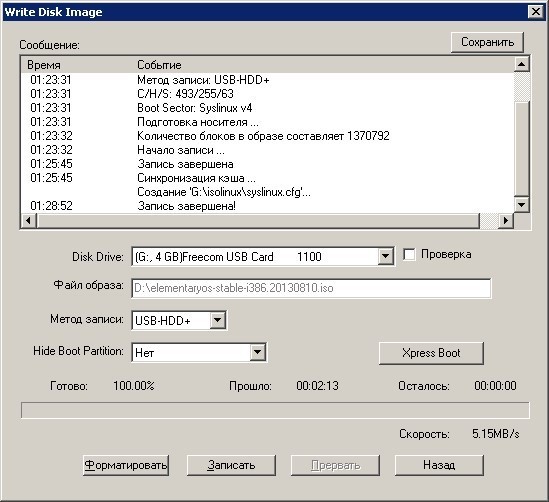
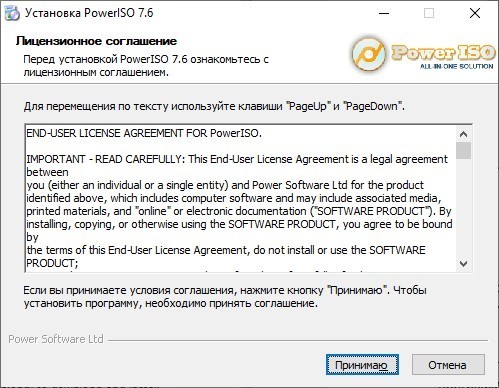
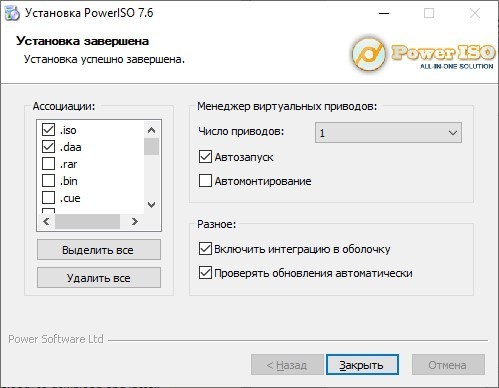
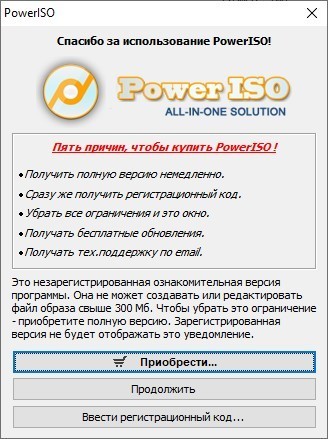
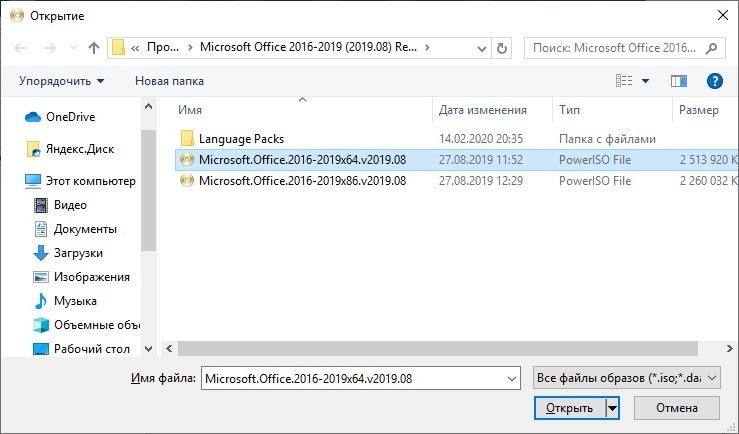
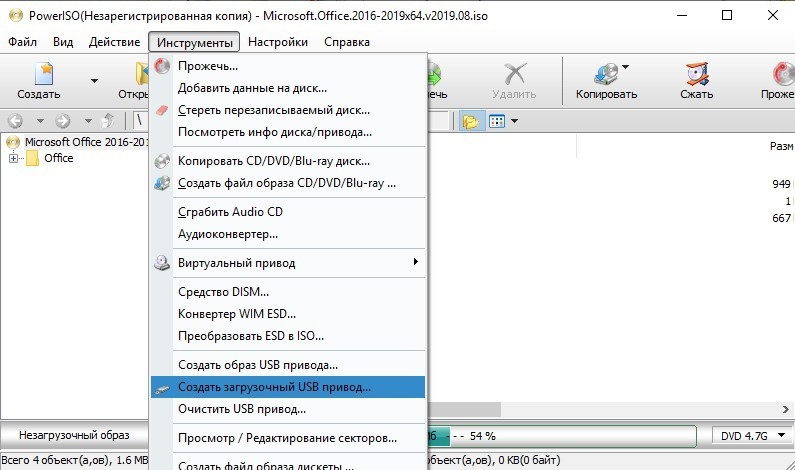

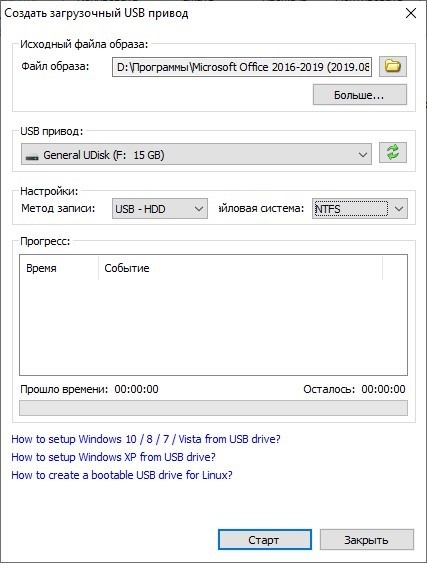
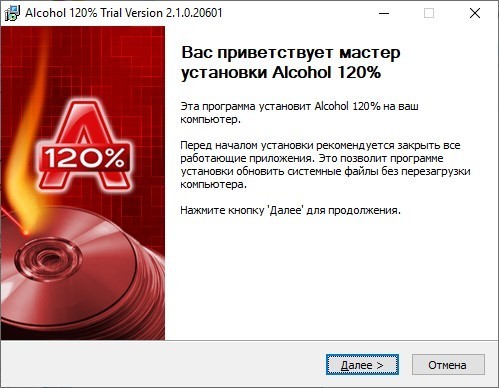
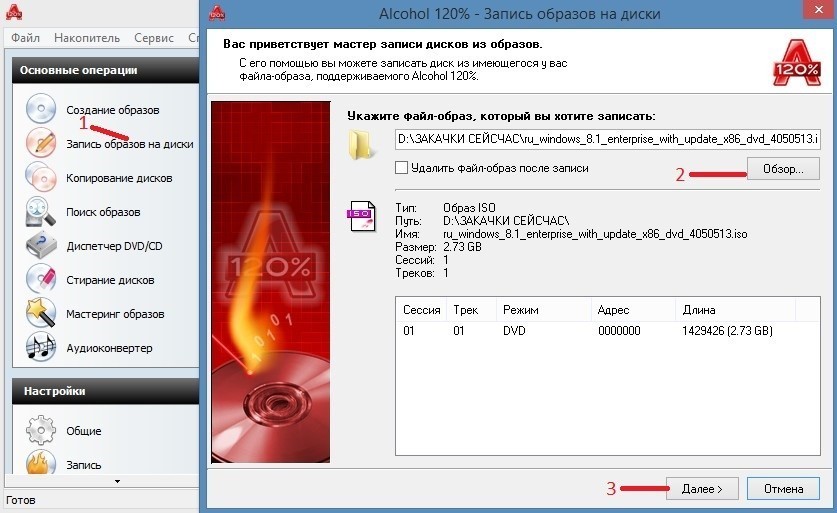
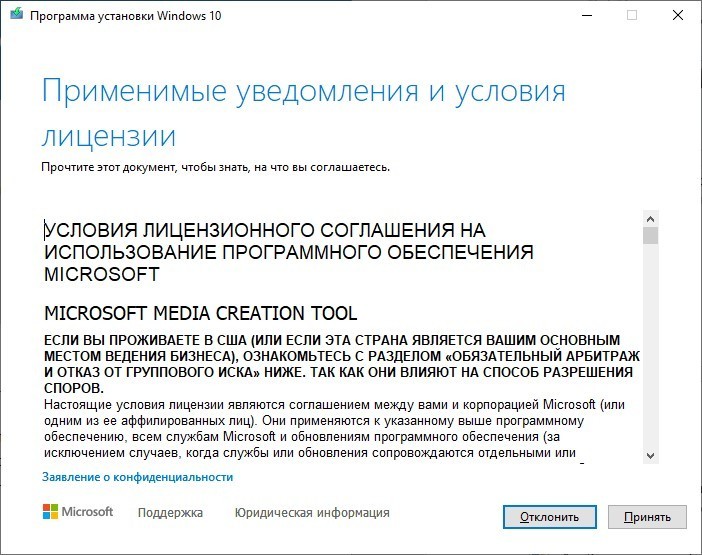
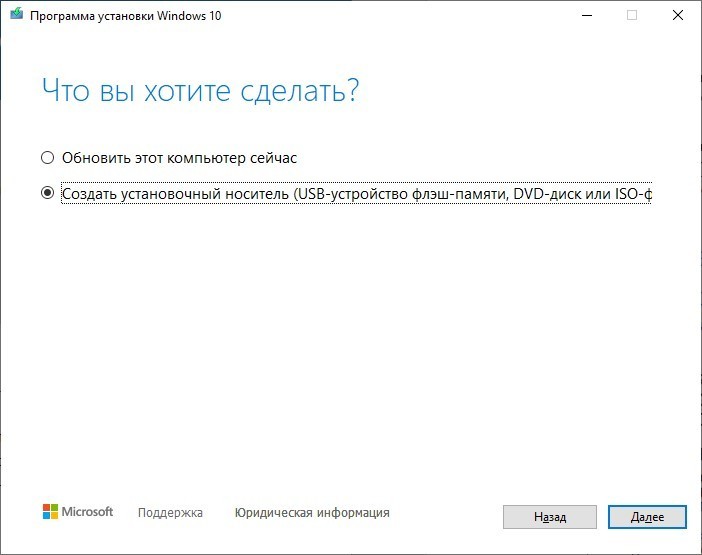
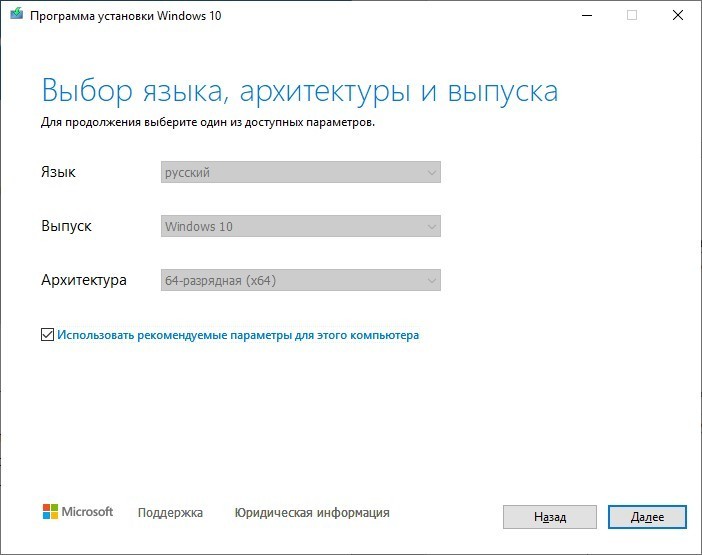
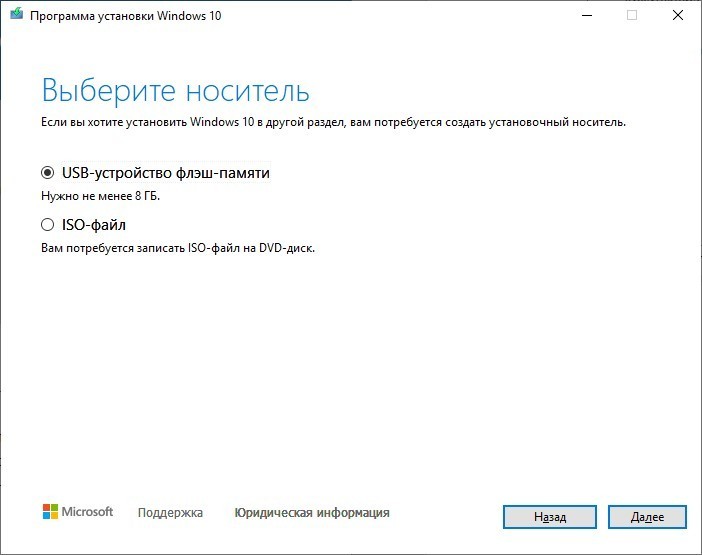
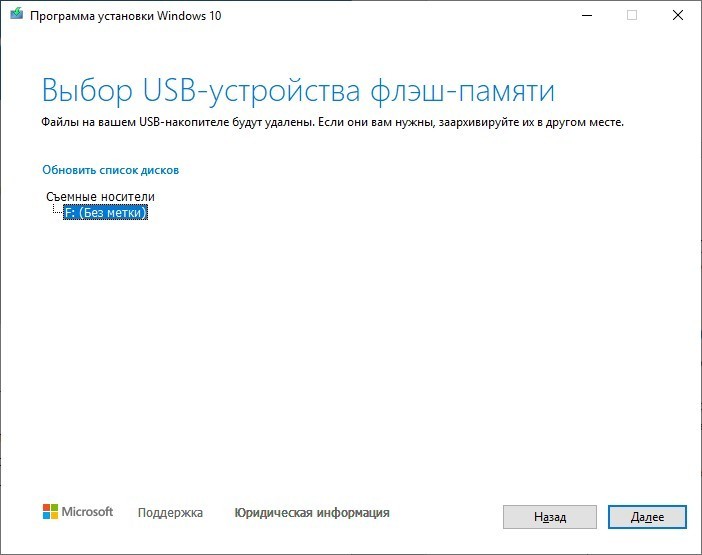
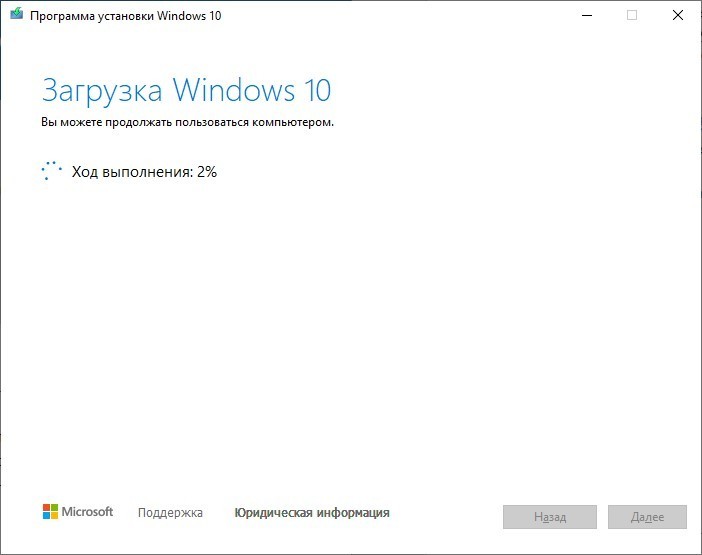




Для десятки как раз нужна была – спасибо вам большое)
ИСО наше все. Спасибо вам
Кстати, есть проги, которые могут поверх поставить несколько образов…