Пароли забываются, если подолгу ими не пользоваться. Из-за такого часто возникают проблемы при входе в пользовательские профили. В рамках статьи рассмотрены действия по реанимированную доступа к ПК, если забыл пароль для входа в систему на Windows.
ПОМОЩЬ! Если у вас будут какие-то вопросы или дополнения, то обязательно пишите в комментариях. Желательно писать, как можно полнее и детальнее, тогда есть больше шансов, что я смогу вам помочь.
Основная информация
В Windows для работы внутри системы применяются профили, именуемые учетными записями пользователей. Условно их можно поделить на:
- Локальные – используются только на этом ПК.
- Онлайн – подвязаны к серверам Microsoft, и с их помощью можно авторизоваться в различных ПК (с получением определенных привилегий).
Последний тип учетки регистрируется через почту Майкрософт и имеет все современные средства защиты и процедуры восстановления доступа, которые проходят исключительно через сервера Microsoft. С локальными профилями дело обстоит проще, так как они подвязаны к физическому компьютеру, и смена пароля тоже происходит здесь же.
Использовать профиль Майкрософт хорошо в том случае, если вы пользуетесь услугами других продуктов корпорации. Компания в едином аккаунте объединила все свои основные продукты:
- Управление ОС семейства Windows
- Xbox Live
- Windows Live ID
- Microsoft Passport
- Microsoft Store
- Hotmail и прочее
Кроме того, в системе Виндовс присутствует явная интеграция с практически всеми вышеупомянутыми сервисами. При включении любого такого продукта операционная система потребует войти в онлайн аккаунт. Если подключена локальная учетка, то:
- Нельзя загружать приложения из магазина Майкрософт.
- Синхронизация параметров персонализации и прочих данных не выполняется.
- Доступ ко всем возможностям Виндовс отсутствует.
Восстановление учётной записи
В этом блоке рассмотрены возможные вариации реанимирования пароля для входа в Виндовс. Точнее, указаны инструменты распароливания аккаунтов и возврата контроля над ними.
Онлайн
Вернуть контроль к аккаунту Microsoft можно тогда, когда не забыт и имеется на руках телефонный номер, а также без проблем можно прочитать письмо, пришедшее на привязанный Email:
- Нажмите на подпись внизу «Забыл пароль» от компьютера.
- Выберите доступный канал связи для сброса кода доступа.
- Подтяните в поле требуемые данные.
- Введите код проверки.
- В новом поле пропишите новый код доступ – для «Майкрософт» аккаунта это обязательно (пустое значение не пропустит).
Локальной
Данный метод работает в Windows 7, 8, 10. В «десятке» до версии 1809 он остается рабочим. В последующих обновлениях, при установке новых протоколов безопасности данный лайфхак прикрыт.
Инструмент Windows
При восстановлении контроля к системе машины и для последующего сброса пароля от профиля надо обзавестись загрузочной флэшкой. В ней содержится инструмент реанимирования ОС – называемый командной строкой. Последняя пригодится при обходе протоколов защиты единого профиля.
Не важно из какой версии загрузчика ОС Windows вы попользуетесь инструментом ввода команд. Работать с инструментом восстановления поврежденной Виндовс вам не надо. Если доступа к проблемному компьютеру нет, запишите флэшку с установочными файлами на ином ПК или просите помощи друга.
Инструкция установки загрузочной флэшки:
- С сайта Microsoft по ссылке загрузите «MediaCreationTool».
- Активируйте его и подготовьте файлы для установки Windows
- Выберите «Создать установочный носитель».
- Выпуск, язык и архитектуру изменяйте – по желанию.
- Выберите USB-флэшку (предварительно подключите ее в USB-порт компьютера).
- Подтвердите выбор носителя и согласитесь с удалением всех файлов перед записью.
Дождись окончания процедуры и можете использовать инструмент для разблокирования компьютера.
Получение доступа к ПК
Подключите загрузочную флэшку к компьютеру и запустите машину:
- Нажмите F8, F9 или F12 (в зависимости от материнской платы) для открытия «Boot Menu».
- Далее из списка выберите флэшку и дождитесь загрузки.
- Кликните «Дополнительные параметры» и откройте «Командная строка».
- Пропишите команды поочередно: diskpart и list volume. Эти введенные данные покажут все подключенные диски в ОС. Запомните букву вашего локального диска. Ее и вбивайте в написании. Здесь используется буква «D».
- Затем вбейте первую команду: move d:\windows\system32\utilman.exe d:\windows\system32\utilmanexe – создание копии файла «utilman.exe» под иным именем.
- И следующую: copy d:\windows\system32\cmd.exe d:\windows\system32\utilman.exe – замена «utilman.exe» на исполняемый файл «cmd.exe».
- Последней командой: wpeutil reboot– перезагрузите ОС с жесткого диска.
- Далее в открывшемся экране блокировки выберите ярлык «Специальные возможности» (он помечен красным) для запуска командной строки.
- В открывшейся командной строке пишите команду: net user Администратор /active:yes
- Если версия Windows англоязычная, то пропишите «Administrator» вместо «Администратор».
- Перезагрузите ПК для запуска операционной системы со штатного диска (можно не перезагружать, есть профиль включился сразу), и вместо входа с проблемной учетной записи переключитесь на «Администратор».
- Вход в профиль админа выполняется без пароля.
Наконец то у вас имеется пропуск к ресурсам вашей машины с админ-правами. Вопрос – как войти в компьютер если забыл пароль на данном этапе решен. Осталось вернуть контроль к аккаунту. Воспользуйтесь инструментом, название которого «Управление компьютером»:
- Зажмите пальцами комбинацию + R и пропишите: compmgmt.msc
- Перейдите в: «Локальные пользователи» – «Пользователи» – «Имя учетной записи». Кликните ПКМ по ней, а после «Задать пароль».
- Согласитесь, с условиями и впишите новый код-доступа. Если оставить пустым, то каждый заход в ОС будет беспарольным.
- По окончанию нужно выключить профиль «Администратора» командой: «net user Администратор /active:no», – и вернуть запуск командной строки.
Поменяв пароль от компьютера, верните ранее измененные элементы ОС на свои места. Делается это путем ввода последовательных команд в командной строке в режиме восстановления:
- Удаление подмененной CMD: del d:\windows\system32\utilman.exe
- Восстановление «Специальные возможности» по ярлыку: move d:\windows\system32\utilman2.exe d:\windows\system32\utilman.exe
Альтернатива
Что делать если забыл пароль от Windows, но сложные команды в cmd даются с трудом? Существует интересная утилита «Dism++», помогающая решить проблему с забытыми паролями:
- После создания загрузочной флэшки распакуйте архив с утилитой «Dism++» сюда же.
- Следующий этап – включите командную строку с загрузочной flash-памяти точно так же, как указано в предыдущем способе.
- Введите команду: E:\dism\dism++x64.exe– для запуска программы.
- В черном блоке сверху будут указаны опции с «Setup», и установленным Виндовс. Выберите свою, просто кликнув на нее мышкой.
- Кликайте «Открыть сессию» и переходите по ветке: «Инструменты» – «Дополнительно» – «Учетные записи».21
- Обозначьте пользователя – для какого удаляется пароль Windows 7 и системы выше. Жмите соответствующую кнопку.
- Закрывайте: утилиту, CMD, контейнер установки ОС – и перезагружайте ПК с последующей загрузкой Windows со стандартного накопителя.
- Выполните вход в собственный профиль без кода доступа.
Новые возможности восстановления
Весомая часть пользовательской аудитории Виндовс 10 работает через локальные аккаунты, то с апдейтом 1803 вышли дополнительные опции для восстановления контроля при утере кода-доступа. Теперь при создании обычной учетки можно указать ответы на три контрольных вопроса.
Если дать верные ответы, то вернуть в свои владения локальный аккаунт больше не будет проблемой. Главное не забывать эти ответы.
А при работе с множеством аккаунтов рекомендуется использовать менеджеры паролей. В них можно сохранять любые данные для авторизации: email, пароли, логины, контрольные вопросы и ответы, ссылки на нужный ресурс, а также пользоваться опциями быстрого заполнения полей для входа.
Как вариант можно использовать полезную программку «KeyPAss» – она позволяет зашифровано хранить данные от всех учетных записей. Также сами ключи можно сохранять или передавать по электронной почте. Ещё один вариант – хранить пароли на почте, на которой есть двухступенчатая аутентификация. Такие способы есть у Яндекс или Google почты. Для двухступенчатой аутентификации потребуется привязка мобильного телефона или установка специального приложения.

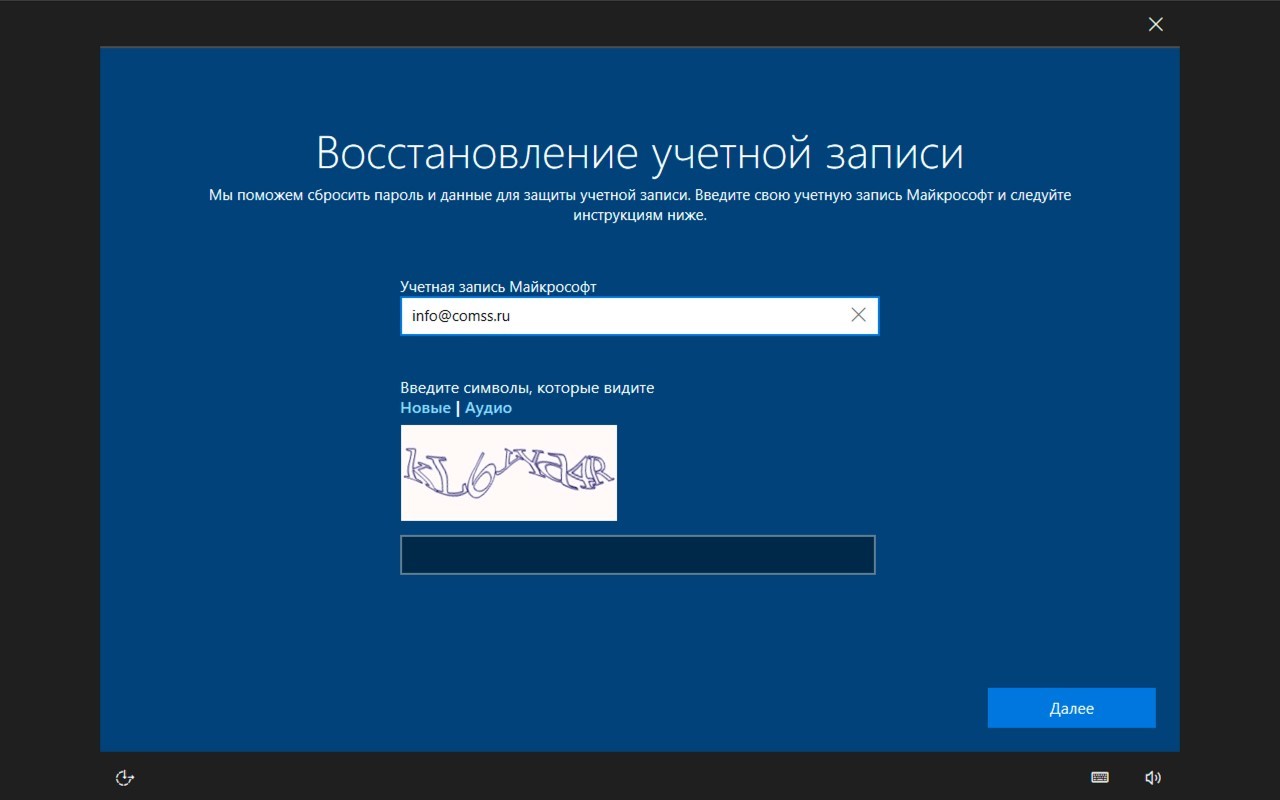
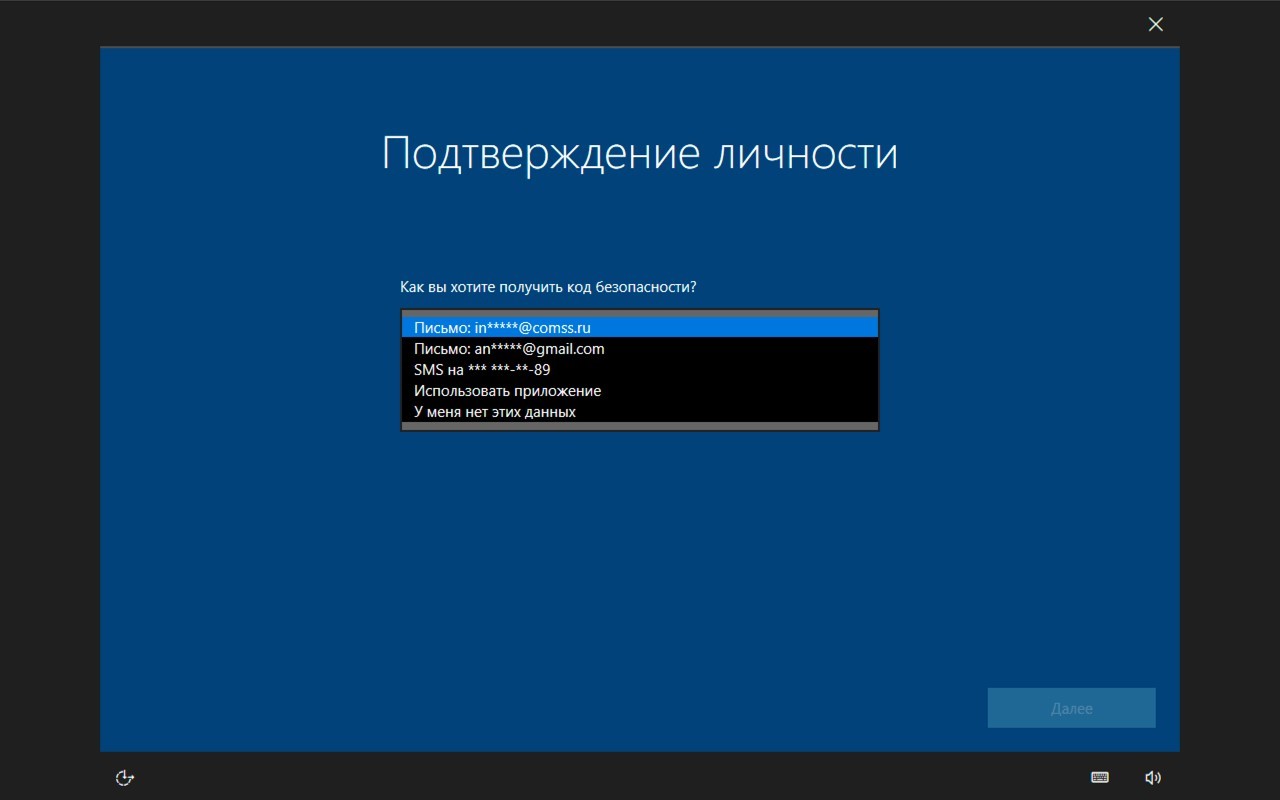
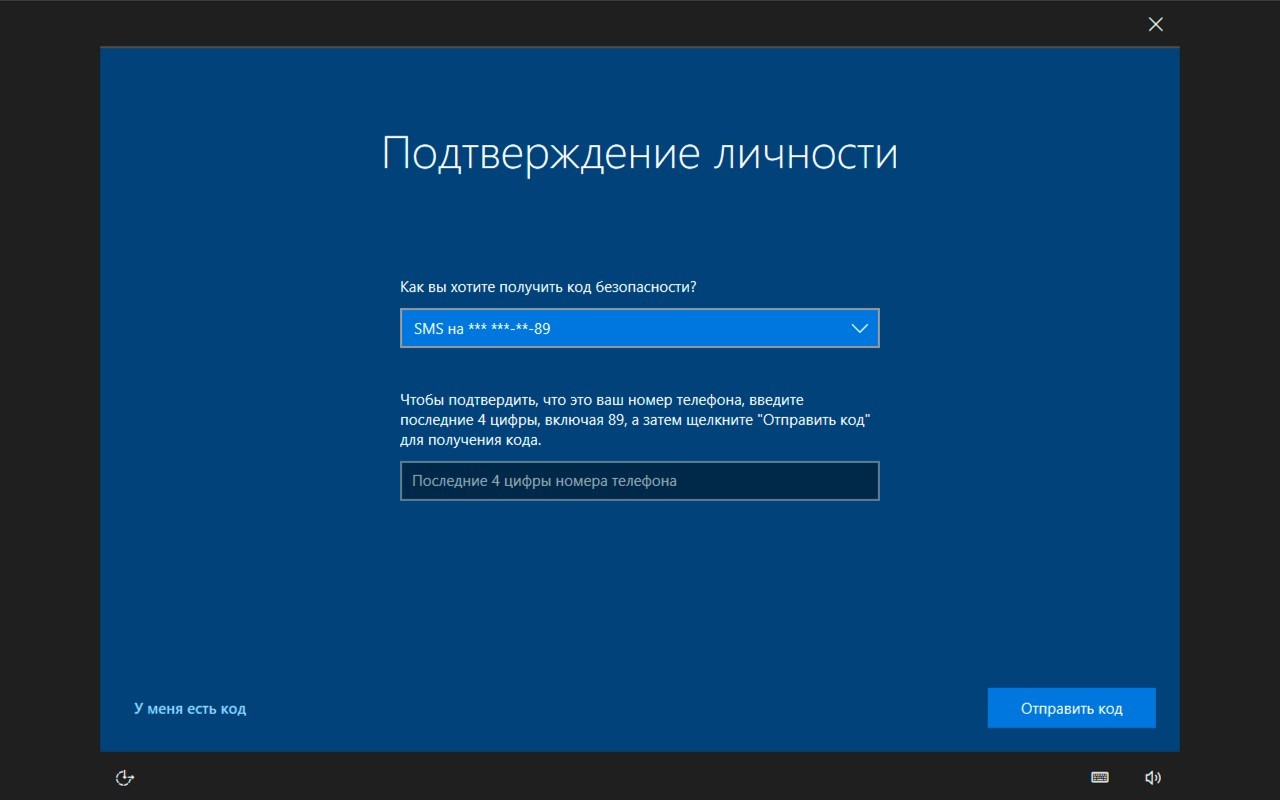
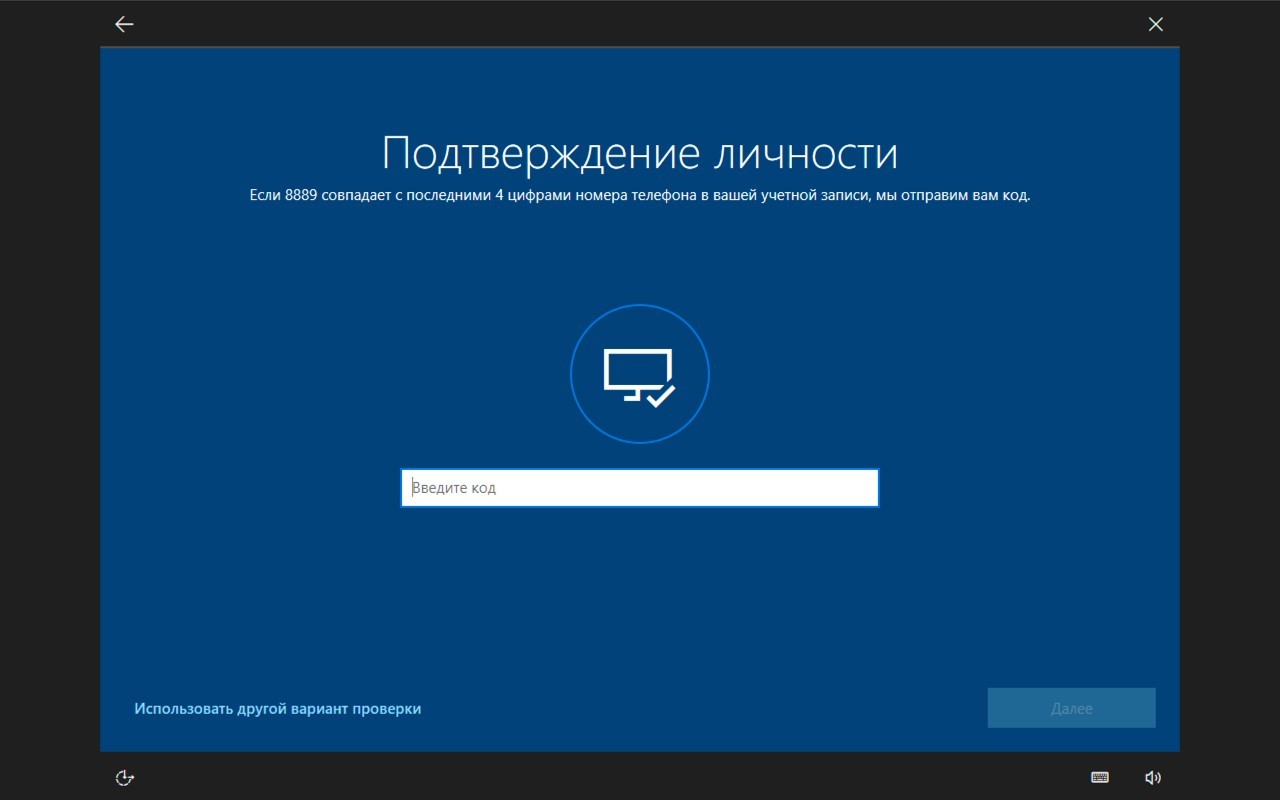
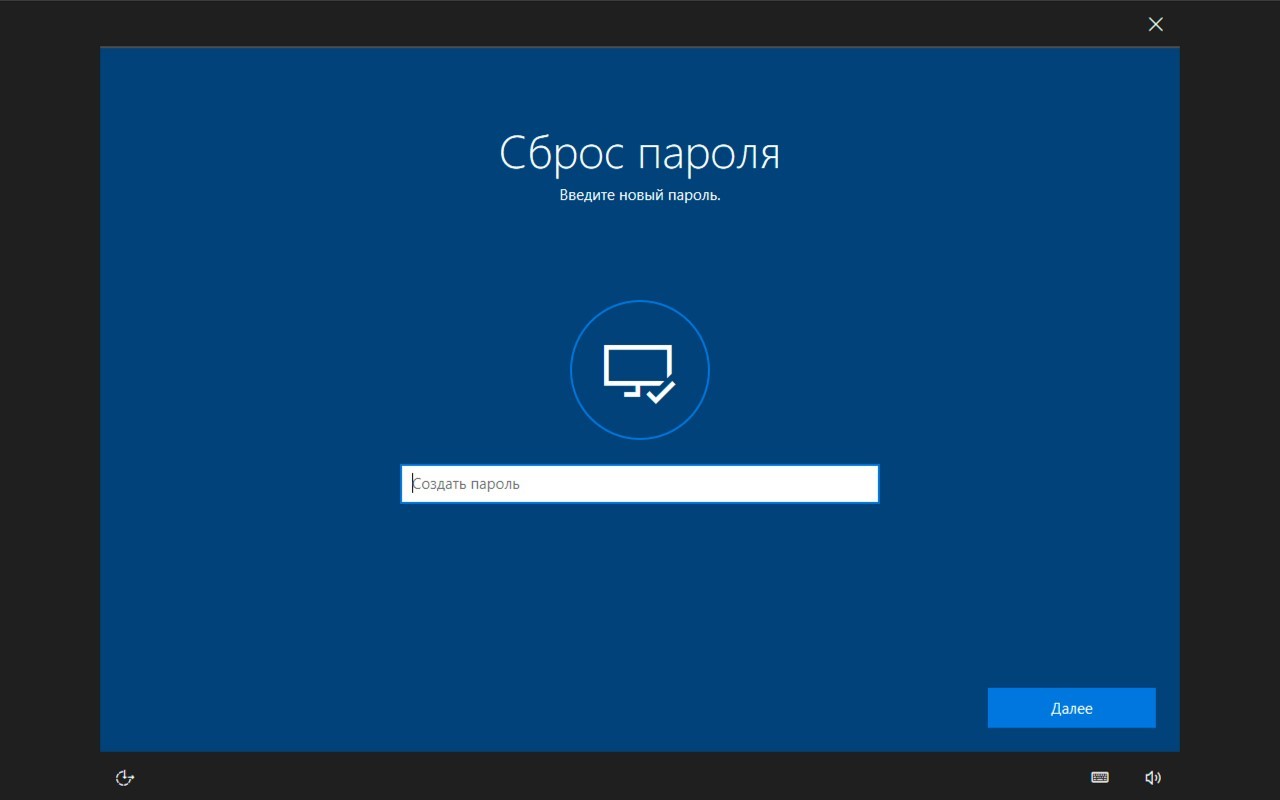
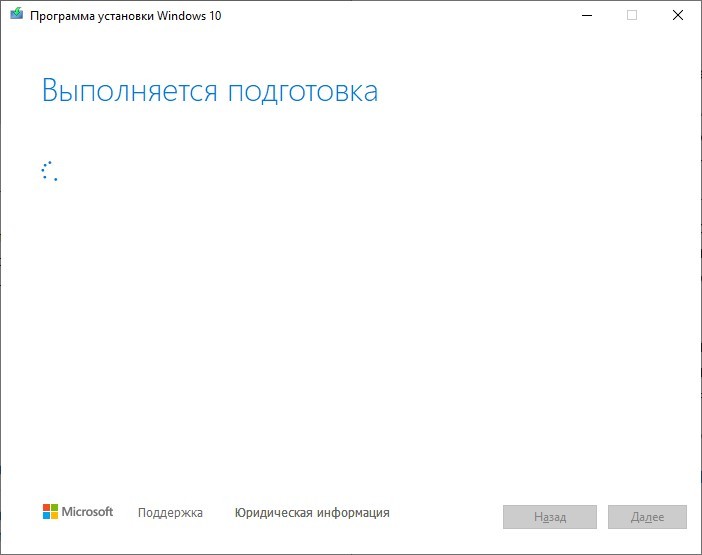
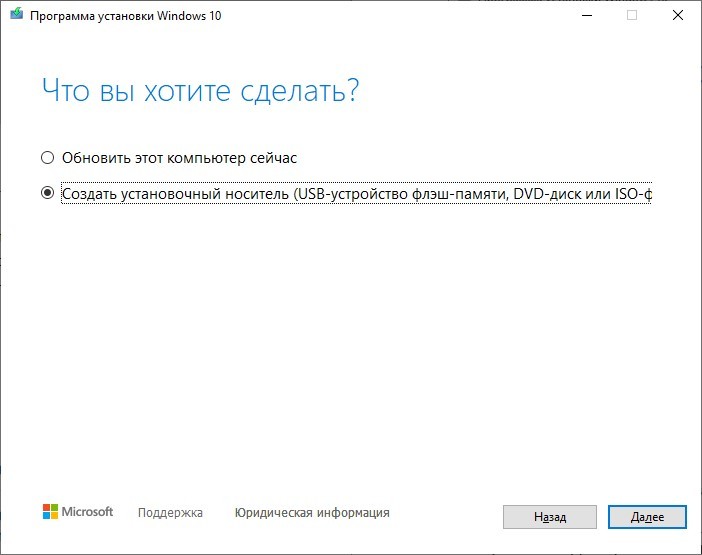
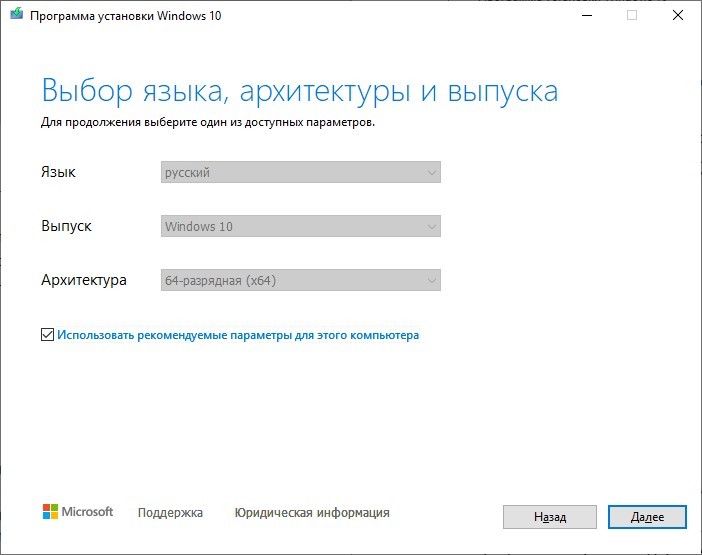
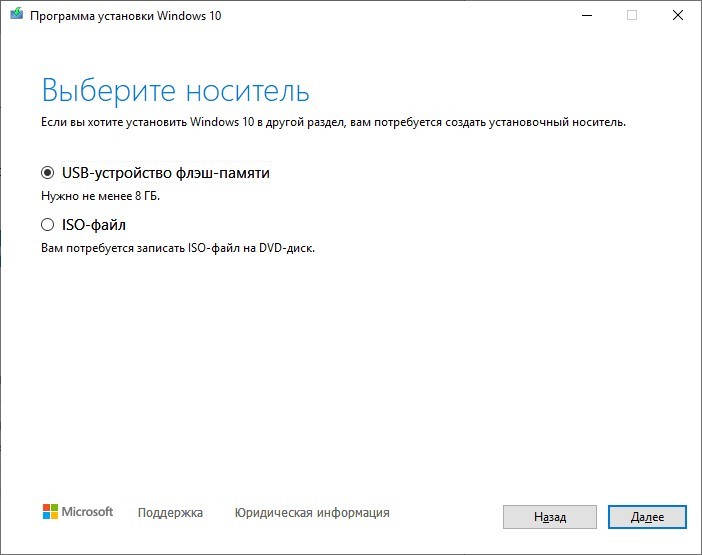
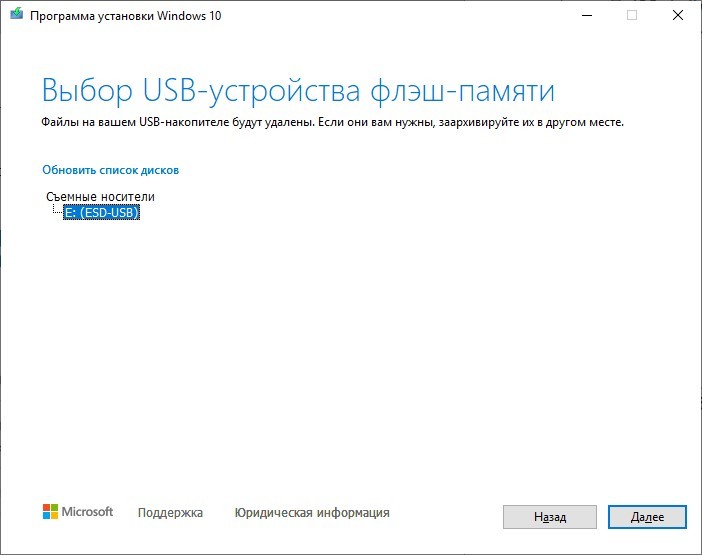
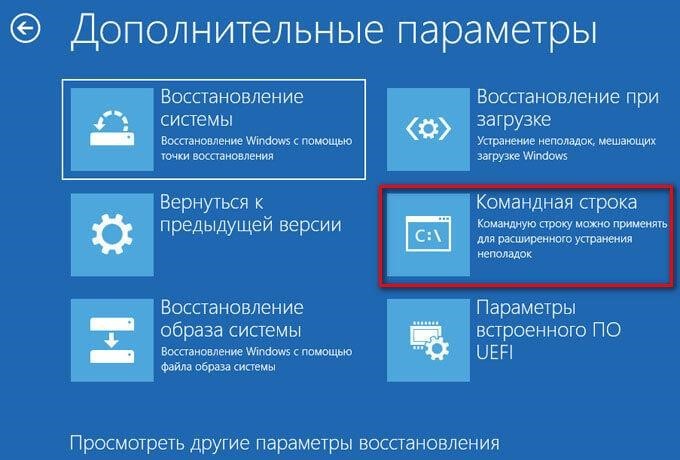
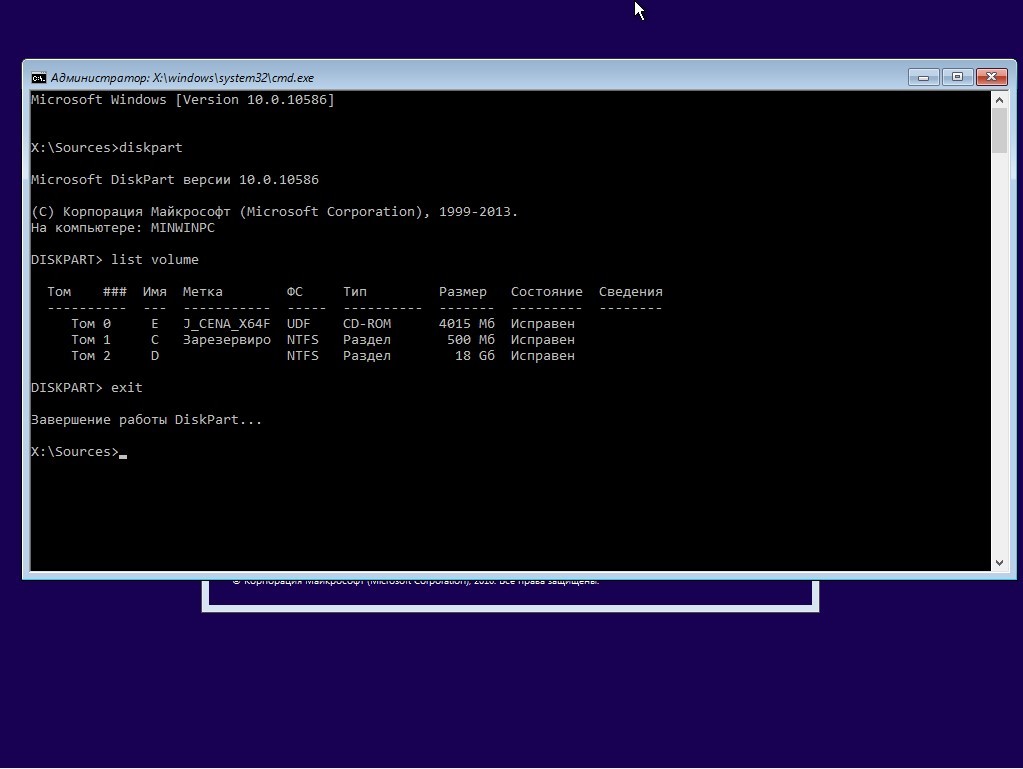
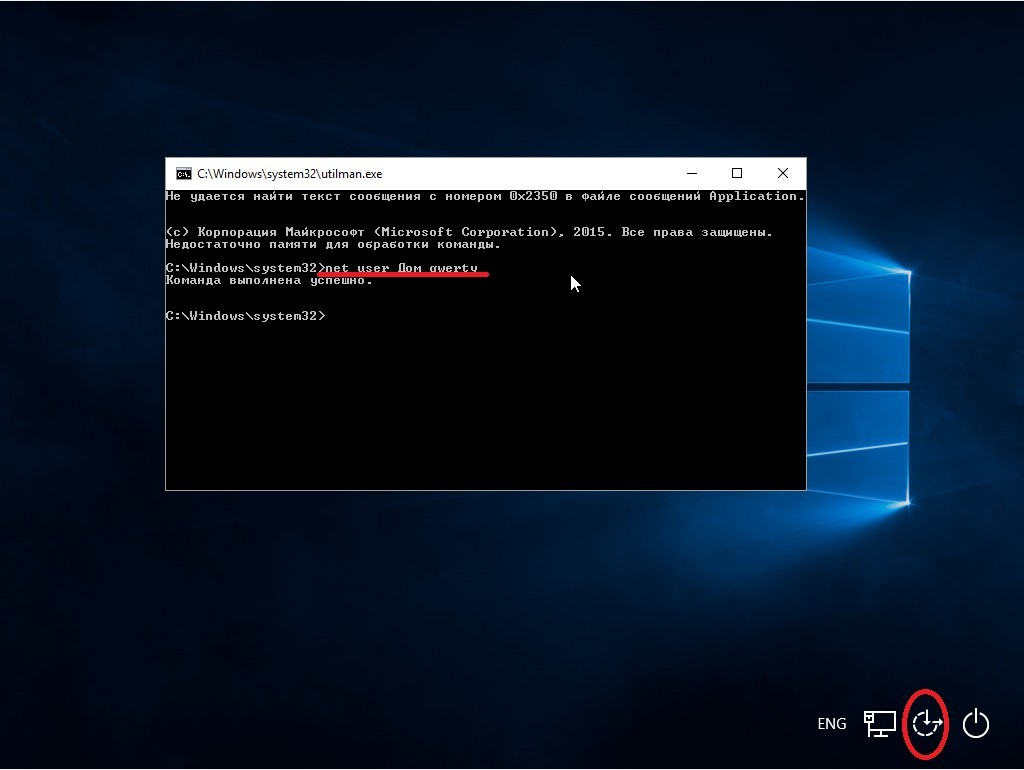
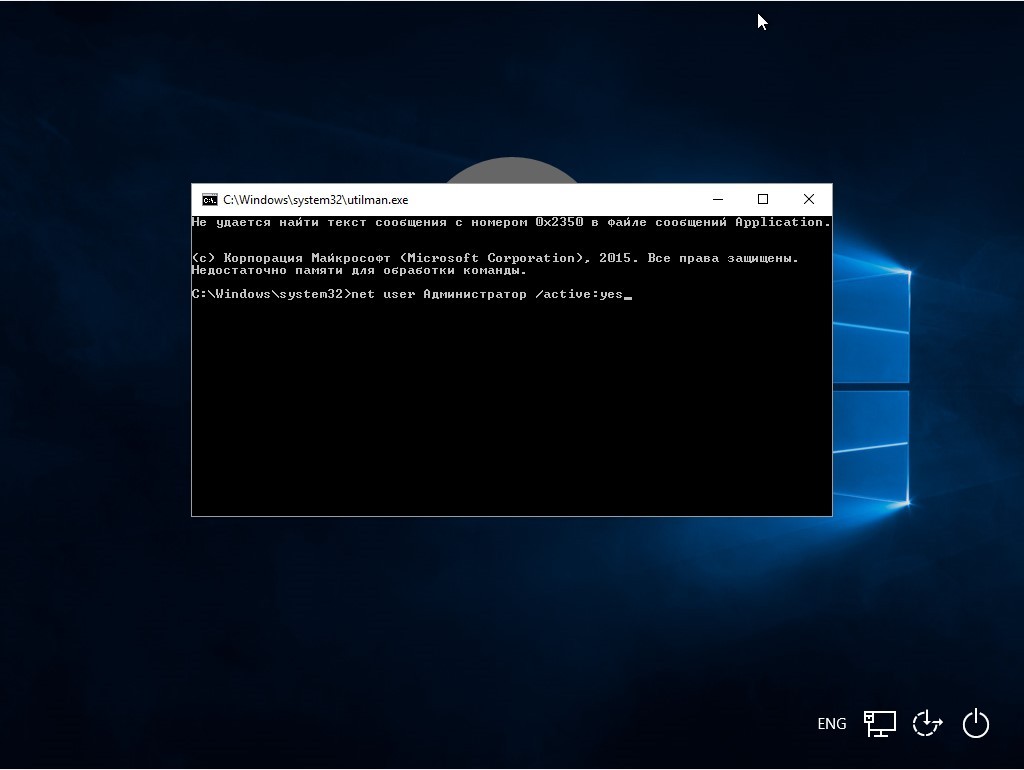
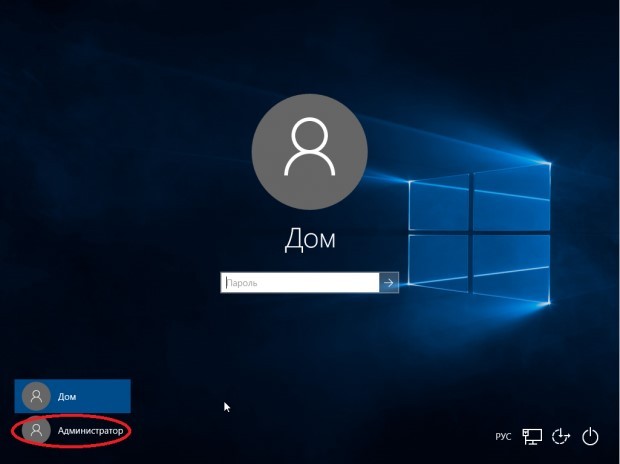
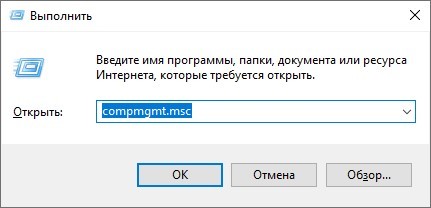
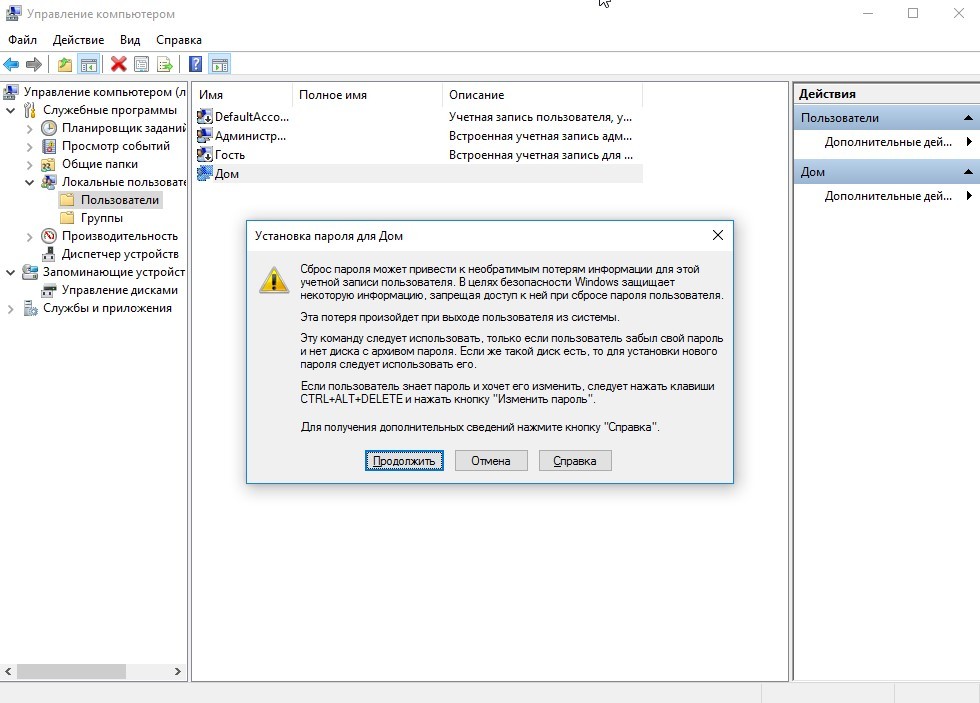
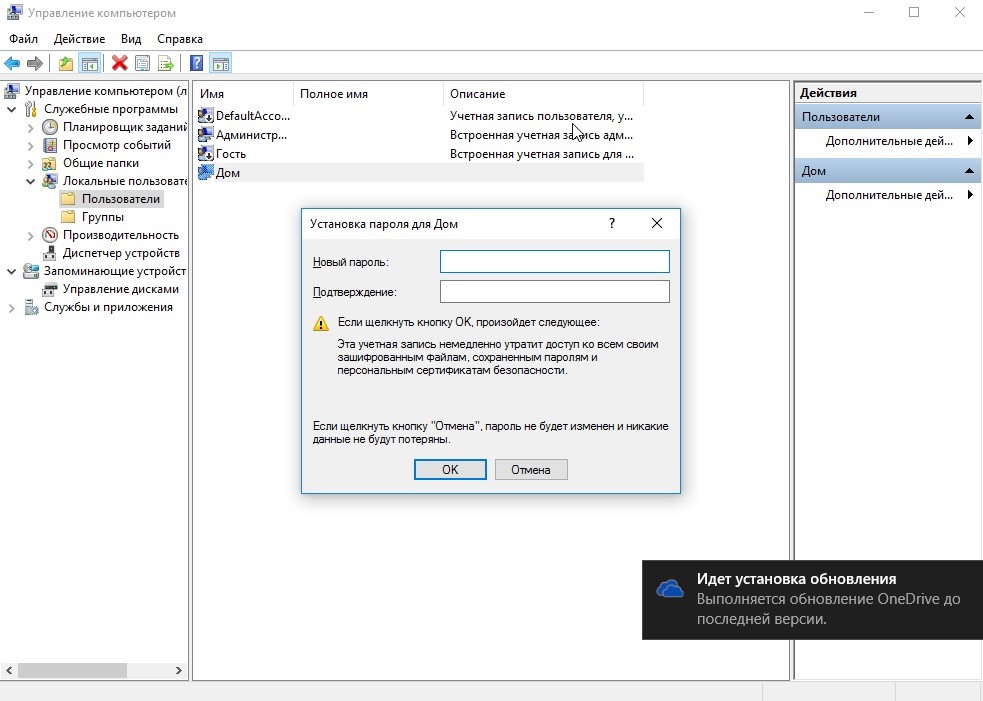
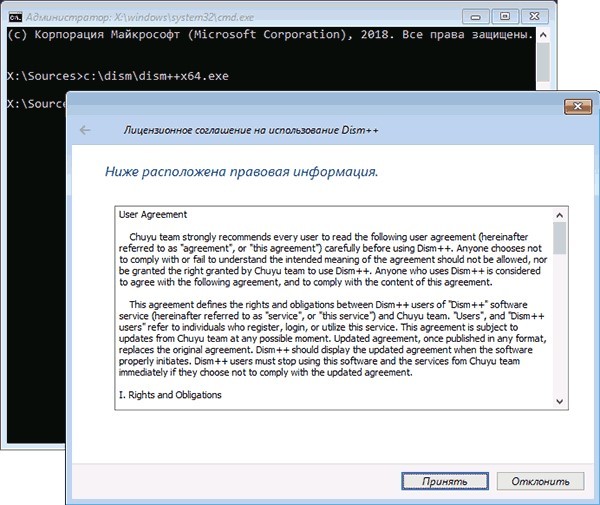
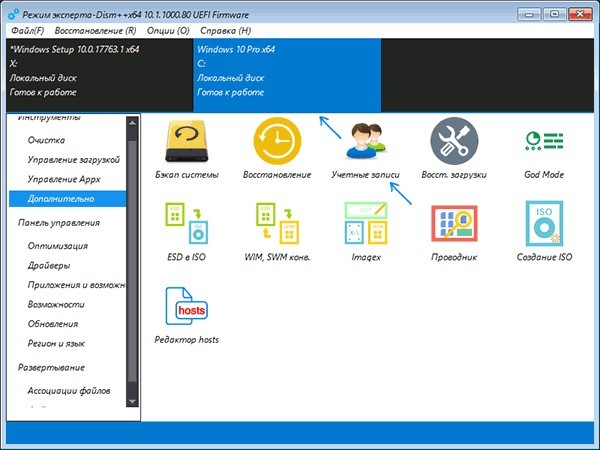

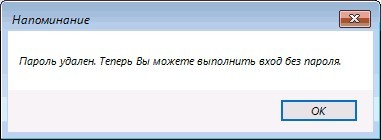
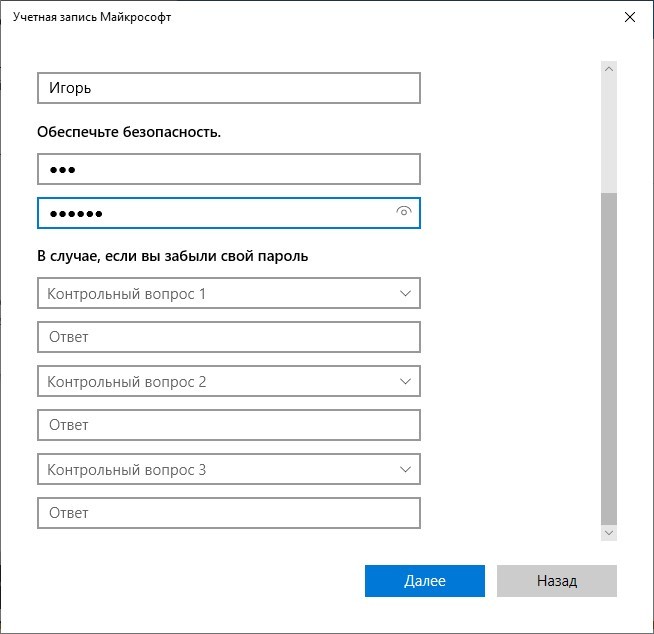




Спасибо вам, а то я уже не знал что делать)
НАдо будет попробовать, а то я и правда забыл, щас домой приду только
Оказалось все проще чем я думала, но спасибо за разбор