Всем привет! Сегодня мы попробуем разобраться – как установить Windows 7 к себе на ноутбук или компьютер. На самом деле разницы большой нет – на какое устройство вы устанавливаете новую ОС. Чаще всего систему переустанавливают из-за возникших критических проблем, в результате которых Windows сильно побита, и вернуть её в первоначальный вид можно только таким образом.
Также мы на портале часто решаем проблему с Wi-Fi и другими сетевыми драйверами – и иногда перестановка системы, является единственным выходом из серьезной проблемы.
Можете не переживать, ОС я переустанавливал миллион раз, если не больше. Также вы всегда можете обратиться ко мне в комментарии, и я вам обязательно помогу. Не смотрите, что статья большая, просто на некоторых этапах я более детально разбирал некоторые моменты, которые почему-то не указаны в других статьях. Ну, поехали!
ШАГ 1: Подготовка
В первую очередь вам нужно узнать – сколько именно оперативной памяти стоит у вас на ПК. Это нужно, чтобы выбрать разрядность операционной системы: 32 или 64 бита.
Посмотреть можно в характеристиках на бумажке – если вы только купили ноутбук или компьютер. Можно зайти в свойства моего компьютера и посмотреть там в параметре «Установленная память (ОЗУ)». Если оперативной памяти 4 ГБ или меньше, то нужно будет поставить 32-битную систему. В остальных случаях скачиваем и ставим 64-батную ОС.
Когда вы определитесь с разрядностью – нужно перенести все важные файлы с диска «C:» (если ноутбук или компьютер не новый). Чаще всего именно на диске «C:» хранится старая винда. Также это касается всех файлов, который лежат на рабочем столе. Переносим все на второй диск.
ВНИМАНИЕ! И ещё очень важный момент – если у вас уже есть разбиение на два диска. Например, на «C:» (где будет система) и на «D:» (где хранятся все остальные файлы). Запомните – какого размера у вас «C:» – куда именно вы будете записывать винду. Дело в том, что при установке не будет такого буквенного обозначения и вы можете нечаянно установить новую систему на «D:» диск.
ПРИМЕЧАНИЕ! На диске «C:» не хранят важные файлы, и всегда нужно держать все на втором более большом диске. Чаще всего это «D:». После установки новой ОС, все данные с диска «C:» будут удалены.
ШАГ 2: Подготовка диска или загрузочной флэшки
Если у вас уже есть загрузочный диск с Windows 7, то пропустите этот шаг и приступите к следующему.
Теперь нам нужно сделать или загрузочный диск, или флэшку. Для диска подойдет DVD с размером не меньше 4 ГБ. Флэшку берем такого же размера – от 4 ГБ и более. Далее нам нужно скачать ISO образ с интернета. Поэтому тут вам нужно будет поискать. Пугаться не стоит, так как Windows сборок очень много. Вам могут встретиться вот такие версии:
- «Начальная»;
- «Домашняя» или «Базовая»;
- «Расширенная»;
- «Корпоративная»;
- «Профессиональная»;
- «Максимальная».
Вам нужно скачать «Профессиональную» или «Максимальную». Есть также так называемые паки, которые содержат все версии Виндовс 7. Весят они немного больше, но можно качать и их. Лучше скачивать через Torrent, а файлы искать на torrent форумах – там обычно выкладываются хорошие сборки. В общем, бесплатно и быстро загрузить Windows вы можете там.
Теперь, когда образ у вас есть, вам нужно его записать на диск и на флэшку. Далее смотрим отдельную инструкцию. В обоих случаях мы будем использовать программу UltraISO:
- Устанавливаем программу UltraISO с официального сайта;
- Программа платная, но можно воспользоваться пока триальной версией – нажимаем «Пробный период»;
Загрузочный DVD
- Вставляем диск в привод. Нажимаем «Инструменты» из панели сверху и далее в выпадающем меню выбираем «Запись образ CD»;
- Сначала нам нужно выбрать наш образ – нажимаем на три точки и выбираем образ, который вы скачали. «Метод записи» устанавливаем, как «Disc-at-Once» и установите самую низкую скорость записи. Если у вас несколько приводов, то выберите нужный в строке «Привод»;
- Теперь, нажимаем «Запись». Как только диск будет готов, программа оповестит вас об этом.
Загрузочная флэшка
- Выбираем сверху «Файл» – «Открыть»;
- Выбираем наш ISO файл и нажимаем «Открыть»;
- Теперь также сверху нажимаем «Самозагрузка» – «Запись образ Жесткого диска»;
- Вставляем сам Flash накопитель в комп или ноут. В первую очередь выбираем флэшку, на которую вы будете записывать образ. Также забыл упомянуть, что с ней будет стерта вся информация при установке. Метод записи ставим как «USB-HDD+». Нажимаем «Запись». Вы должны увидеть окошко предупреждения, соглашаемся и ждем пока процесс закончится.
ШАГ 3: Запуск BOOT меню
Вы уже почти сделали все подготовительные действия, осталось запустить загрузочную флэшку или диск из-под DOS. Делается это при перезагрузке компьютера, когда начинает отображаться окно MS-DOS.
Сначала нам нужно вставить саму флэшку или диск в компьютер, на котором вы будете устанавливать Windows. Далее включаем его или перезагружаем. В момент отображения BIOS вы должны нажать на кнопку вызова BOOT menu или загрузочного меню. Я на всякий случай оставил таблицу ниже (смотрим третий столбик). То есть при загрузке компьютера в самом начале вам нужно зажать эту кнопку, чтобы вызвать BOOT меню. Чаще всего это клавиши: F11, F12, F8.
ПРИМЕЧАНИЕ! Если данное меню не вызывается – смотрите чуть ниже подглаву.
Как только откроется BOOT меню, вам нужно выбрать – с какого устройства будет осуществлена загрузка. Нам нужно выбрать или (USB), если у вас флэшка, или «CDROM», если у вас загрузочный диск. В конце нажимаем «Enter». Как видите установка Windows 7 с диска или флэшки отличается только этим пунктом.
Не запускается BOOT Menu
BIOS бывает разных версий, но чаще всего они имеют одинаковую структуру. Если BOOT Menu не удалось запустить, то мы просто зайдем в сам BIOS и пропишем настройки запуска по-другому.
- При перезагрузке компа или ноута нужно зайти в BIOS (смотрим ту таблицу, которую я указал ранее). Чаще всего это клавиши: Delete, F2, F10;
- Как только попадете внутрь, ищем раздел «BOOT» и заходим туда;
- Теперь нам нужно найти пункт, который указывает приоритет загрузок в системе. Чаще всего называется как «Boot Device Priority». Если такого пункта нет, то просто заходим в каждый и ищем список загружаемых устройств;
- На первом месте «1st» нужно выбрать и указать «CDROM» или «USB»;
- А теперь очень важно сохранить изменения. Для этого нужно выйти с помощью специальной клавиши. Они обычно указаны тут же. Нужно нажать на ту клавишу, которая при выходе сохраняет параметры (Save and Exit). В моем случае это F10.
ШАГ 4: Установка
- Как только вылезет вот такое окошко, то просто нажмите на Enter. Если вы не нажмете на кнопку, то загрузится старая система, или вообще ничего не произойдет.
- Указываем язык;
- Нажимаем на кнопку «Установить»;
- Если вы скачали пак с разными версиям, то выбираем «Максимальную» или «Профессиональную»;
- Ставим галочку и идем дальше;
- Выбираем «Полная установка». Таким образом мы будем очищать тот диск, на который будет установлена Винда, и она будет абсолютно чистая и новая;
- Далее вы увидите вот такое окошко. Здесь нужно выбрать «Раздел» установки. Как видите здесь нет привычных обозначений «C:» и «D:». Если вы переустанавливаете Windows, и у вас уже есть разбиение, то нужно выбрать бывший диск «C:» – ориентируемся на размер. Если вы ставите систему с нуля и видите только один раздел, то обязательно создайте два раздела: под систему и под остальное хранилище данных. Под систему лучше выделять от 60 до 110 ГБ. Для создания раздела нужно выбрать кнопку «Создать».
- Если вы хотите вообще удалить все данные с дисков и все сделать по новой – можно также переразбить диски, для этого сначала удаляем все существующие разделы, кнопкой «Удалить», а уже потом аналогично создаем новые.
- Как только раздел будет создан, или вы выберите бывший диск «C:», то просто нажимаем по нему. После этого нужно удалить старую систему (если она ранее была), чтобы она в дальнейшем не мешала. Нажимаем кнопку «Форматировать». И потом «Далее»;
- Теперь вы должны увидеть процесс установки;
- В определенный момент времени комп или ноут перезагрузится, и вы опять увидите ту самую надпись. Ничего не нажимайте, а то процесс установки начнется сначала. Если все же флэшка опять начала грузить, то просто перезагрузите ПК, зайдите в BIOS и в BOOT приоритете выставите HDD или SDD диск.
- Выбираем имя пользователя и компьютера;
- Указываем пароль для системы, можно и не указывать;
- Если у вас есть ключ, то можете вписать его сюда. Галочку лучше убрать;
- Параметры защиты можете указать любые, так как это особо ни на что не влияет. Вам все равно в будущем надо будет устанавливать антивирусную программу.
Далее устанавливаем часовой пояс. Через несколько секунд вы должны увидеть чистый рабочий стол новой системы.
ШАГ 5: Что нужно делать после установки Windows
В первую очередь нужно установить драйвера на вашу систему. Проще всего это сделать, подключившись к интернету. Обычно драйвера автоматом устанавливаются на сетевую карту. Тогда останется просто подключиться к интернету по сетевому кабелю, который идет от роутера или от провайдера.
Тогда драйвера от Wi-Fi и остальные должны установиться автоматически. Но бывают случаи, что такое не происходит. Тогда их нужно устанавливать вручную. Поэтому поводу у нас есть отдельные статьи:
После этого подключаемся к интернету, и драйвера на остальное железо, должны установиться автоматом. Если и это не происходит, то нужно скачивать их вручную. Принцип такое же как при скачке драйверов на Wi-Fi и сетевой адаптер:
- Заходим в «Диспетчер устройств» – + R, далее вводим команду devmgmt.msc;
- Смотрим в разделе «Другие устройства»;
- Заходим в свойства устройства. Во вкладке «Сведения» копируем «ИД оборудования» и ищем по нему на любом сайте с драйверами.
Проблема: при загрузке видно две Windows 7
- Нажимаем две клавиши и английскую R.
- Далее вводим команду «msconfig».
- Выбираем вторую систему и нажимаем «Удалить».
- Нажимаем «Применить».
- Перезагружаемся, чтобы проверить.

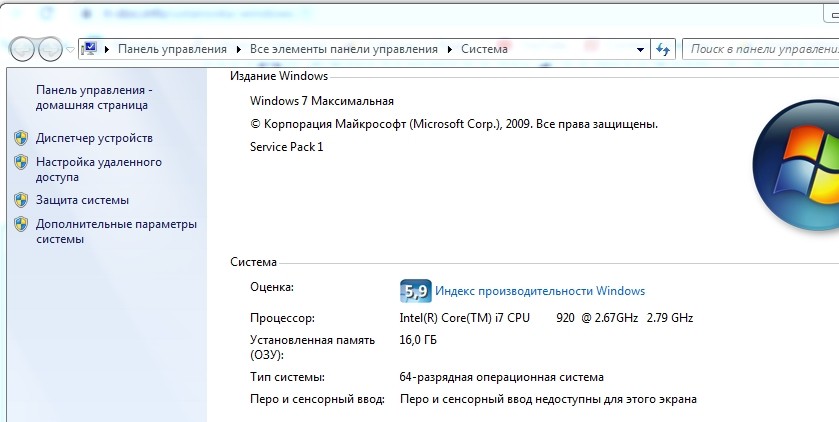
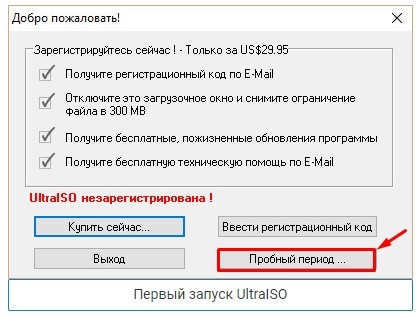
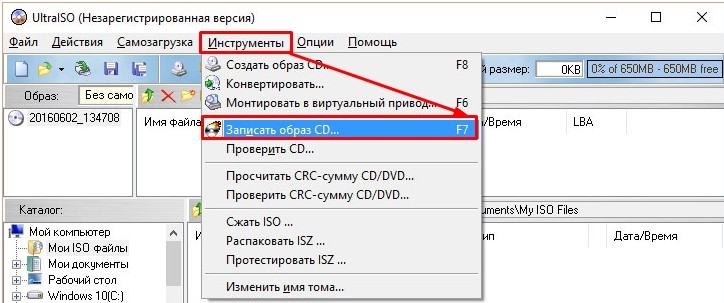
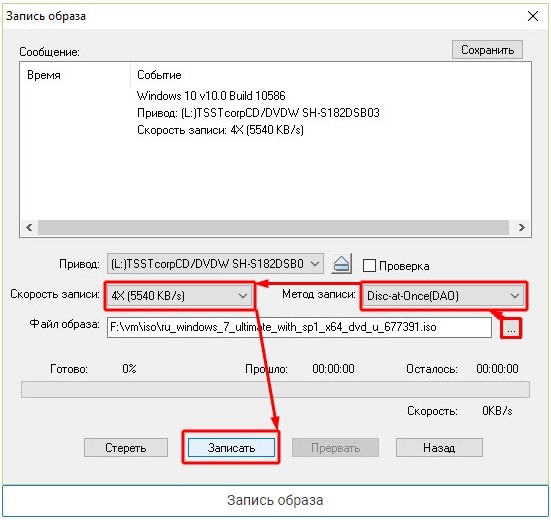
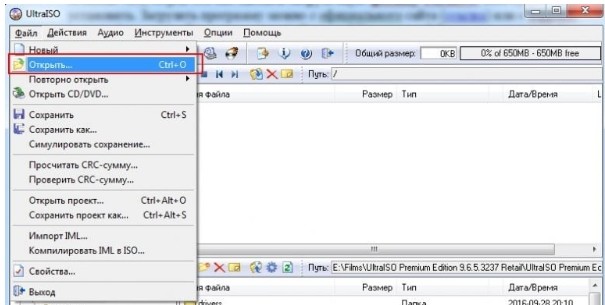
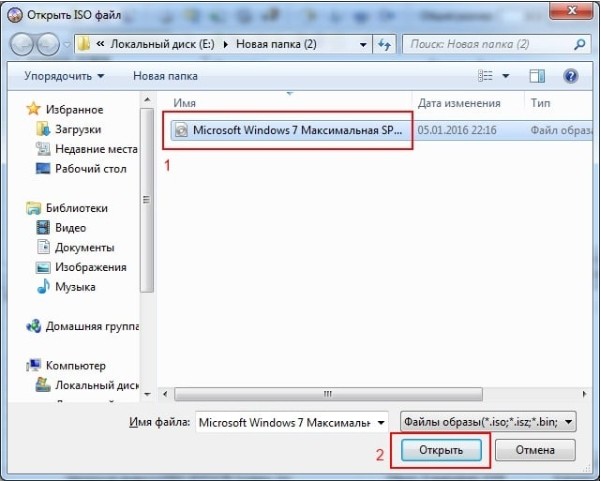

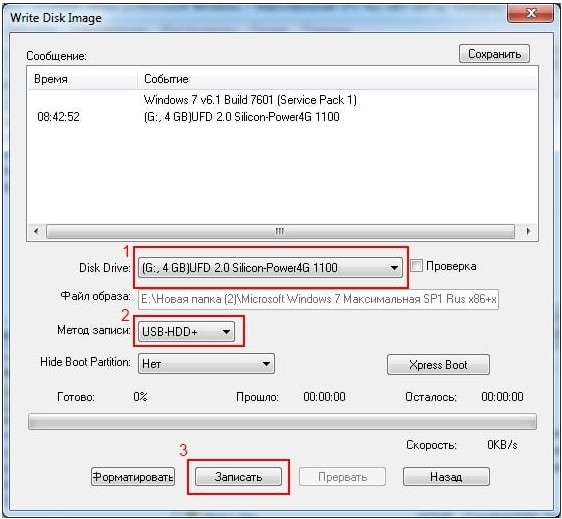
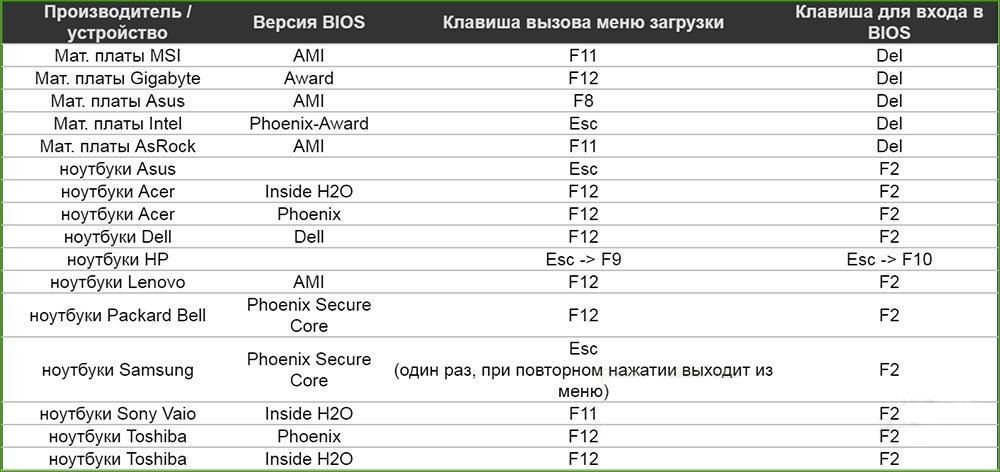
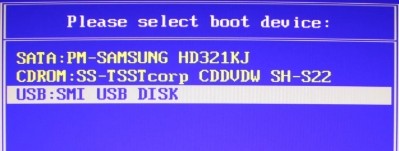
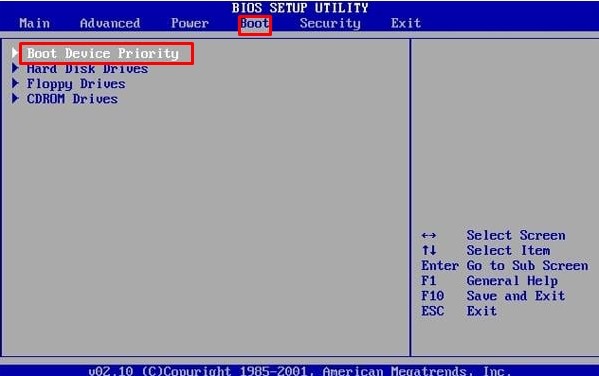
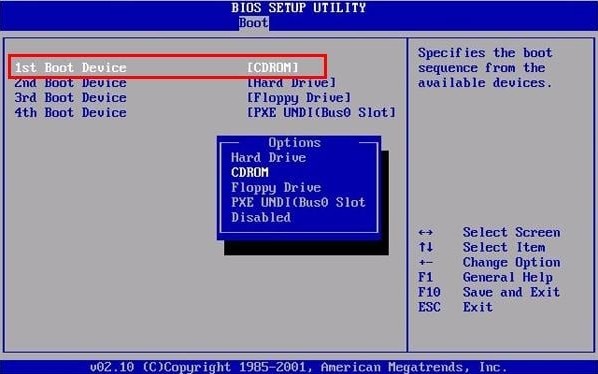
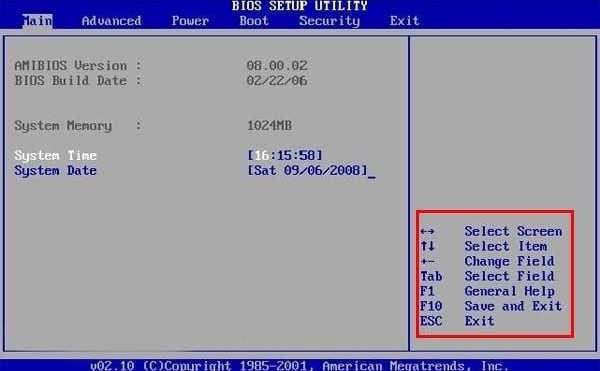

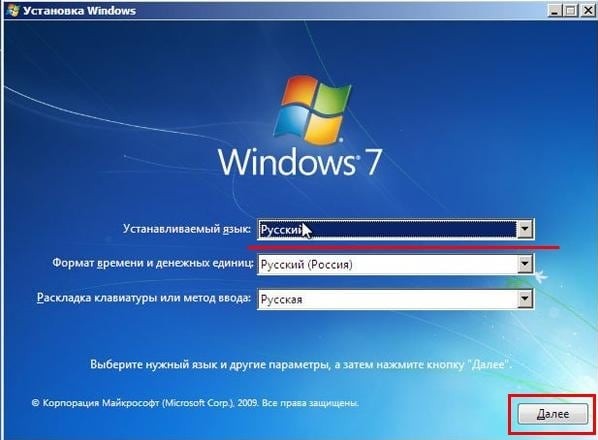
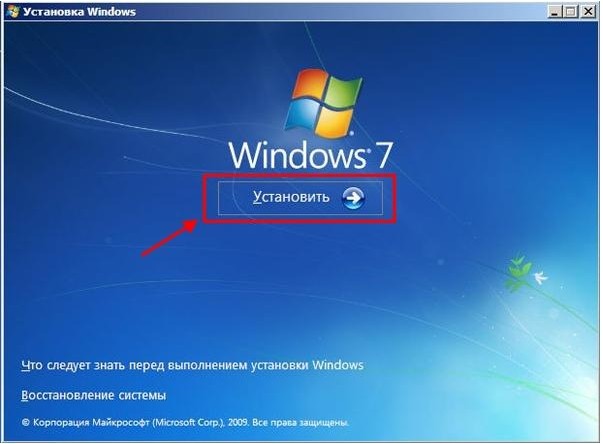

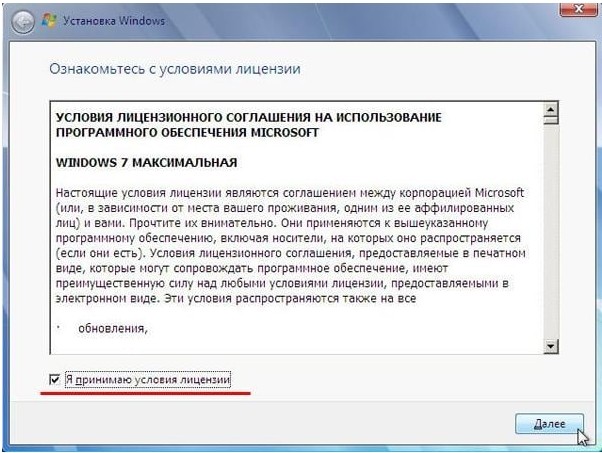
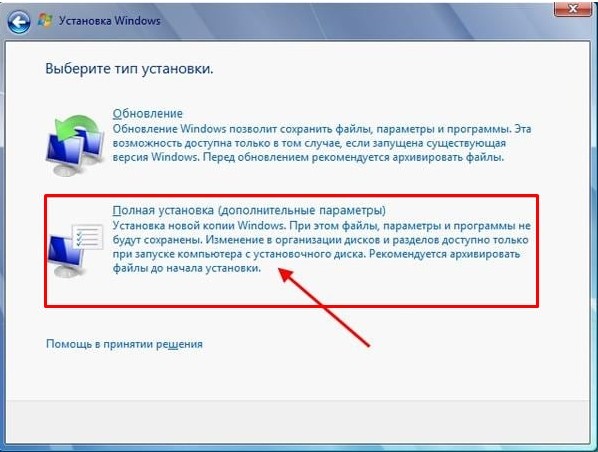
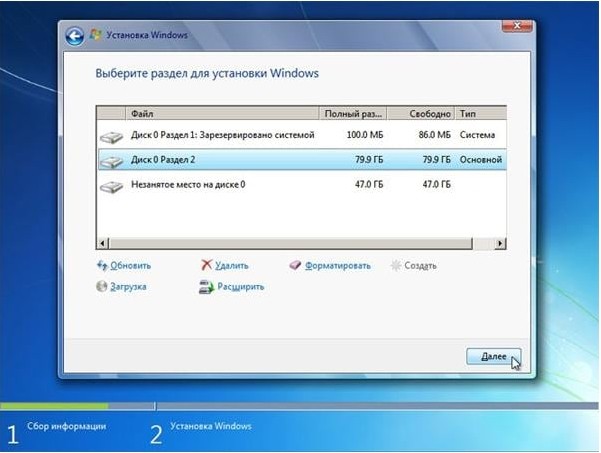
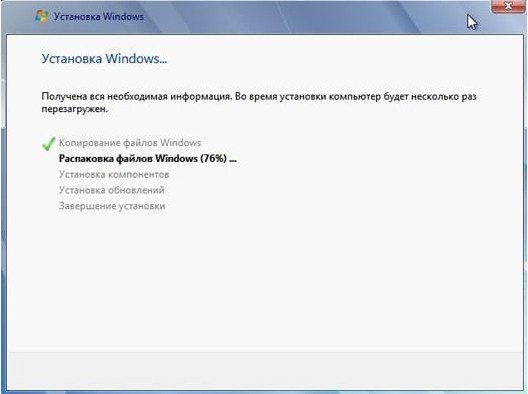

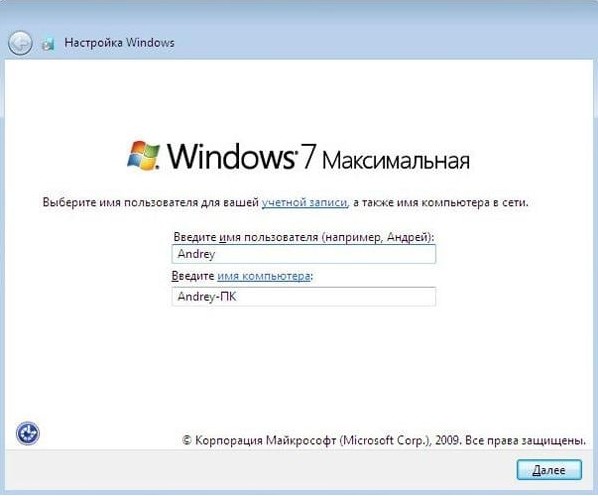
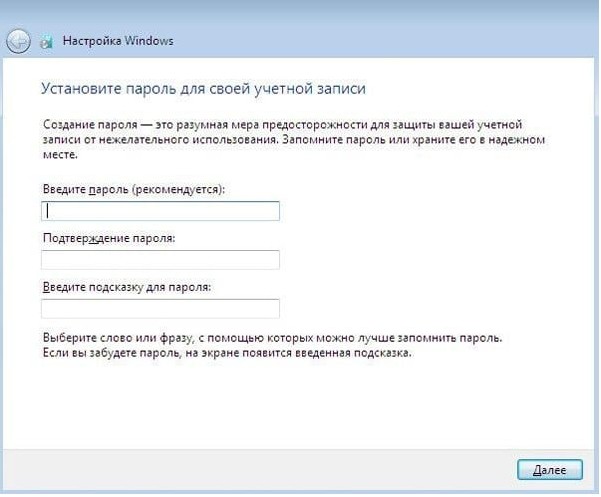
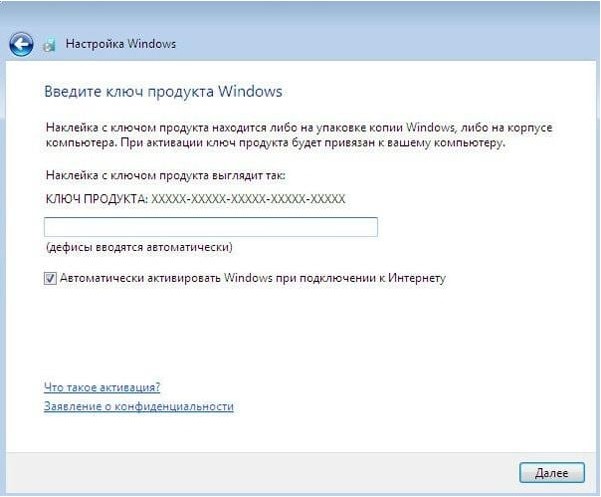
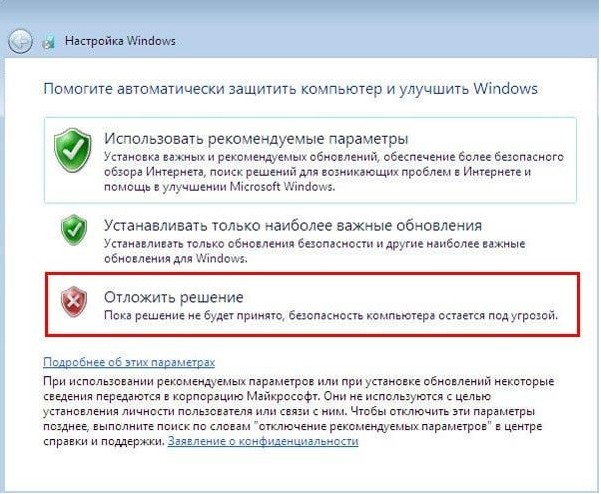
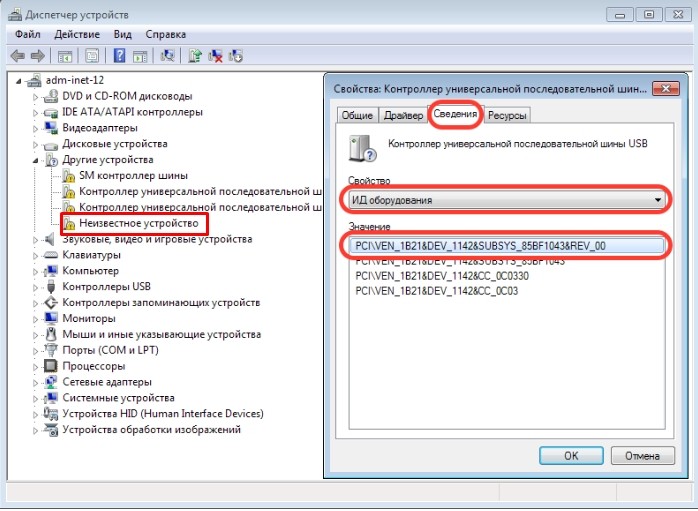
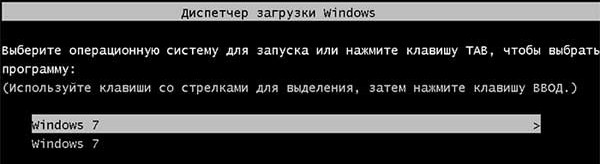
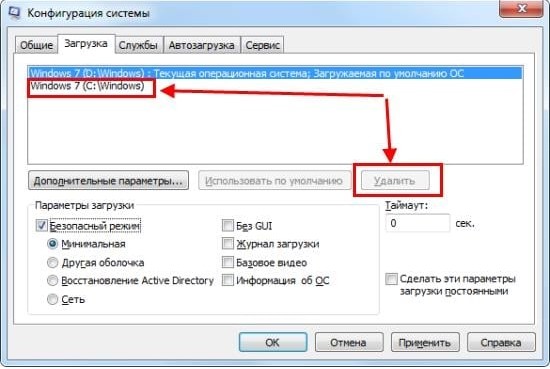




Огромное спасибо, была проблема как раз в том – как сделать загрузочную флэшку, и в запуски из БИОС. А так все гуд, семерка встала как влитая
Спасибо, установил
У меня как раз была до установки проблема с Wi-Fi модулем, он на отрез отказывался подключаться к роутеру. ЩАс вроде все норм, значит не зря переустанавливал винду.