Всем здорова! Учетная запись нужна для работы в Windows. Операционная система построена так, что без авторизации в профиль невозможно полноценно использовать все возможности компьютера и системы в целом. И еще проблема в том, что многим пользователям профиль, сопровождаемый кодом доступа – попросту не нужен. В рамках статьи рассмотрено – как убрать пароль различными способами.
Команда Netplwiz
Самый быстрый способ отключить пароль заключается в следующем:
- Находясь на рабочем столе нажмите комбинацию + R, и выполните команду: «netplwiz».
- Выберите ваш профиль.
- Снимите галочку напротив «Требовать ввод» и жмите «Применить».
- Введите пароль и его подтверждение.
- Перезагрузите ПК и проверяйте.
В Windows 7 данный метод может не сработать. Зато присутствует обратный эффект в Windows 8 и 10.
С помощью «Параметры»
В Windows 10 практически все настройки системы вынесены в «Параметры». В 90% случаях в «десятке» была подвязана учетка Майкрософт, от которой код доступа нужно вводить в обязательном порядке. Но есть способы это обойти. Снять пароль с компьютера можно так:
- Нажмите + I для открытия основного окна.
- Перейдите в раздел: «Учетные записи» – «Ваши данные». Кликните «Войти вместо этого с локальной учетной записью».
- Введите код доступа от своего профиля Майкрософт.
- Укажите имя пользователя, но оставьте пустыми остальные поля.
- Согласитесь с условиями переключения на локальную учетную запись и завершите сеанс.
- После перезагрузки код доступа для входа в систему больше не понадобится, потому как вы его оставили пустым.
Через другую учетную запись
Если на компьютере появится другая учетка с админ-правами, можно удалить пароль текущей, даже его не вспоминая. Единственный минус – полетит доступ к защищенным данным (если он применялся). Рассмотрим и этот способ, чтобы убрать пароль из компьютера:
- От имени админа запустите командную строку.
- Введите команду:
net user Администратор /active:yes
- Завершите текущую сессию и войдите в профиль только что активированного локального профиля.
- Кликните ПКМ по кнопке «Пуск» и выберите строку «Управление компьютером».
- Далее проследуйте в раздел: «Управление компьютером» – «Локальные пользователи» – «Пользователи», – нажмите ПКМ по имени изменяемого профиля и отредактируйте пароль.
- Ознакомившись с рисками, продолжайте смену пароля на ноутбуке или ПК.В качестве нового кода доступа, оставьте пустые значения поля.
Программа Dism++
Убрать с компьютера пароль локальной учетной записи поможет «Dism++». Ее можно применить даже в случаях, если забыт код доступа, и вы застопорились при загрузке компьютера.
Для работы:
- Создайте загрузочную флешку Windows 10 – инструкцию смотрим тут.
- Распакуйте файлы программы из архива, который можно скачать с официального сайта.
- Подключите флешку к ПК и сделайте запуск компьютера с загрузочного накопителя.
- В установочном окне нажмите Shift + F10 для вызова «CMD».
- В строке не черном экране введите команду запуска утилиты:
G:dismdism++x64.exe
- Если Виндовс подтянула другую букву для флеш-накопителя, узнать ее помогут предварительные поочередно введенные команды:
Diskpart
list volume
exit
- После активации программы следуйте подсказкам до полного открытия утилиты, затем вверху выберите вашу Windows.
- В левом сайдбаре выберите: «Toolkit» – «Account Management».
- Выберите пользователя и жмите «Сброс пароля», чтобы его очистить.
- Готово! Закрывайте утилиту и перезагружайте ПК через стандартный вход в Windows. Пароль запрошен не будет.
Удаление пароля после выхода из сна
По умолчанию ПК повторно требуют ввод кода-доступа в учетку после сна. Но это можно отключить:
- Жите + I и идите по цепочке: «Учетные записи» – «Параметры входа».
- Первый параметр «Требуется вход» переведите в состояние «Никогда».

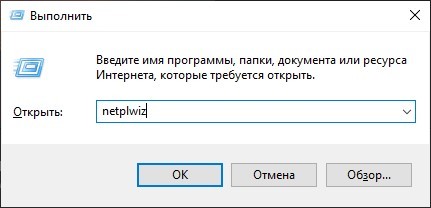
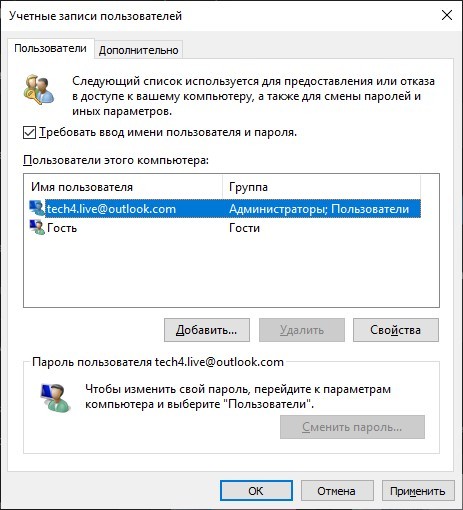
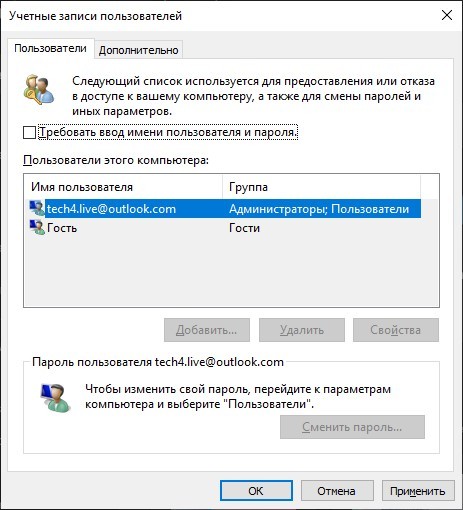
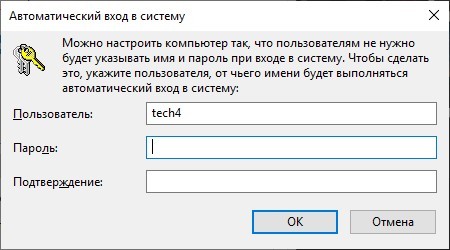
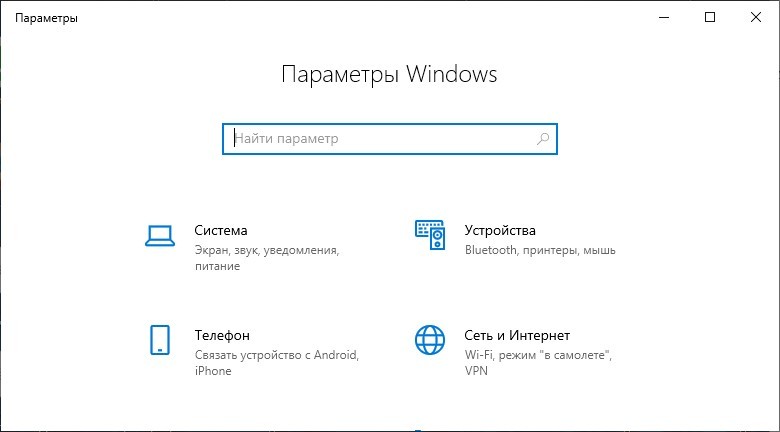
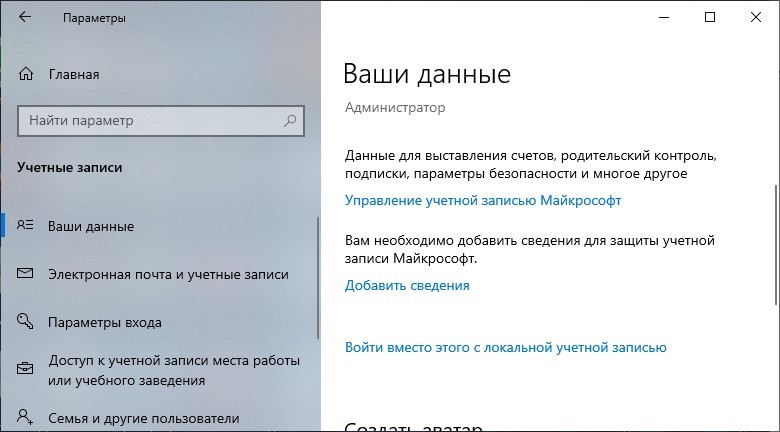
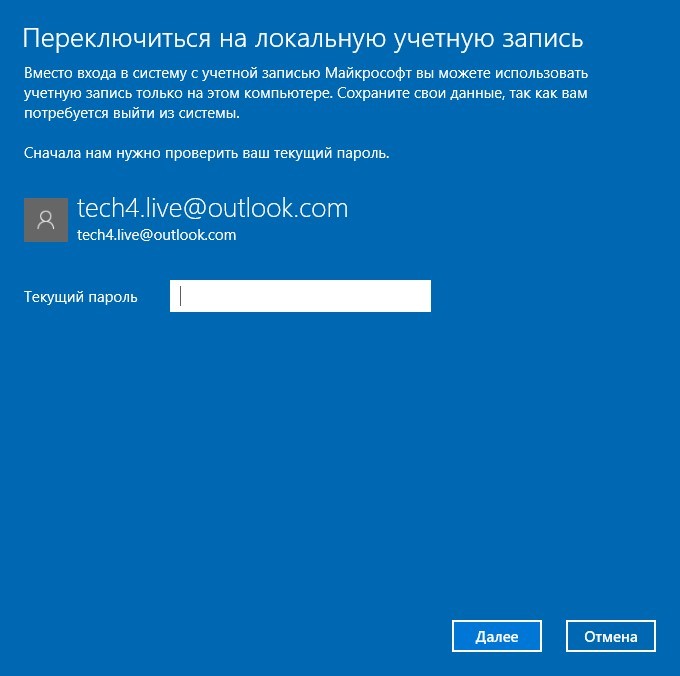
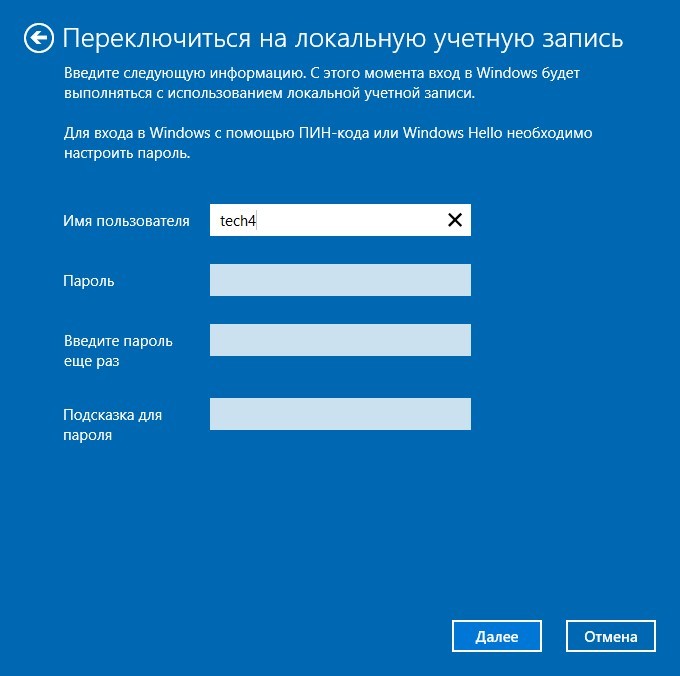
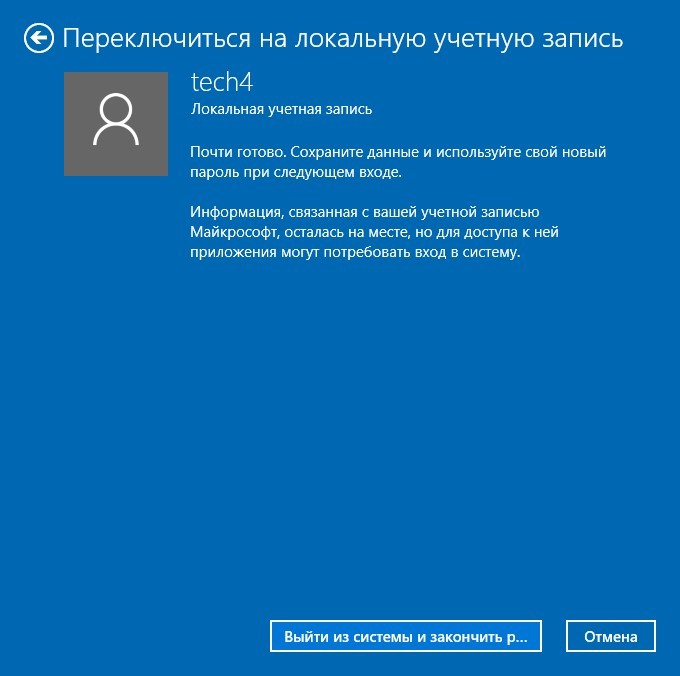
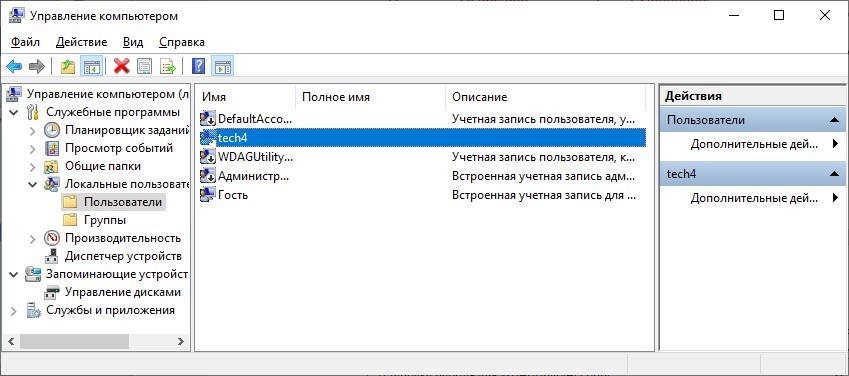
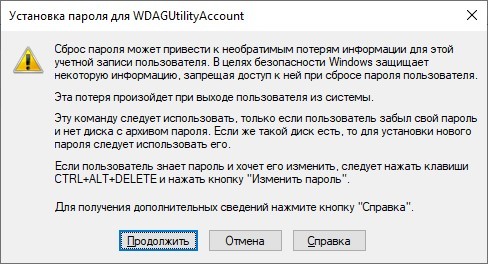
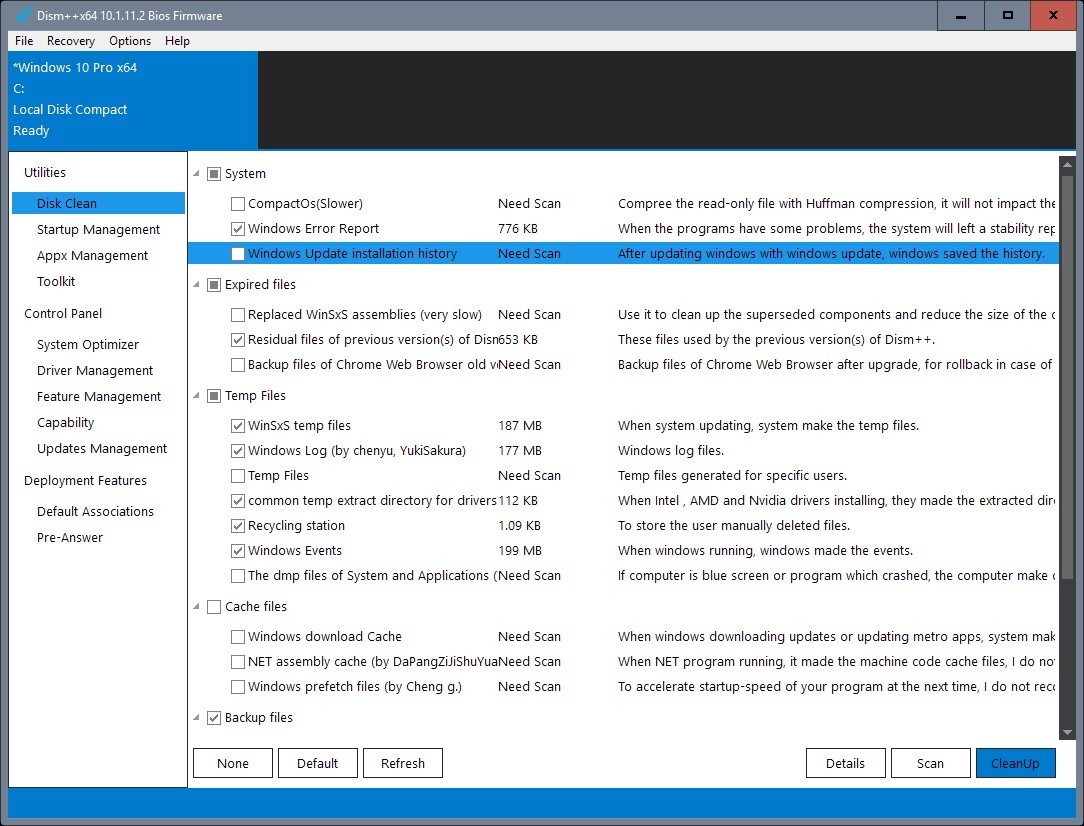
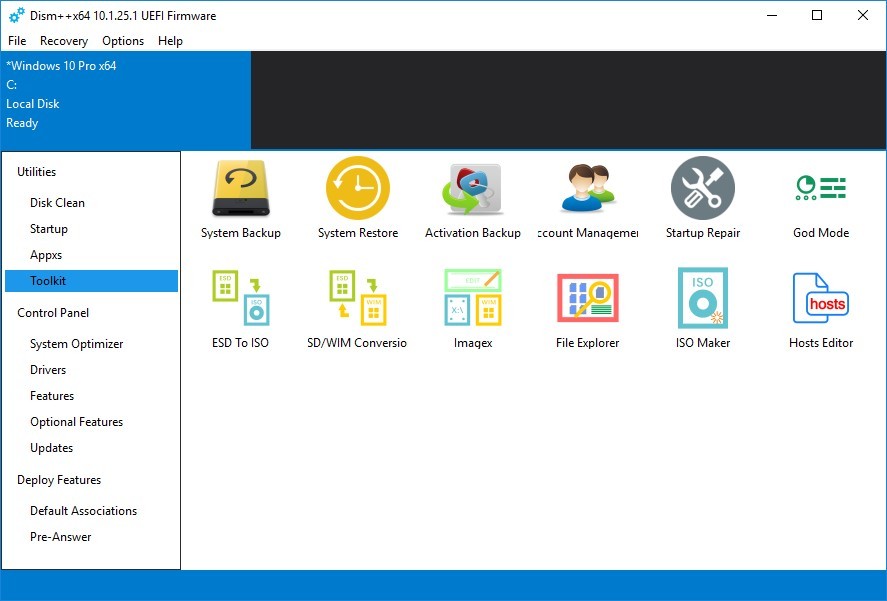
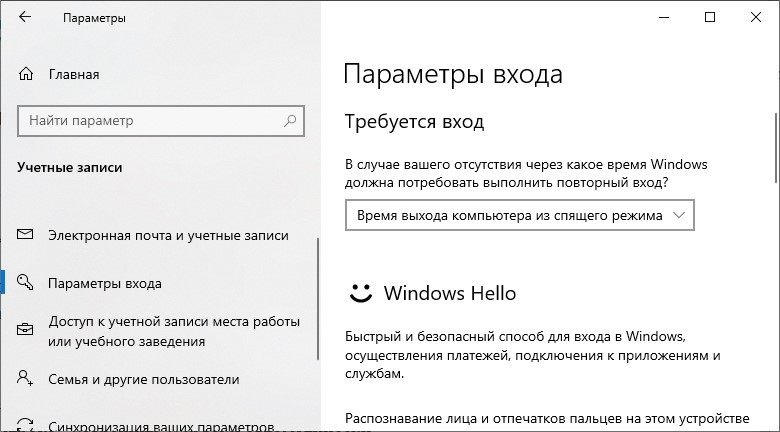
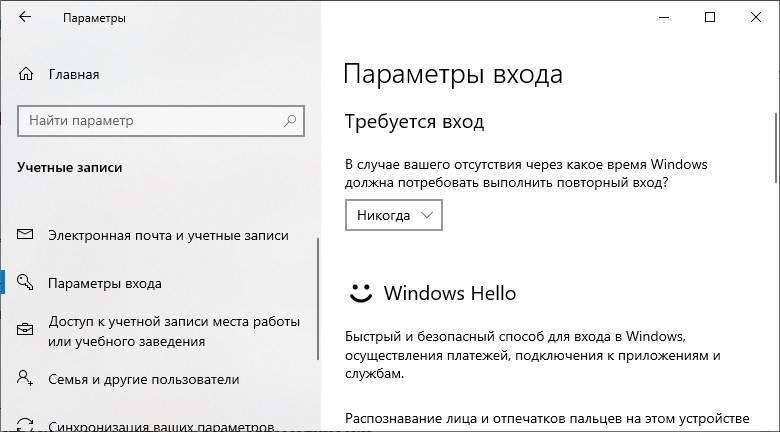




Ура, получилось. Спасибо вам большое
Не думал, что столько способов есть)
Ну не так то и сложно все оказалось. Спасибо
Спасибо. Очень легко получилось