Пришёл я к тёще на блины. А ей муж подарил телевизор с модулем Wi-Fi, Smart TV то есть. Думал, быстренько его подключить. А пароль она от роутера не помнит. Стал думать, да гадать – как проще всего его выудить. Полез я в настройки роутера, а там пароль поменян, ну и конечно же хозяева об этом ничего не знают, так как меняли его работники от провайдера.
Можно было бы, конечно, его сбросить на заводские настройки, а потом настроить снова, но я по натуре человек ленивый и нашёл более простой способ. У тещи Галины Семёновны, есть ноутбук с семёркой. Сейчас я вам расскажу, как легко посмотреть и узнать свой пароль от домашнего Wi-Fi из под ОС Windows 7.
Инструкция
Буду рассказывать как можно проще и понятно, по шагам. Ничего страшного нет, так что не пугаемся. Так же способ подойдет для компьютеров с дополнительным WiFi модулем.
- Включите свой ноутбук и дождитесь пока он загрузится.
- Автоматически Windows 7 должна подключить ноут к Wi-Fi сети. И в самом низу вы увидите значок лесенки, который говорит о соединении с беспроводной сетью. Просто нажмите на неё правой кнопкой. Вылезет небольшое меню, где надо будет выбрать последнюю сверху пункт центра управления.
- Вылезет окошко, где в левом столбце надо выбрать пункт управления, который расположен вторым сверху.
- Теперь вы должны увидеть несколько подключений, как проводных, так и беспроводных. Наша задача выбрать Wi-Fi модуль ноутбука. Он обозначен тем же значком лесенки. Если их несколько, то выберите тот, у которого под названием «Беспроводная сеть» будет название вашей домашней сети. Жмакаем правой кнопкой мыши по данному коннекту и выбираем из выпадающего меню «Состояние». В состоянии надо выбрать кнопочку «Свойство беспроводной сети», которое находится правее от кнопки «Сведения…».
- Осталось уже немного, и мы уже ближе к цели. Нажмите на вторую вкладку, связанную с безопасностью. Вы увидите – какой тип шифрования и безопасности использует ваш роутер. А в самом нижнем поле, где точки и будет ваш пароль от вай-фая. Достаточно нажать на галочку ниже, и вы будете лицезреть заветные символы. Если они удалились, прочтите следующую главу.
Всё теперь вы можете сохранить эту последовательность символов и использовать для подключения любого устройства.
Второй способ
На некоторых прошивках, а тем более пиратских версиях сборок семерки – могут быть проблемы с прошлым способом. Некоторый читатели жаловались, что у них не было вкладки «Безопасности» или ключ сразу же удалялся после того, как они нажимали на галочку «Отображать вводимые знаки». Поэтому пойдём немного другим путём он немного муторнее, поэтому просто делайте, то что указано внизу.
- Нажмите одновременно две клавиши «Windows» (имеет значок окошка на клавиатуре или надпись Win, расположена правее от клавиши «Ctrl») и английскую буку R. Зажать надо одновременно.
- Далее должно вылезти окошко выполнения. Впишите заветную команду cmd и нажмите «ОК».
- Вы увидите консольку. Надо сразу же внимательно прописать команду:
netsh wlan show profiles
- После этого жмём кнопку Enter. Вы должны увидеть список всех Wi-Fi сетей. Далее надо прописать другую команду. В поле name надо будет в кавычки ввести название той беспроводной сети, к которой подключен ваш ноутбук. После ввода жмём «Enter».
netsh wlan show profile name=”имя беспроводной сети” key=clear
- В строке «Содержимое ключа» и будет ваш пароль от сети.
Windows 8
На восьмёрке всё куда проще, так что расскажу вкратце.
- Нужно зайти в параметры ноута. Для этого повозюкайте курсором в правой части экрана, пока не вылезет меню.
- Далее на кнопочку монитора с проводом и с надписью «Сеть».
- Теперь нажимаем по вашему соединению в правом нижнем углу, левой кнопкой. На планшетах – просто зажмите пальцем. Вылезет список всех беспроводных сетей, там будет одно подключение. Правой кнопкой по нему и выбираем свойства подключения.
- Далее во вкладку «Безопасность» и ставим галку в самом низу.
Если пароль удалился или что-то пошло не так – проделайте второй способ подключения в главе выше.
Если ничего не помогло
В таком случае пишите свои вопросы в комментариях, а я вам помогу. Чем подробнее вы опишите – что произошло у вас, при каких обстоятельствах и что следовало перед этим – тем больше вероятность, что вы узнаете ключ от вашей вайфай сети.
Есть ещё один действенный способ – просто поменять пароль от Wi-Fi на вашем роутере. По этому поводу написал мой коллега в этой статье. Там всё понятно изложено и достаточно простым языком.


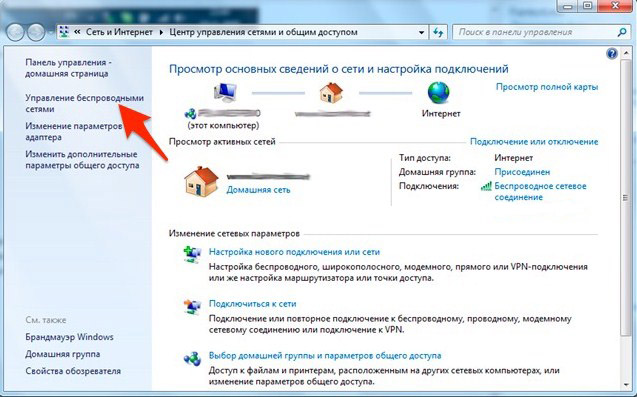
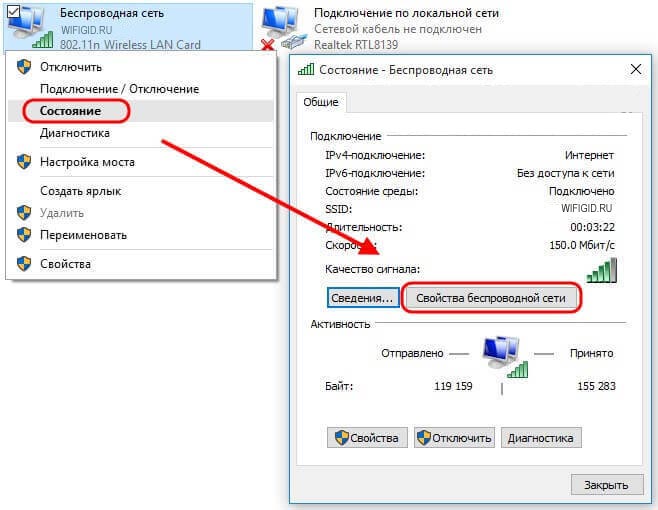
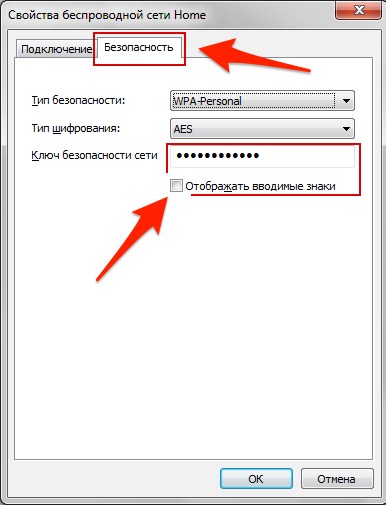
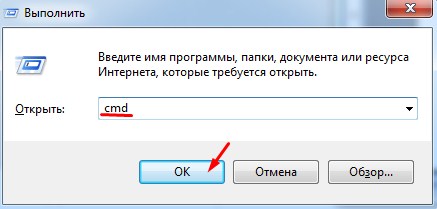
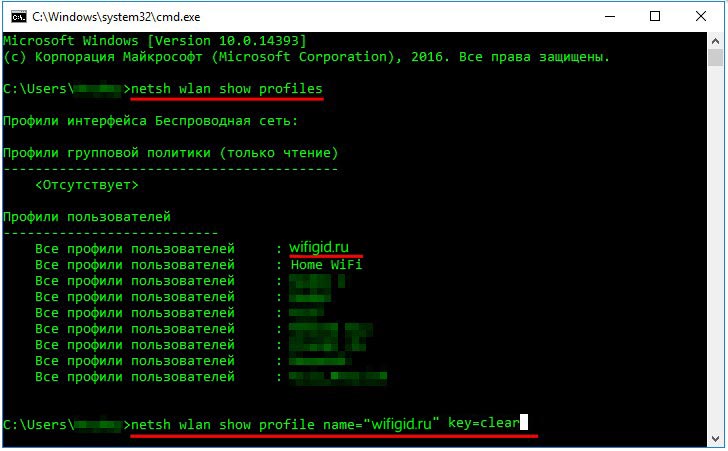
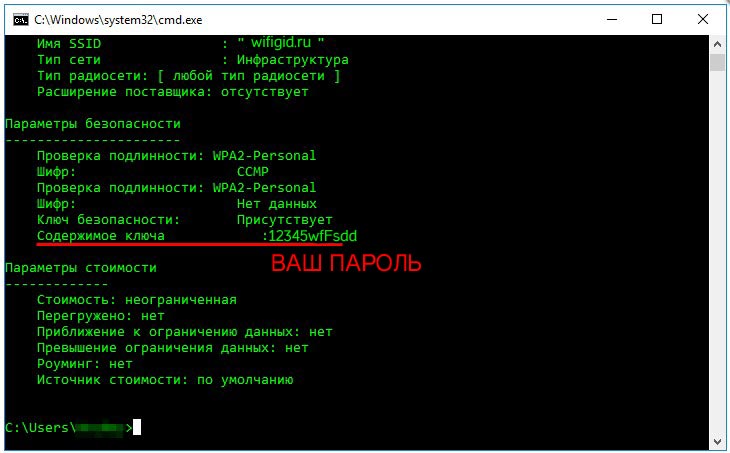
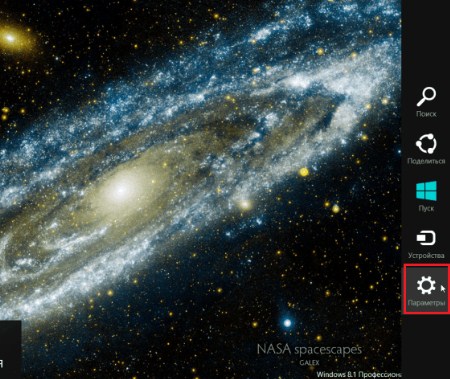

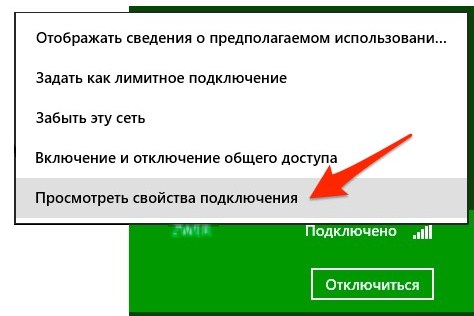




Спасибо!!!
Получилось!!!
А на самом деле все оказалось гораздо проще. уже пошел программы а то искать
а восьмая тут зачем? Так же как и на седьмой ведь
не чего не получилось не первый не второй способы не робят все это обман





Только что проверил все работает. Вы точно правильно вводите команду?