WiFiGId снова приветствует вас! Бывают случаи, когда нужно посмотреть последние действия на компьютере. Например, когда открывали какой-то документ, и забыли его расположение, или забыли классный сайт, который недавно посещали, а быть может появились подозрения на злоумышленника (младшего брата или жены), который в ваше отсутствие орудует направо и налево на вашем компьютере. В этой статье попробую показать актуальные рабочие возможности по воспроизведению последних действий.
Способ 1 – Журнал событий
Журнал событий – это официальная утилита Windows. Она фиксирует далеко не все, но те же моменты с включением/выключением компьютера здесь поймать можно. Делаем по шагам.
- Запускаем «Выполнить» ( + R) и исполняем команду eventvwr (а можете через поиск Windows попробовать найти утилиту «Просмотр событий»).
- Переходим слева в «Журналы Windows – Система». Справа выбираем «Фильтр текущего журнала» и устанавливаем там нужную нам дату (я ставлю «Последние 24 часа») и галочку «Сведения».
- Пробегаемся глазом по журналу и в столбце «Источник» ищем события связанные с «power» (обычно это включение-выключение-перезагрузка компьютера) и «winlogon» (вход пользователя в систему).
Например, на скриншоте выше в 22:38 я отловил какой-то вход в систему (на самом деле в это время прилетело обновление Windows, и просто была возможность сделать перезагрузку). Так можно установить время использования компьютера или ноутбука без вас.
Способ 2 – Недавние документы
Продолжаем расследование истории компьютера. Теперь предлагаю посмотреть последние документы, с которыми работали на компьютере.
- Снова открываем «Выполнить» ( + R) с командой shell:recent.
- Откроется окно «Недавние документы», где представлен список измененных файлов, которые можно упорядочить по дате.
А еще такая функция есть и у отдельных программ: например, при открытии Word, Excel или Photoshop на главной странице будет список последних открытых файлов. Можно пробежаться по своему списку и посмотреть, что использовалось. Если хотите глянуть историю последних фильмов – открываем программу, с помощью которой вы их смотрите, и ищете нужный пункт (у меня в VLC такое имеется).
Способ 3 – История браузера
Сейчас если кто-то использует компьютер, он как правило побежит смотреть что-то в интернете. Так что если хотите узнать наверняка, открываем свой браузер и смотрим историю посещений. Показываю на примере Google Chrome, в других все делается по аналогии.
- Переходим в меню и выбираем «История» (горячие клавиши Ctrl + H).
- Наблюдаем полную картину посещений. Актуально, если вы ее не чистите вручную.
Для справки. Если вы привязывали свой аккаунт Google к браузере, то можете кликнуть прямо там по своей аватарке, выбрать пункт «Перейти в настройки аккаунта Google», а уж там выбрать «Данные и конфиденциальность» – «История приложений и веб-поиска». Способ муторный, подходит далеко не все, но существует, поэтому выношу его таким небольшим дополнением.
Способ 4 – Корзина и Загрузки
Этот чеклист не был бы полным, если бы я не упомянул про эти чудесные папки. Все, что удалялось, попадает в Корзину, а все, что загружалось через браузер, сохраняется в Загрузках. Поэтому стоит посетить два этих места, быть может, там остались какие-то сторонние следы. Если у вы почему-то не знаете, как попасть в эти папки, оставляю команды для той же утилиты «Выполнить».
shell:downloads – Загрузки
shell:RecycleBinFolder – Корзина
Способ 5 – Сторонние программы
Если способов выше вам недостаточно, можно попробовать использовать сторонние программы. Лично я не сторонник таких методов, поэтому в формате короткой справки.
- Clever Control. Программа для отслеживания действий сотрудников. Устанавливается, работает скрытно, передает данные веб-камеры, позволяет следить за действиями, есть возможность удаленного подключения.
- Power Spy. Расширенный журнал событий и истории просмотров. После запуска есть возможность выбора нужных пользователей и типа логируемого события, например, «Windows Opened» (загрузка Windows).
- NeoSpy. Тот же самый журнал, но уже в красивом интерфейсе.


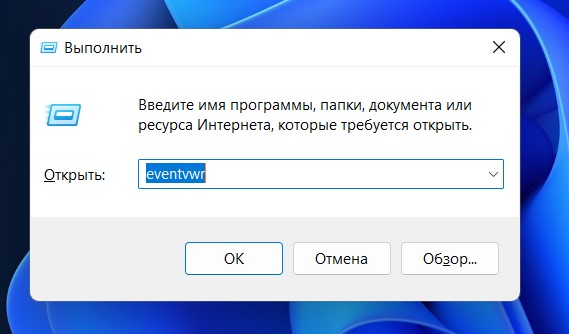
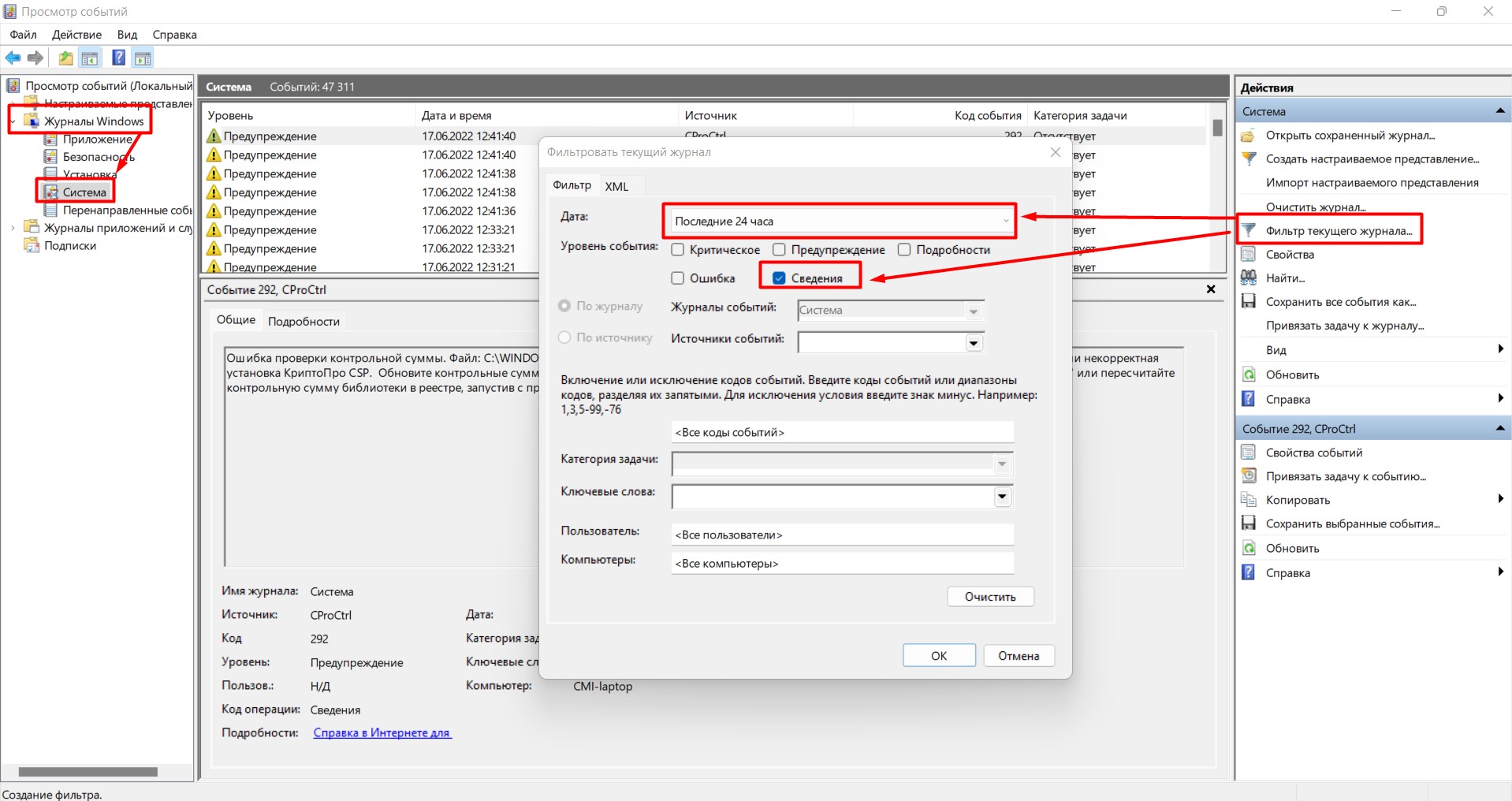
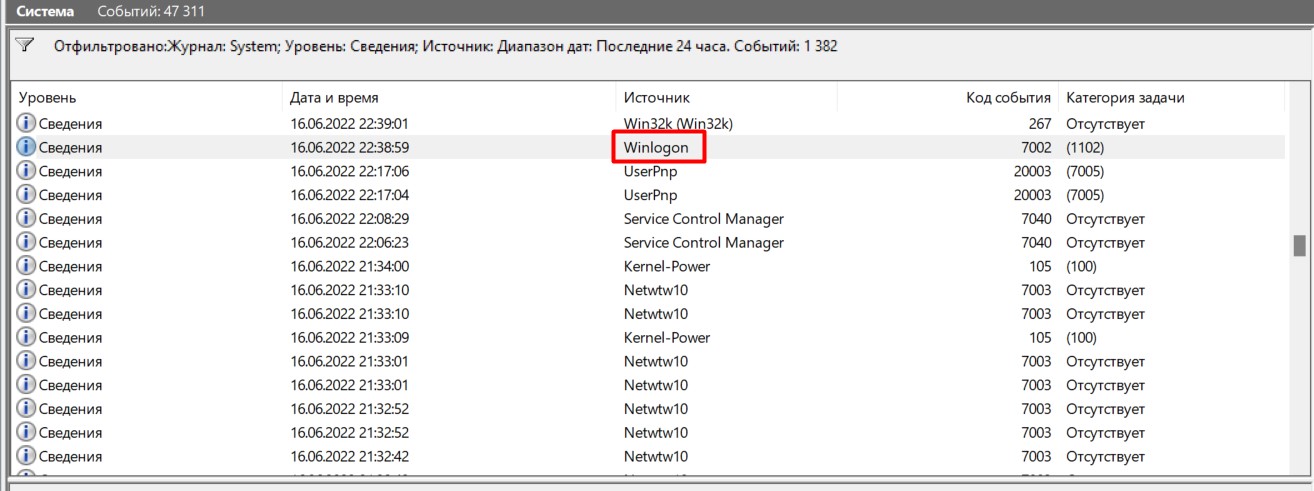
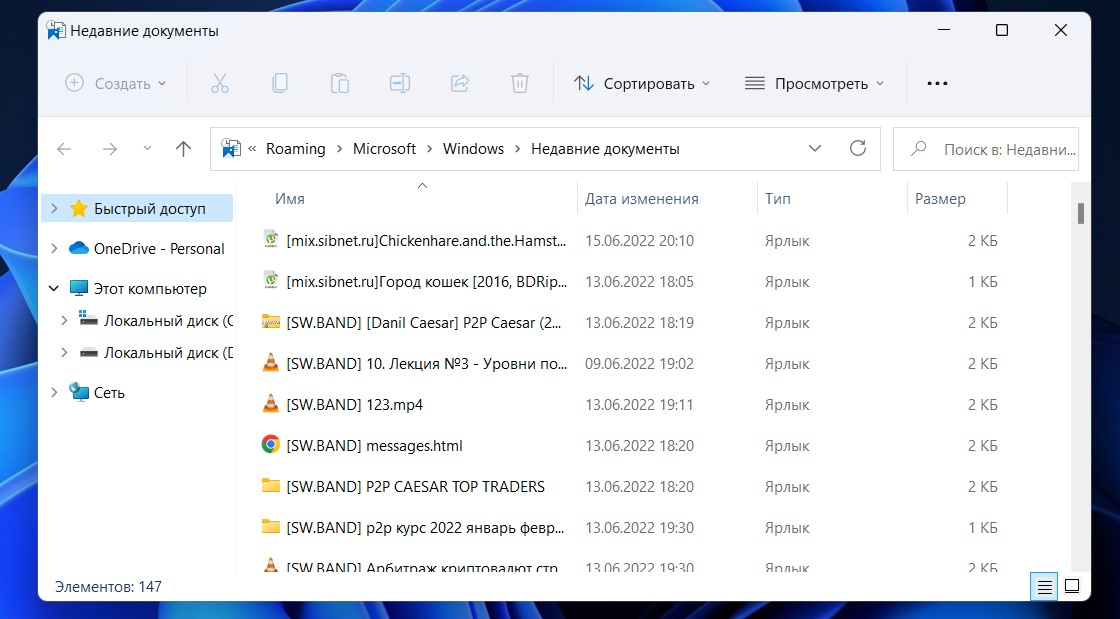
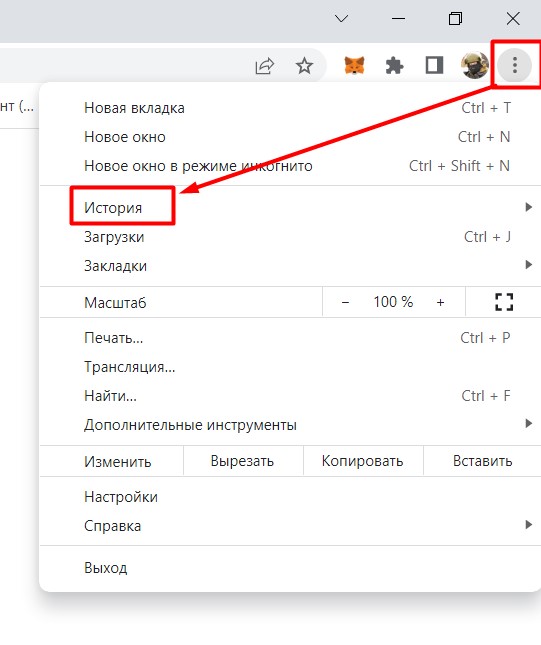
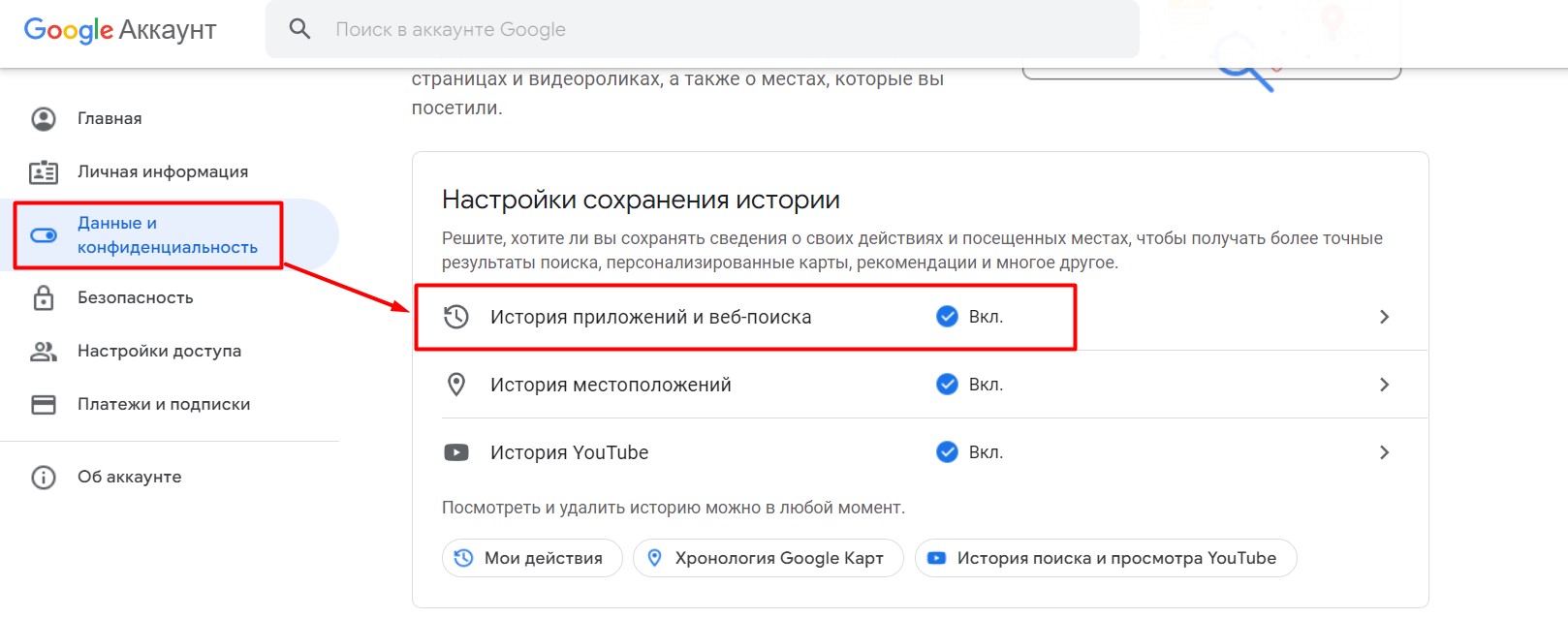




Спасибо вам огромное, а то я только начал разбираться с этой одиннадцатой.
Теперь все понятно. Благодарю

Ну в десятке было как-то подубнее все. Зачем они 11 выпустили не понятно. По сути таже самая винда.