Всем привет! Сегодня мы решаем вопрос – как подключить второй монитор к компьютеру. Использование двух дисплеев существенно расширяет возможности пользователя. Для того, чтобы провести подключение, необходимо точно знать: что для этого нужно сделать; как провести настройку операционной системы; и что ожидается получить в результате. В статье подробно рассказано, что надо сделать для того, чтобы воспользоваться преимуществами работы с двумя мониторами.
Нужен ли второй монитор
Большинство пользователей привыкли к наличию только одного монитора и редко задумываются о том, насколько ещё один дисплей может облегчить им работу.
Если имеется два экрана, то на них может быть расположено большее количество окон, чем обычно. Если на одном приходится постоянно переключаться, то на двух можно одновременно открыть все необходимые приложения.
Это особенно важно для таких профессий, как художники или дизайнеры. Расширенная рабочая зона позволяет не только расположить больше объектов, но и улучшить их детализацию.
Если объединить два или большее количество мониторов позволит эффективно работать тем, кто имеет дело с графиками и схемами. С ними возможно работать одновременно.
Любители компьютерных игр смогут использовать изображения более высокого качества. При этом более широкий обзор позволит быстрее и продуманнее реагировать на изменения в игровой ситуации.
Использование второго монитора расширяет возможности. Нужно также учитывать, что второй монитор, присоединённый к ноутбуку или настольному компьютеру – может быть больше и качественнее обычно-используемого. Это позволяет обеспечить качественный просмотр различных картинок и видео.
Таким преимуществом могут воспользоваться программисты. При работе над программой будет удобно писать её за одним дисплеем, а на другом видеть результаты её работы.
Технические особенности подключения
Для того, чтобы непосредственно приступить к процедуре подключения, нужно обеспечить аппаратную возможность для этого. Это можно сделать с помощью одного из следующих способов:
- Если на компьютере используется одна из самых современных видеоплат, то в ней может быть предусмотрена возможность подключить два монитора к одной видеокарте.
- В большинстве случаев у платы имеется только один выход для подключения дисплея. В таком случае рекомендуется поставить ещё одну. В таком случае для каждого устройства будет применяться отдельная плата.
- Можно использовать специальный разветвитель. Это провод, который подключается к существующему разъёму, а с другой стороны у него имеются два разъёма для подключения дисплеев.
Первые два варианта обеспечивают качественную работу двух дисплеев. В третьем случае такое подключение потребует минимальных затрат, однако при этом работа ухудшится. Это может выражаться в следующем: станут недоступны некоторые разрешения монитора, появится заметное снижение качества изображения.
Порты для подсоединения
Разъёмы на видеоплатах и на дисплеях должны соответствовать тем, которые есть на соединительных кабелях. Они могут быть следующих видов:
- Несколько лет назад наиболее распространённым был VGA. Сейчас он считается устаревшим.
- Более современным вариантом является DVI. Он обеспечивает работу с аналоговыми и цифровыми сигналами.
- Через HDMI возможно обеспечить просмотр видео высокой чёткости. С его помощью можно устанавливать связь с плазменными панелями или телевизорами. Используется не только на ноутбуках и настольных компьютерах, но и на планшетах. Может применяться вариант такого разъёма как mini-
- Интерфейс «DisplayPORT» или «mini-DisplayPORT» считается наиболее современным и качественным. Считается, что он превосходит HDMI по своим характеристикам. Он редко используется, однако позволяет производить подключение дисплеев, обеспечивающих высокое качество изображения.
- Порт S-Video – применяется при подключении системного блока к телевизору. В других случаях он практически не используется.
Использование разъёма USB является наиболее универсальным вариантом при подключении. Он имеется практически на любом компьютере, однако на мониторах используется редко. USB плохо приспособлен для передачи качественного видео. Этот способ того – как подключить второй монитор к компьютеру (считается устаревшим).
Важно приобрести такие переходники и кабели, которые смогли бы обеспечить соединить разъёмы видеоплаты и монитора. При их приобретении необходимо руководствоваться тем, какие типы разъёмов нужно использовать.
Выполнение настройки
Подключение 2 мониторов к одному компьютеру выполняют в то время, когда компьютер выключен. После его включения, система должна обнаружить подключение нового устройства. Обычно первоначальная настройка происходит в автоматическом режиме. Обычно пользователю более удобно, если два монитора имеют одинаковые пропорции сторон.
Хотя обычно автоматическая настройка обеспечивает работоспособность обоих дисплеев, возможна ситуация, когда новое устройство не получает видеосигнал. Причиной этого может быть некачественное соединение. Иногда может потребоваться вручную настроить операционную систему для работы с дополнительным дисплеем.
В последнем случае нужно сделать в Windows настройку самостоятельно. Для регулировки параметров нескольких мониторов нужно сделать следующее:
- Нажать на кнопку «Пуск» в нижнем левом углу экрана.
- В появившемся меню перейти в Панель управления.
- Выбрать раздел «Экран».
- «Настройки экрана».
- Здесь у каждого дисплея можно установить нужные параметры: ориентацию (портретную или ландшафтную), разрешение экрана.
- После подтверждения ввода нужно выйти из «Панели управления».
- После одновременного нажатия клавиш «Win» и «P», будет показана страница для установки способа взаимодействия между обоими мониторами. Нужно выбрать подходящий вариант использования.
Настройка мониторов
Взаимодействие после подключения двух мониторов к одному компьютеру может осуществляться с помощью одного из четырёх способов:
- «Только дисплей». В этом случае второй дисплей будет отключён операционной системой, Работа будет происходить так, словно в системе есть только один монитор.
- «Только проектор». В этом режиме будет работать только второй дисплей. Если он будет давать большое и качественное изображение, то это будет похоже на работу проектора.
- «Копирование» – означает, что на обоих устройствах будет показано одно и то же изображение. Это может быть полезно, например, в том случае, когда нужно, чтобы картинку увидели больше людей.
- «Режим расширения» – предусматривает, что оба дисплея будут дополнять друг друга. В этом случае совместное использование поможет увеличить площадь изображения.
На ноутбуках обыкновенно присутствует кнопка, позволяющая переключать тот монитор, с которым выполняется работа.
Если несмотря на все усилия не получается обеспечить работу второго устройства, нужно проверить, можно ли к компьютеру подключить два монитора. Некоторые модели не предназначены для этого. Рекомендуется перед началом установки проверить это. Также советую обновить драйвера на видеокарту.
Две картинки
Иногда может возникнуть ситуация, когда на 2 мониторах, подключённых к одному компьютеру должны присутствовать различные, независимые друг от друга изображения. Осуществить это средствами обычного компьютера невозможно.

Для того, чтобы это сделать, применяют специализированную видеокарту профессионального уровня. Также можно приобрести устройство «Matrox DualHead2Go». Его подключают к компьютеру и присоединяют к ПК два дисплея. Для того, чтобы обеспечить его работу, нужно не только осуществить физическое подключение 2 монитора, но и установить соответствующий драйвер.






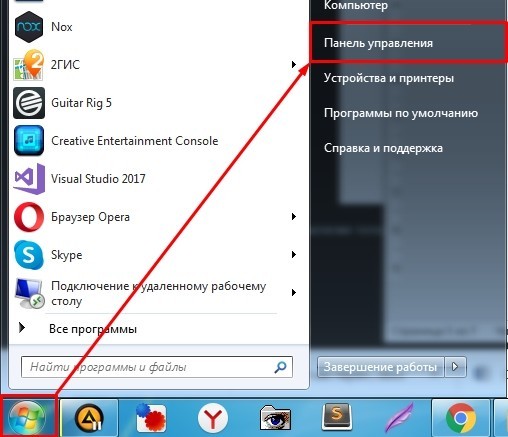
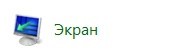
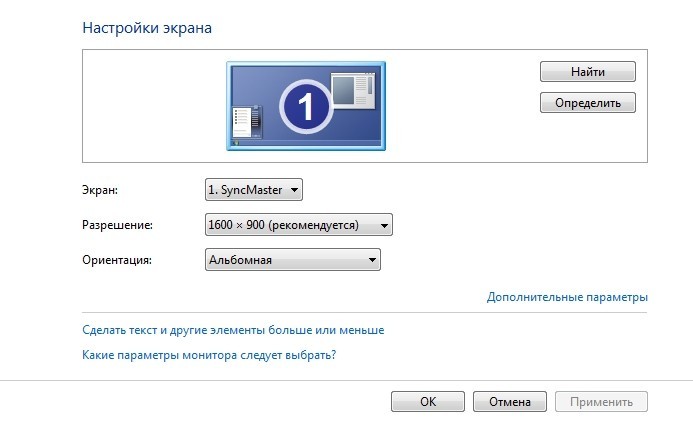
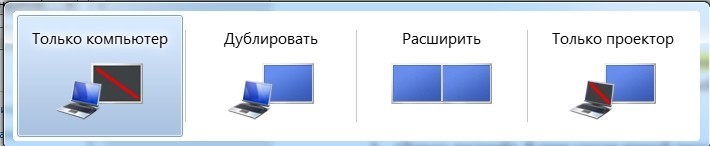




Подключилось и все работает. Полет нормальный – спасибо
Там проблема была, но решилась установкой драйверов.
Та же проблема был, щас все гуд. Не забываем драйвера обновить
я знаю что на ноутбуках есть кнопка, позволяющая переключать тот монитор, с которым выполняется работа на другой, но я не знаю что это за кнопка. Может кто-нибудь подсказать ?
Я вас не понял.