Всем привет! Сегодня мы посмотрим, как можно быстро повернуть экран на компьютере или ноутбуке. Скорее всего вы попали сюда, потому что ваш экран в данный момент перевернулся, и вы хотите это исправить. Попробуйте воспользоваться комбинацией горячих клавиш (нажимаем ни них одновременно):
- Ctrl + Alt + – полный разворот на все 180 градусов.
- Ctrl + Alt + – поворот на 90 градусов по часовой стрелке.
- Ctrl + Alt + – поворот на 90 градусов против часовой стрелки.
Сразу предупрежу, что данные горячие клавиши работают только, если у вас в качестве основной видеокарты работает Intel Graphics. Если вы понажимали на все варианты, но ничего не произошло – используем другие способы, которые указаны в статье ниже. Если у вас Mac OS или Linux – смотрим последние главы.
Способ 1: Через параметры
- Если у вас комп с Windows 10 или 8 – вам нужно попасть в раздел «Параметры экрана». Это можно сделать двумя способами. Первый – нажмите правой кнопкой мыши по пустой области вашего рабочего стола и нажмите по нужному пункту.
- Второй способ – это нажать по кнопку «Пуск», далее выбираем значок шестеренки (Параметры).
- Заходим в «Систему» и жмем по разделу «Дисплей».
- Теперь пролистываем до настройки «Ориентация дисплея» и меняем настройку монитора. Если вам необходимо вернуть настройки по умолчанию – то выбираем «Альбомный». Если же у вас монитор расположен по диагонали, то смотрим другие варианты.
Способ 2: Через настройки видеокарты
Как я и говорил в самом начале, кнопки могут не сработать, а ваша версия Windows не имеет «Ориентацию дисплея» (как, например, на некоторых пиратских сборках Windows 7). На самом деле кнопки просто могут быть выключены по умолчанию в настройках. Давайте это проверим.
Нажмите ПКМ по пустой области и посмотрите на пункты выпадающего меню. Если у вас есть пункт «Параметры графики», то выбираем его, далее кликаем ЛКМ на «Поворот» и выбираем нужную настройку. Чтобы нечаянно повторно не нажать на эти злосчастные кнопки, зайдите в конфигурацию «Комбинацию клавиш» и «Выключите» её.
Если пункта «Параметры графики» нет, то скорее всего в качестве основного видеоадаптера у вас используются карточки AMD или NVIDIA, то нажимаем по соответствующему значку, чтобы перейти в настройки видеокарты.
У AMD открываем «Общие задачи дисплея» – «Повернуть рабочий стол» – далее смотрим на ту ориентацию монитора, которая вам нужна в данный момент. После этого обязательно кликните по кнопке «Применить» или по горячей клавише A. Если же вам нужно развернуть экран на втором подключенном дисплее, то перейдите в раздел «Найти дисплеи».
У NVIDIA заходим в «Дисплей», выбираем «Поворот экрана». Далее в первом пункте сначала выберите тот экран, который вы хотите повернуть (если у вас их несколько). Далее ниже выбираем нужную конфигурацию. Или вы можете покрутить изображение с помощью стрелок, которые расположены правее.
Способ 3: Установка драйверов на видеокарту
Если ничего из вышеперечисленного не помогло, то можно попробовать переустановить драйвер для видеокарты. Если вы в данный момент подключены к интернету, то можно удалить устройство, а потом заново его установить.
- Кликните правой кнопкой по компьютеру и зайдите в «Свойства».
- Откройте «Диспетчер устройств».
- Зайдите в «Видеоадаптеры». Если там у вас всего одна видеокарта, то жмем правой кнопкой по ней и далее выбираем «Удалить устройство». Если их две, как на большинстве ноутбуков, то вам нужно удалить ту видюху, которая работает в системе по стандарту – это обычно Intel Graphics. На самом деле можете удалить обе видюхи – не переживайте, сейчас мы их установим повторно.
- После этого вы можете просто перезагрузить компьютер или нажать по кнопке «Обновления конфигурации оборудования».
- Дрова автоматом скачаются с интернета и установятся с серверов Microsoft.
Если у вас нет интернета, или проблема таким образом не решилась, то лучше всего скачать драйвера с официального сайта и уже установить их вручную – об этом подробно написано тут.
На MacOS
- Нажимаем по значку яблока и заходим в «Системные настройки».
- Находим раздел «Мониторы».
- Далее устанавливаем тот угол, который вам нужен.
На Linux
Переходим в «Параметры», находим пункт «Монитор» (или «Экран»). Открываем «Настройки экрана» и выставляем ориентацию в настройке «Поворот».
Второй способ – это использовать консольные команды:
xrandr -o left (против часовой стрелки на пол оборота)
xrandr -o right (по часовой стрелке на пол оборота)
xrandr -o inverted (полный разворот)
xrandr -o normal (настройка по умолчанию)

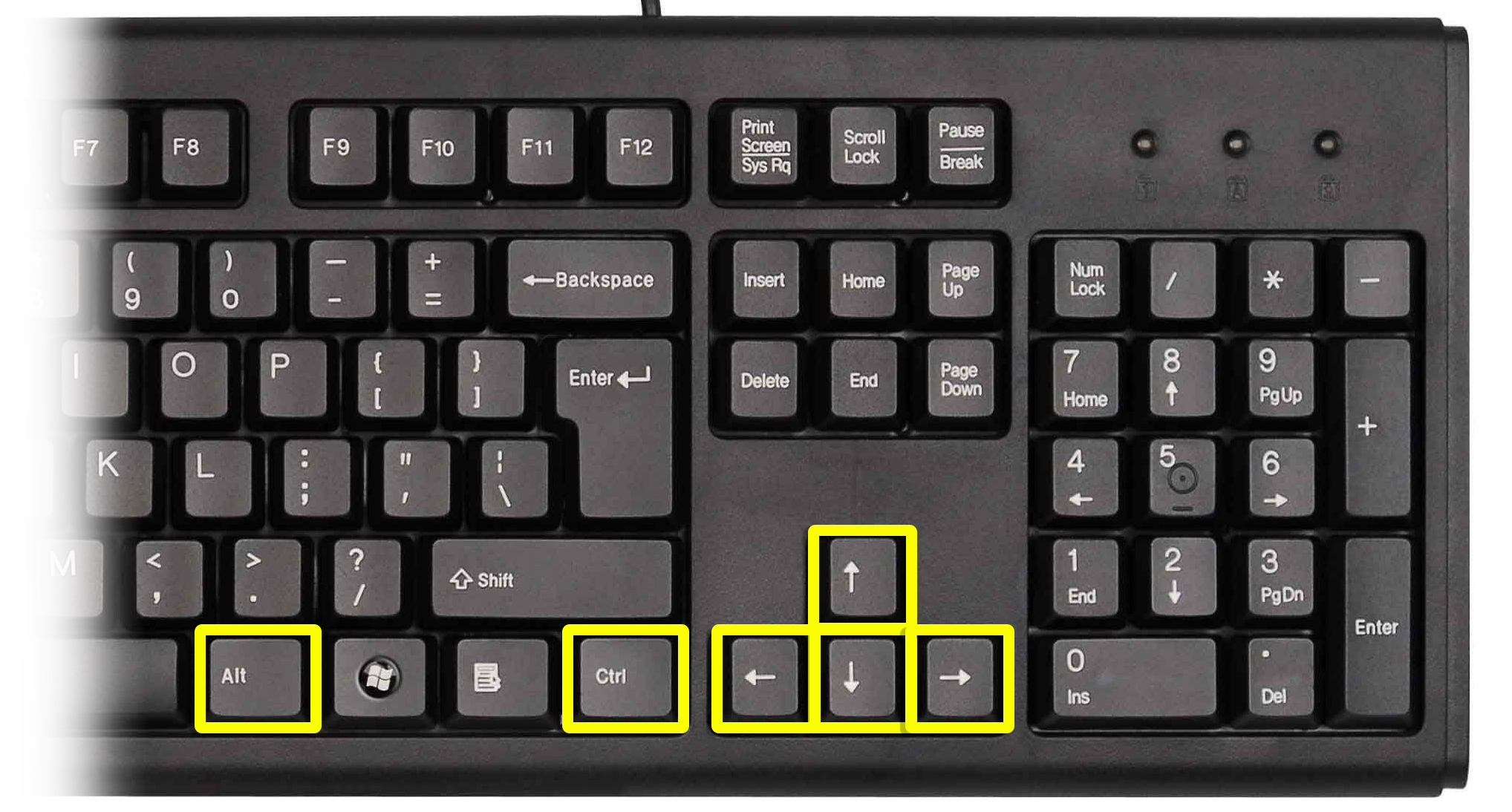
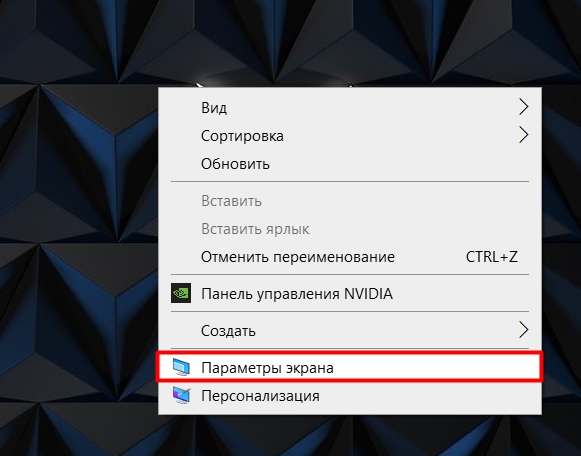
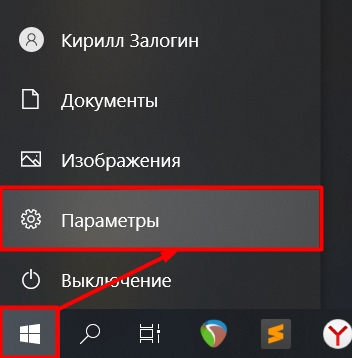
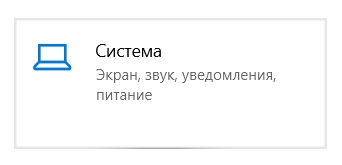
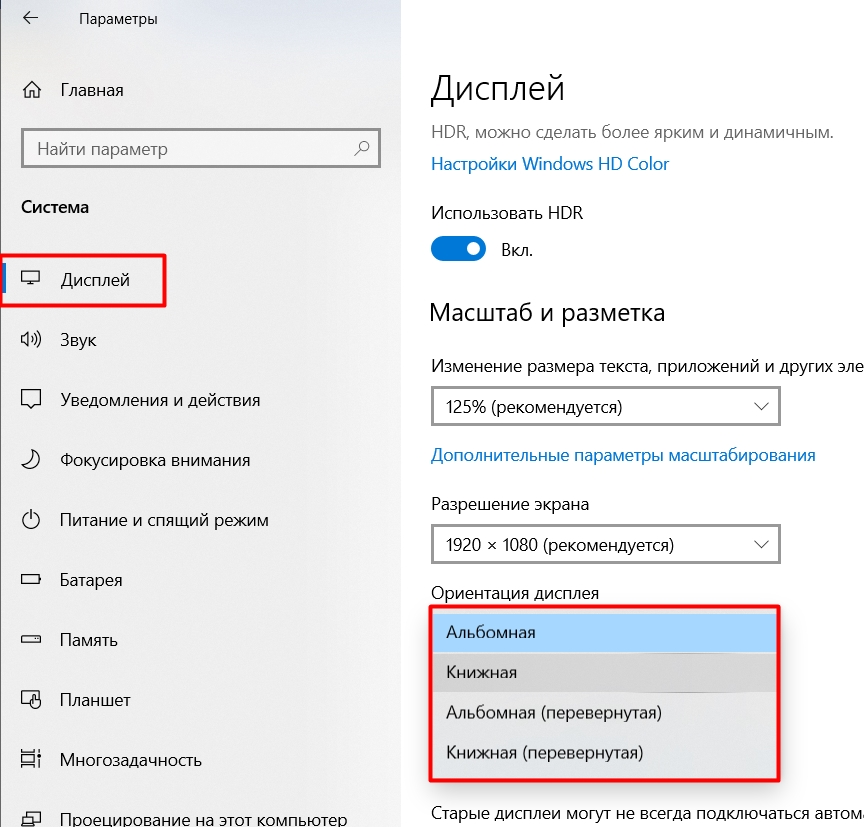
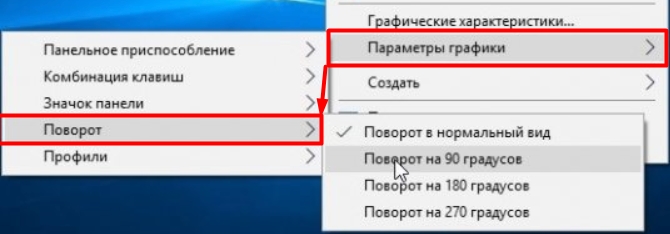
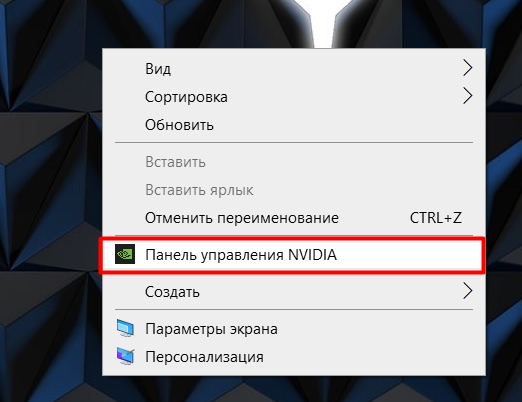
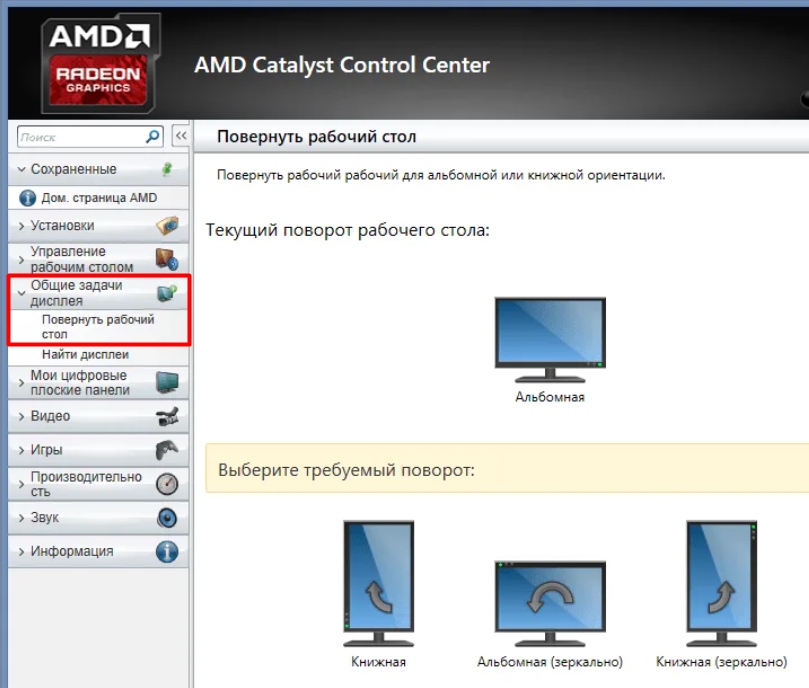
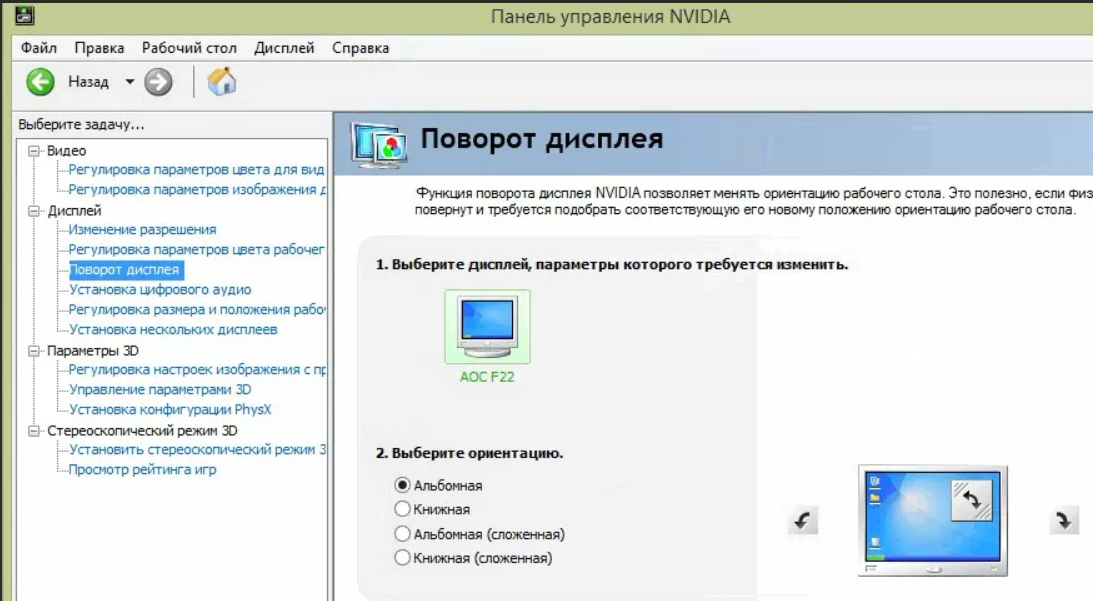
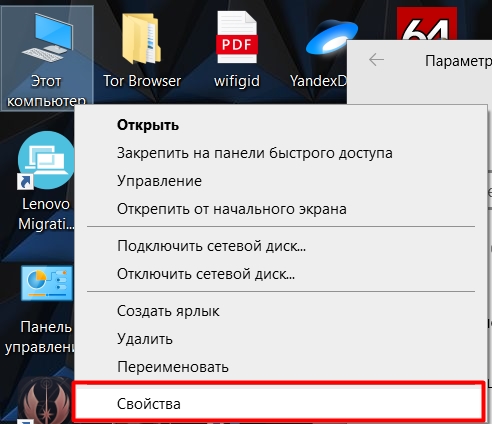
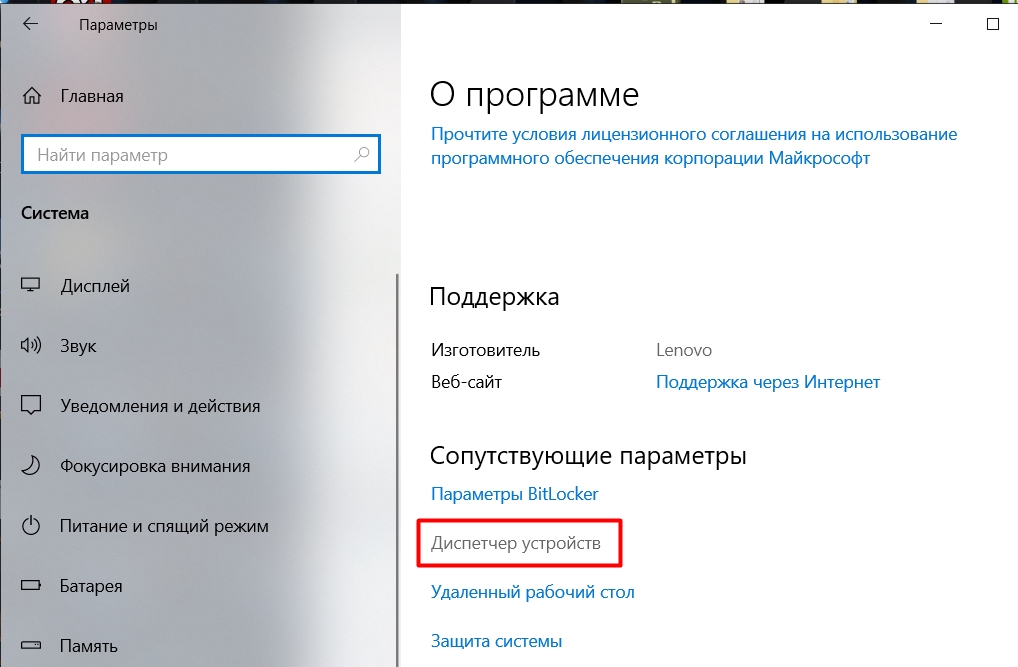
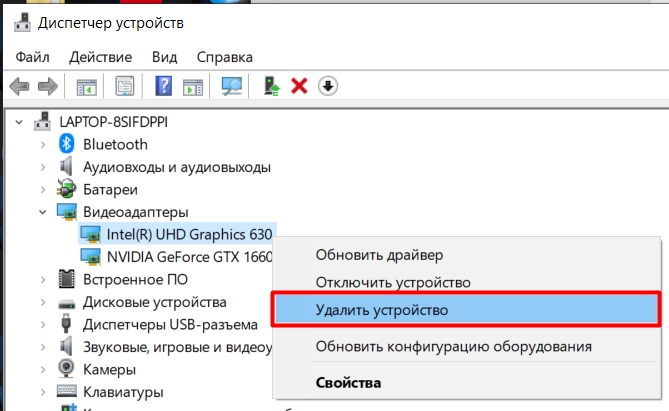
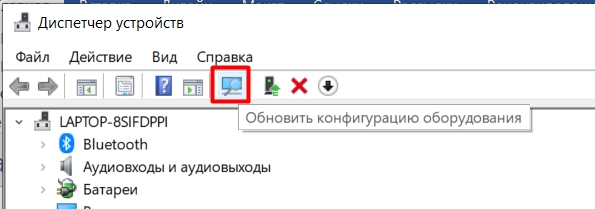


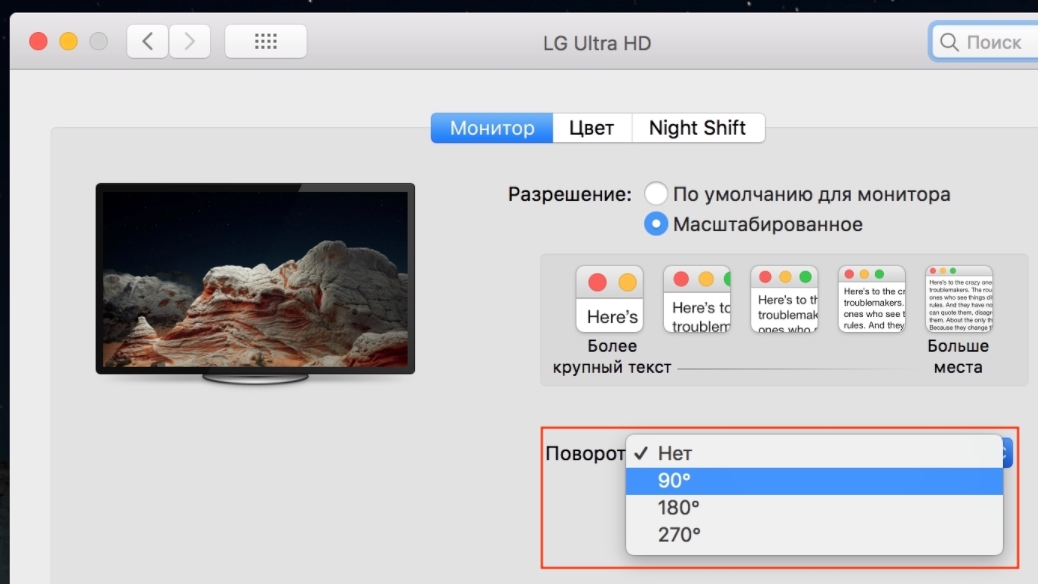
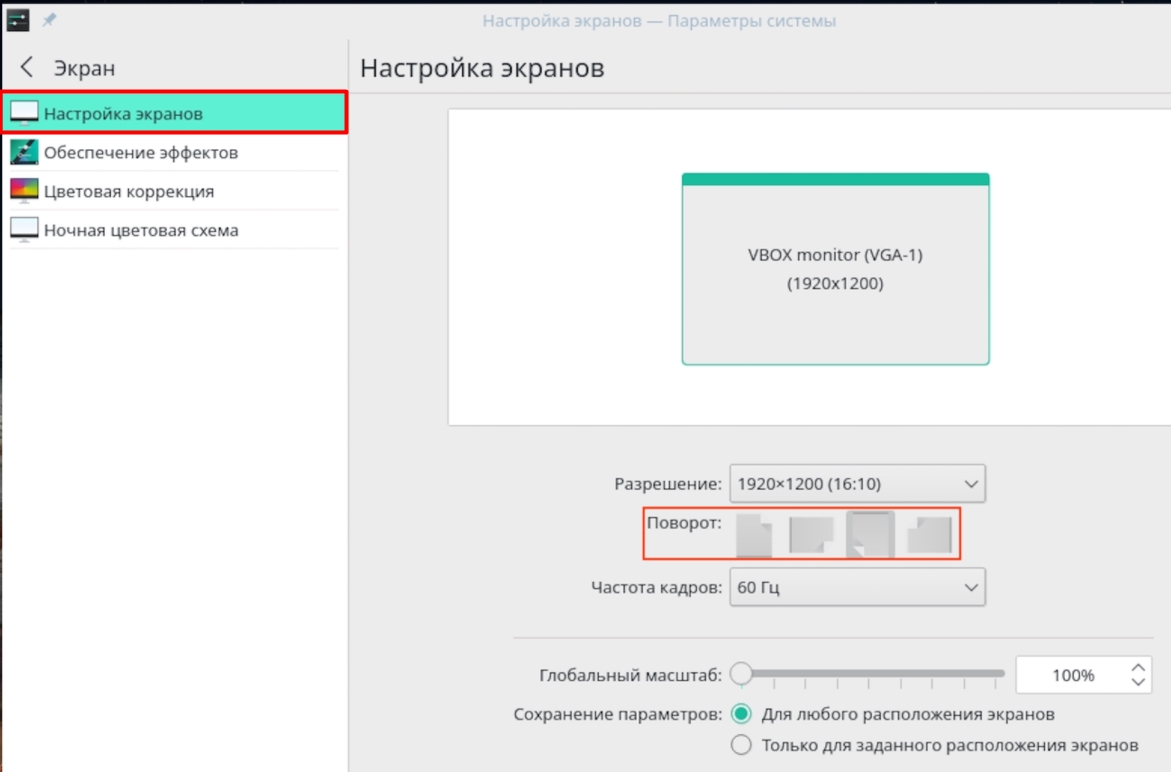




Спасибо вам огромное, мне кнопки помогли
Благодарю, нечаянно перевернул, даже не понял как.