Привет, дорогой читатель! В статье мы коротко и быстро разберём простую инструкцию – как настроить прокси-сервер на Windows 10. В первую очередь хочется предостеречь людей. Возможны будут некоторые проблемы с интернетом, а связь будет хуже. Особенно это касается бесплатных «proxy». Так что в первое время следите за скоростью интернета. Если возникнут какие-то трудности или скорость сильно упадет – то просто отключите эту функцию.
Сразу напомню, что дальнейшие действия будут настраивать прокси-сервер для всего компьютера. То есть выходя с любого браузера он будет использовать данную «проксю». Но вы также можете сделать проще и настроить сервер в браузере в настройках. Поэтому поводу есть отдельная инструкция тут.
ПОМОЩЬ! Если что-то будет не понятно или вылезла ошибка – пишем в комментариях. Я постараюсь вам помочь чем смогу.
Инструкция
- Нажимаем на самую главную кнопку всех Windows и далее кликаем по шестеренке для входа в настройки ОС.
- Среди всех категорий нужно выбрать «Сеть и Интернет» – имеет значок планетки.
- Слева в меню выбираем раздел «Прокси». Теперь, чтобы ввести изменения переводим бегунок в состояние «Вкл.». После этого внимательно вводим IP адрес сервера и правее обязательно указываем порт. Смотрите – вы также можете указать список адресов, для которых прокси не нужно использовать. Например, это может быть социальные сети или YouTube. Несколько адресов вводятся через точку с запятой (;).
- Если вы каким-то образом контактируете с локальными машинами, компьютерами, камерами или телевизором, то также установите галочку «Не использовать прокси-сервер для локальных (внутрисетевых) адресов».
- В самом конце жмём «Сохранить».
Второй способ
- Для того, чтобы зайти в настройки сети, нужно нажать одновременно на клавиши и R, а потом вписать команду как на скриншоте выше.
- Теперь переходим: «Подключения» – «Настройка сети».
- Включаем функцию и далее жмём «Дополнительно».
- Можно вписать для каждого типа подключение свой прокси или использовать один, для этого нужно выделить нижнюю галочку. Далее вписываем IP адрес и порт.
- Как и в прошлом способе тут можно указать список адресов, которые не будут использовать proxy. Их нужно вписать через запятую. Далее нажимаем «ОК».
Как видите настройка прокси-сервера в Windows 10 делается достаточно просто. Но если у вас возникли трудности, вылезла ошибка или вы просто запутались – пишите свои вопросы в комментариях. Также буду рад увидеть грамотное дополнение – того, что я мог упустить.

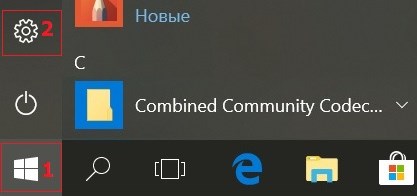
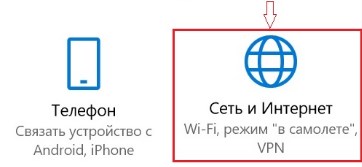
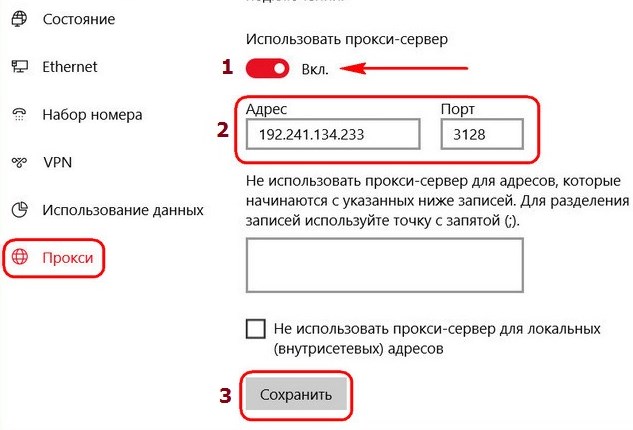
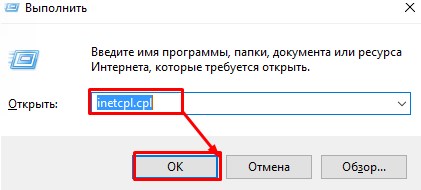
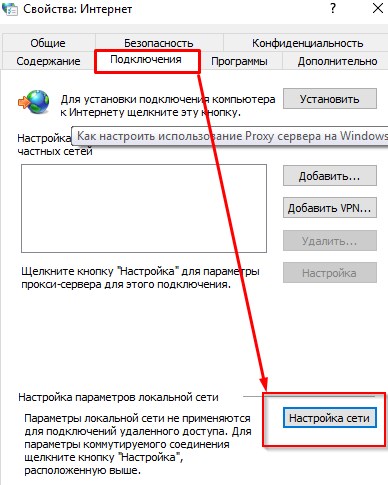
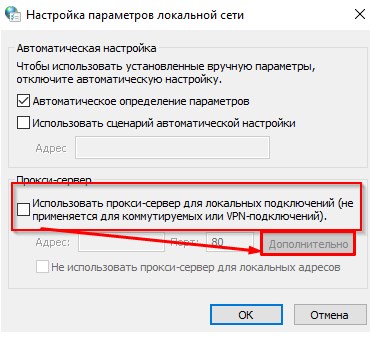
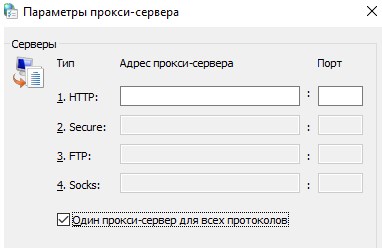
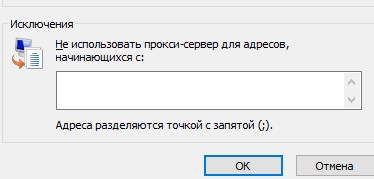





Ура, спасибо, что сказали как это настроить


Кстати, автор молодец, что подчеркнул, на счет кривых прокси. Интернет при этом может хуже работать
Теперь через прокси работает