Каждый смертный, кто когда-либо пользовался этим волшебным браузером сталкивался с этом проблемой. В общем вы пытаетесь зайти на любой сайт и видите, что Chrome не открывает страницы. Для начала попробуйте зайти на другие сайты, попробуйте воспользоваться поисковиком.
Если другие страницы доступны, то скорее всего ресурс, к которому вы обращаетесь – просто заблокирован провайдером или ведутся технические работы на сервере. Если вообще ничего не открывается, то будем решать проблему по-другому.
Причины
Для начало коротенько отвечу на вопросы – почему гугл хром не открывает страницы сайтов:
- Проблема у провайдера.
- Не правильные DNS-сервера.
- Завис роутер, если подключение идёт по нему.
- Кривая прошивка роутера – бывает крайне редко.
- Вирусы и поломка системных файлов.
- Хром перестал открывать из-за поломки браузера.
В общем это основные причины, а теперь я расскажу – что делать.
Первые действия
Как показывает практика первые действия, они же самые простые помогут решить проблему в 80% случаев. И так для начала перезагружаем компьютер, ноутбук, телефон, планшет. Если подключение интернета идёт по Wi-Fi – то перегрузите ещё и роутер. Для этого находим кнопку выключения и один раз нажимаем на неё. Ждём минуты 2 (для того, чтобы он остыл) и включаем снова.
На некоторых моделях кнопки нет – так что можно смело выдернуть его из розетки и через минуту вставить её обратно. Далее нужно выполнить «Диагностику неполадок», тогда система постарается выполнить исправление ошибок самостоятельно. Нажмите на сетевое подключение в правом нижнем углу в трее – правой кнопкой и выберите соответствующий раздел.
Переустановка
Попробуйте открыть любой другой интернет браузер, например Mozilla Firefox или Yandex браузер. По стандарту на всех Windows есть Internet Explorer. Откройте любую страницу через него. Если у вас это получится, то Google Chrome лучше удалить и установить заново.
- Для удаления можно скачать программу CCleaner с официального сайта. Бесплатной версии будет достаточно.
- После запуска переходим в «Сервис». Находим «Google Chrome», нажимаем на него один раз и далее справа жмём на кнопку «Деинсталляция». Ждём пока процесс закончится.
- После этого открываем любой доступный браузер и в поисковике вводим «Скачать хром». По первой же ссылке скачиваем и устанавливаем браузер.
Установка DNS
- Нажимаем одновременно две волшебные клавиши и английскую буковку R.
- Вписываем команду «ncpa.cpl».
- Нужно выбрать подключение, по которому должен идти интернет. Если вы подключены по Wi-Fi -то выбираем беспроводное подключение. Если вы подключены по проводу, то выбираем сеть со значком интернет провода. Далее Находим 4 TCP и нажимаем по нему. Переходим в свойства. Далее установите ручную настройку «DNS» и впишите значение как на картинке выше. После этого нажмите «ОК».
Проблема с Hosts
- Нажимаем на главную кнопку «всея Microsoft».
- В самой нижней строке пропишите команду: «%SystemRoot%\system32\drivers\etc\hosts». И нажмите на файл «hosts». Для открытия выберите блокнот.
- В начале каждой строке, где есть хоть какая-то запись поставьте знак #. Нажимаем на крестик, чтобы закрыть. Система спросить сохранить ли нам файл – нажмите «Сохранить».
Откат системы, вирусы, поломка системных файлов
Вирусы и вредоносные программы часто ломают системные файлы. Восстановить систему можно с системного диска, но это достаточно сложно для обычного пользователя, поэтому мы сделаем это с помощью средств системы.
- В поисковике, который находится в пуске вводим надпись «Восстановление системы».
- Нажимаем по службе. Переходим к следующему пункту. Теперь нажмите на галочку, чтобы система отобразила все точки. У меня, к сожалению, точка всего одна. Выбираем её и нажимаем «Далее».
- В самом конце нужно будет подождать, пока система перезагрузится и выполнит данную процедуру. После этого все системные файлы будут восстановлены по установленной дате. Все данные, который храниться на других дисках тронуты не будут. Рабочий стол также будет восстановлен.
- После восстановления, если у вас есть антивирусная программа – проверьте всю систему на наличие вирусных и опасных программ.
Другие способы
Если на других устройствах подключение есть, а вы правом нижнем углу видите красный крестик с надписью «Без интернета» – то возможно есть проблемы с сетевым адаптером. Если подключение идёт по проводу, то проверьте целостность кабеля. Посильнее воткните его в сетевую карту и в роутер. Сетевая карта на компе должна мигать при свободном подключении.
Также возможно у вас нет интернета, и провайдер отключил вам его за неуплату. У меня такое бывало пару раз. Просто вспомните насколько давно вы за него платили. Также можно позвонить в техническую поддержку. Возможно, у них авария или какие-то неполадки. Иногда бывает, что интернет есть, но страницы грузятся очень долго — это тоже может указывать на проблемы со стороны провайдера.
ПОМОЩЬ! Если ничего из перечисленного вам не помогло – пишите об этом в комментариях. Лучше всего писать как можно подробнее, что вы уже сделали, и что не получается. Я или кто-то из нашей команды – обязательно вам поможем.

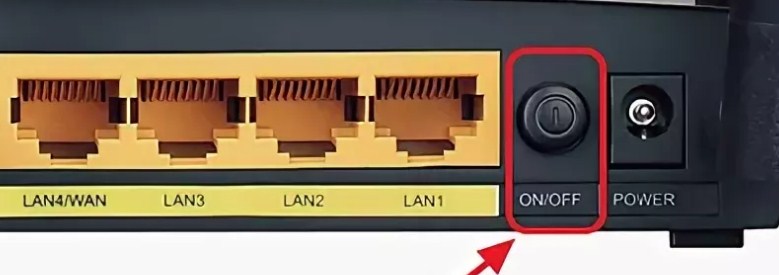

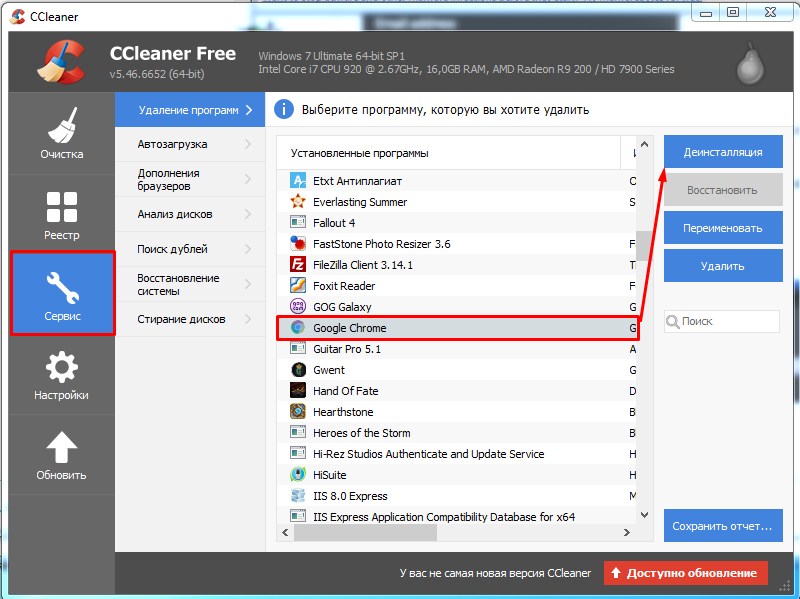
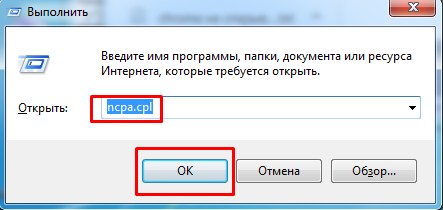
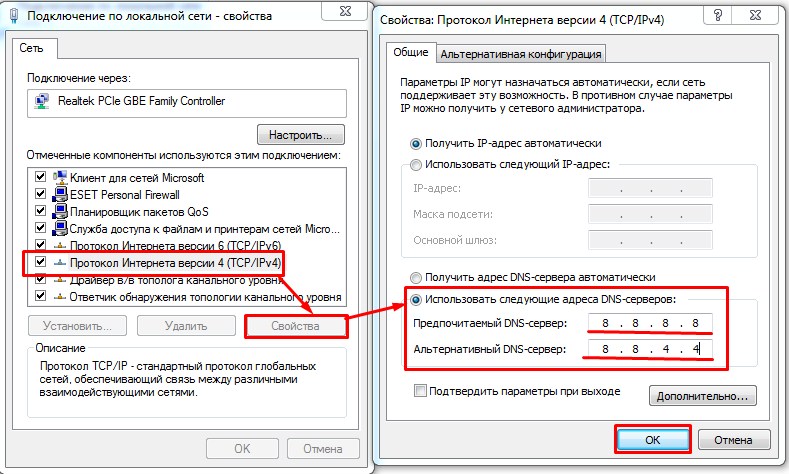
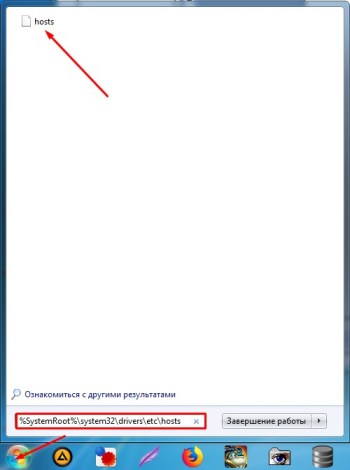
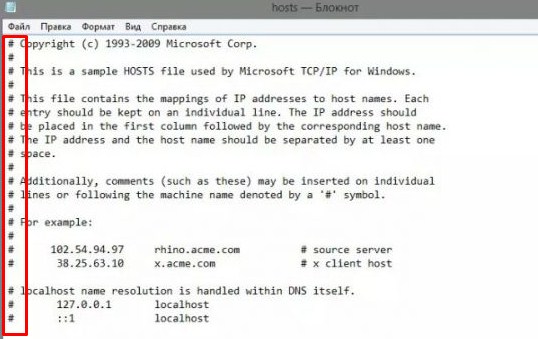
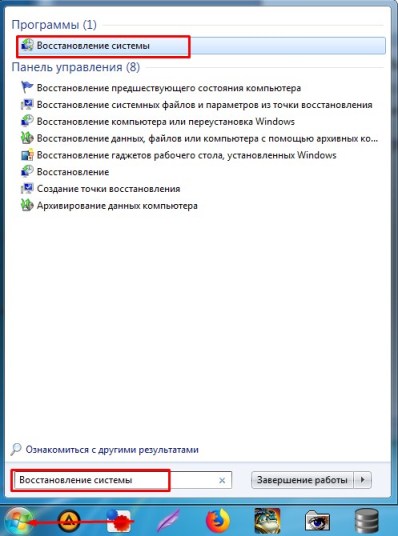
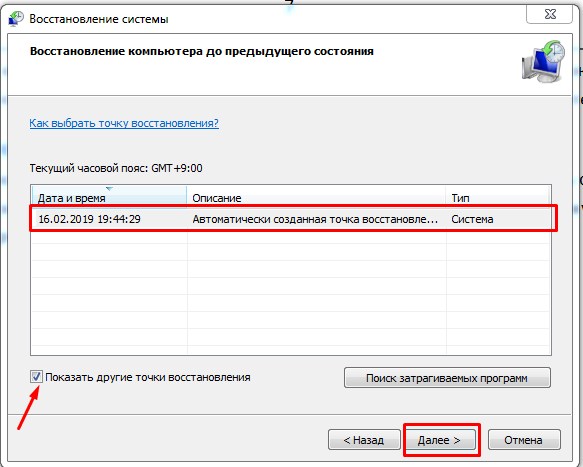




ДНс помогли, ура я сама все сдела как настоящий програмист)
Откат системы только помог, видать уже старенькая надо переустанавливать
В файле хостт было куча прям ссылок, все удалил щас работает. Оказыватся это какой-то вирус был
Установка DNS помогла
:idea:Благодарю за статью, за советы!