В статье VPN рассматривается как технология доступа к интернету у многих провайдеров (и отсюда ошибка подключения к интернету). Не следует путать ее с получением доступа к неправомерной информации!
Всем привет! На связи Бородач из WiFiGid. Сегодня я расскажу вам, как можно победить ошибку 800 при подключении к VPN (PPTP или L2TP). Вы должны видеть вот такое вот сообщение:
Ошибка 800: Удаленное подключение не удалось установить из-за сбоя использованных VPN-туннелей. Возможно, VPN-сервер недоступен…
Сообщение нам толком ничего не говорит. Перевожу на русский:
«Туннель создать мы не можем. Авось сервер сломался и проблема у провайдера. Или вы неправильно ввели данные для авторизации: логин, пароль, IP или DNS-сервера. Проверьте настройки подключения!»
Такая ошибка часто возникает при подключении типа L2TP, PPTP или IPsec. То есть при использовании всех известных VPN. Лично у меня такая проблема возникала при подключении к интернету на Билайн.
В первую очередь проверьте кабель, который прокинул вам провайдер. Можете попробовать вытащить и вставить его повторно. Иногда бывает, что ушко на коннекторе отваливается, и он плохо сидит в порту. Или есть окисление контактов. Напомню, что на сетевая карта должна гореть, при подключении кабеля. Также я советую полностью перезагрузить систему, возможно, есть проблема в службах или самой ОС. Если вы используете какое-то дополнительное оборудование для подключения (например, модем), то попробуйте его перезагрузить.
Если вы используете 3G/4G/5G модем-флешку – вытащите и вставьте его обратно в тот же самый USB-порт.
Если при прочтении статьи у вас будут возникать вопросы, то пишите в комментариях ниже, и я постараюсь вам помочь.
Первые действия
Также иногда бывают проблемы, когда неправильно выставлены настройки IP, шлюза или маски в подключении. Возьмите договор от провайдера – там должны быть данные для подключения. Посмотрите, нет ли там IP, шлюза и маски сети. Также там могут быть адреса DNS-серверов, но они нам не очень нужны. Давайте теперь проверим настройки, введенные в созданном подключении.
- Нам нужно перейти в «Центр управления сетями и общим доступом». В Windows 7 просто кликаем правой кнопкой мыши по подключению в трее.
- В Виндовс 10 не все так просто, но делаем то же самое и выбираем «Открыть Параметры сети и Интернет».
- Теперь слева выбираем «Ethernet» и справа выбираем нужный нам пункт.
- Слева кликаем по разделу «Изменение параметров адаптера».
- Теперь будьте внимательны, вам нужно выбрать именно то подключение, которое вы используете. Будь это VPN, L2TP или PPTP. Кликаем ПКМ и заходим в «Свойства».
- Один раз нажмите по (TCP/TPv4) и зайдите в «Свойства». Теперь переводим взгляд в договор или лист с настройками, который был выдан провайдером. Если там есть данные по поводу IP, маски и шлюза, то выделаем галочку «Использовать следующие IP-адрес» и вводим эти данные. Если же такого там нет, и вы видите только логин, пароль и адрес сервера, то оставляем получение этих настроек в автоматическом режиме. Адреса DNS тоже можно списать с договора, если они есть. Или использовать сторонние – например, от Google: 8.8.8.8 и 8.8.4.4. Я лично использую их.
- В конце один раз жмем «ОК», так чтобы не выйти с этих настроек. Зайдите в «Общие» и проверьте адрес VPN из договора.
- Во вкладке «Безопасность», установите шифрование данных «Необязательное (…)».
Настройка брандмауэра
Чтобы не лезть в бессмысленные настройки, сначала попробуем его просто отключить.
- Перейдите в «Панель управления». В семерке данный раздел находится сразу в меню «Пуск». Но вот в десятке можно найти его через поиск.
- Теперь открываем брандмауэр.
- А теперь посмотрите на скриншот ниже. Если вы наблюдаете такую же картинку с надписью: «Управление этими параметрами осуществляет приложение…», – то значит у вас включен еще антивирусник, и нужно вырубить сначала его.
- Находим его в трее, кликаем ПКМ и отключаем защиту.
- После этого левое меню станет доступным – нажимаем «Включение и отключение…».
- Отключаем для всех сетей, и нажимаем «ОК».
- Проверяем подключение. Если коннект получился, то значит ваш брандмауэр или антивирус блокирует два важных порта: 1701 (для L2TP) и 1723 (для PPTP). И нам нужно их открыть. Переходим в «Дополнительные параметры».
- ПКМ нажимаем по «Правилу для входящего подключения» и создаем правило.
- Выбираем «Для портов».
- Смотрите, в системе нельзя указать оба протокола TCP и UDP, поэтому вам нужно будет для одного порта создавать два отдельных правила. Ниже вписываем конкретный номер порта. Можно вписать их через запятую: 1701, 1723.
- Нам нужно разрешить подключение.
- Здесь оставляем настройки по умолчанию.
- Вводим наименование – оно нужно для вас, чтобы вы смогли в любой момент найти его в списке правил по портам.
- Теперь создаем аналогичное правило для UDP протокола.
- Те же самые правила создаем и для исходящего подключения в соседнем разделе.
Смотрите, если вы используете антивирусник, то вам нужно создать правило для этих портов и там. Как это сделать? – я вам точно сказать не могу, антивирусники все разные, у всех существует много версий. Расположены пункты по-разному – поэтому, просто найдите эту настройку сами. Или просто поищите эту информацию в интернете.
Перенастройка
Сейчас мы попробуем настроить подключение заново, возможно, есть какие-то проблемы в системе и произошел сбой. Или вы изначально ввели данные неверно. Сначала удалите это подключение. Переживать не стоит, сейчас мы настроим его заново, а я расскажу, как это можно сделать.
Откройте спойлер, нажав по нему, чтобы увидеть инструкцию для своей операционной системы.
- Опять заходим в параметры сети и интернета.
- Переходим в «VPN» и нажимаем по кнопке с плюсиком. Если тут осталось ваше старое подключение, удалите его.
- Далее берем договор и вводим нужные данные. Я постараюсь описать все как можно подробнее по пунктам:
- Поставщик услуг VPN – ставим «Windows (встроенные)».
- Имя подключения – вводим любое наименование, оно будет отображаться в системе.
- Имя или адрес сервер – вводим адрес сервера VPN. Можно использовать как буквы (DNS), так и цифры (IP).
- Тип VPN – тут нужно указать тип протокола. Если у вас тип подключения PPTP, то выбираем его. Но если вы используете L2TP, то там вы увидите два таких пункта. Если в договоре есть «Общий ключ», то выбираем «L2TP/IPsec с общим ключом» (ниже появится еще одно поле «Общий ключ»). Если ключа нет, то выбираем «L2TP/IPsec с сертификатом».
- Тип данных для входа – обычно используют имя пользователя и пароль.
- Имя пользователя и пароль – если он есть, то вписываем.
- В конце нажимаем «Сохранить».
- В центре управления сетями нажимаем по кнопке для настройки нового подключения.
- «Подключение к рабочему месту».
- Выбираем первый пункт с «VPN».
- Нам нужно будет потом дополнительно поменять некоторые настройки подключения, поэтому выбираем второй пункт.
- В поле «Интернет-адрес» вписываем ДНС или IP адрес сервера. Имя местоназначения указываем любое.
- Теперь вводим логин и пароль.
- Подключение мы создали, но нам нужно поменять какие-то настройки. Переходим в «Сетевые подключения», кликаем по подключению ПКМ и заходим в «Свойства».
- В безопасности ставим нужный «тип VPN».
- В «Сети» убираем две нижние галочки, как на картинке ниже.
- В параметрах убираем домен входа.
Еще раз посмотрите в договор, если там указаны IP, маска и шлюз, то вам нужно ввести эти данные в настройки нового подключения в «Сетевых подключениях» – об этом я говорил в самом начале. Если же этих настроек в договоре нет, то ничего больше делать не нужно, и просто пробуем подключиться.
Проверка доступности сервера
Если подключения так и нет, то мы можем проверить, а доступен ли сейчас сервер, или есть ли какие-то проблемы с подключением. Откройте командную строку через поиск винды.
Теперь прописываем команду:
ping *адрес сервера из договора*
Напомню, что адрес может быть, как в виде IP адреса, состоящий из цифр, разделенных точками. Так и может иметь вид DNS адреса, состоящий из букв. Если отклик от сервера идет, то значит сервер доступен и работает, если же отклика нет, то я советую еще раз проверить физическое подключение провода к компьютеру.
Если сервер не доступен, то тут может быть несколько вариантов:
- Проблема с кабелем, может его перегрыз кот или крысы.
- Проблема с коннектором, он не плотно прилегает и плохо сидит в порту.
- Авария у провайдера. Причем это могут быть как технические работы на сервере, так и поломка на маршрутизаторе провайдера. У меня как-то была проблема, когда просто банально перегорел порт, к которому я был подключен.
- Есть проблема с драйверами на сетевую карту.
Итак, чтобы вас долго не мучить, скажу сразу, что вам нужно прямо сейчас звонить вашему провайдеру в техническую поддержку. Скорее всего проблема у них, а вы в этом никак не виноваты. Если же у них все будет нормально, а проблема все же останется, я вам советую удалить и обновить сетевой драйвер – о том, как это сделать подробно написано тут.

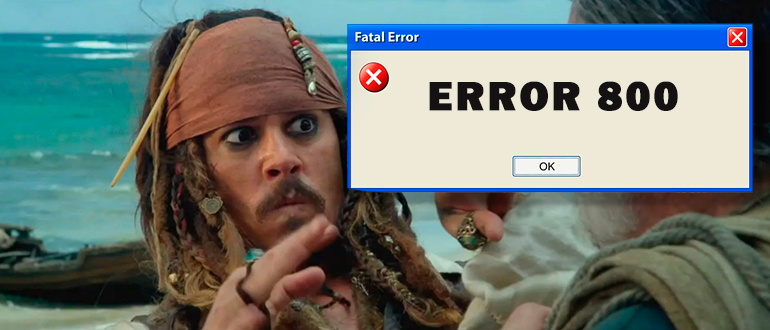



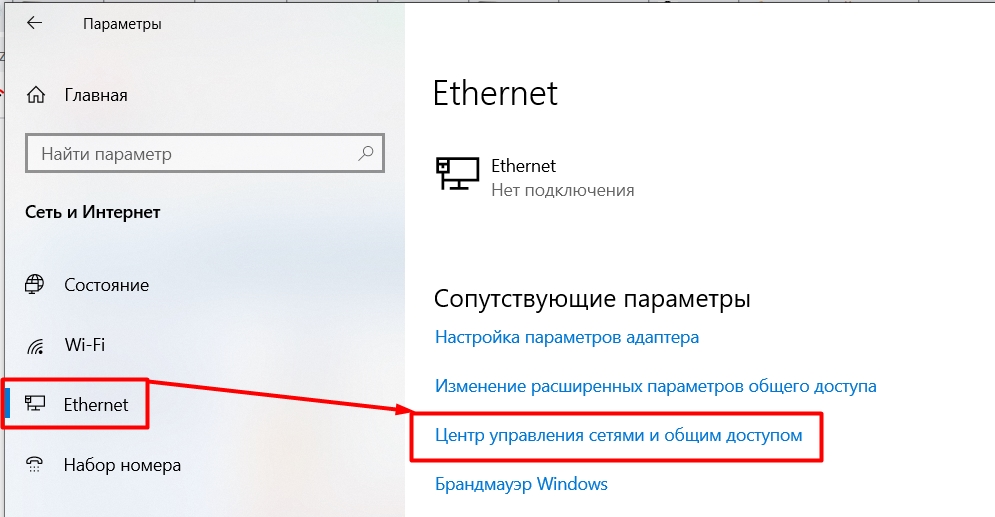
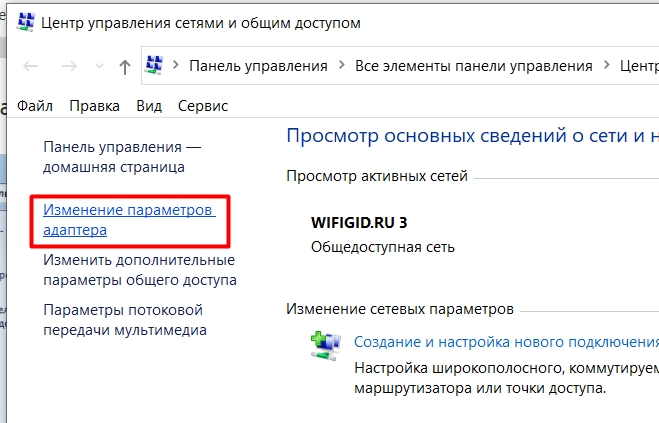
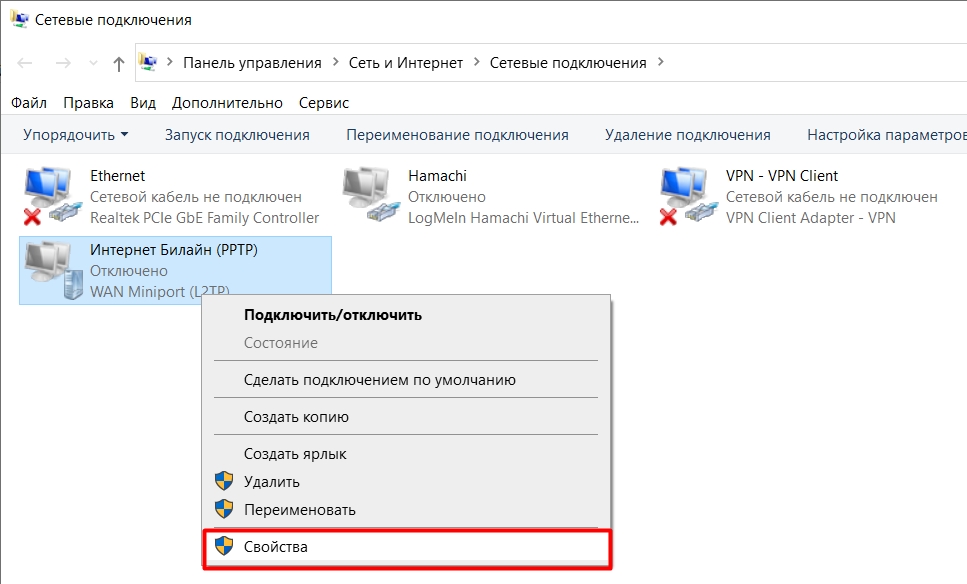
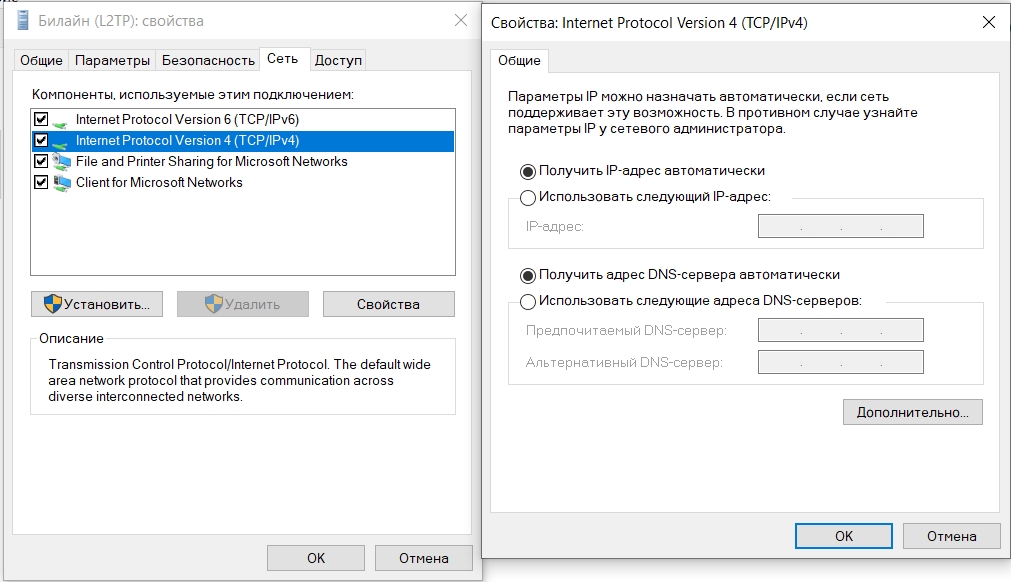
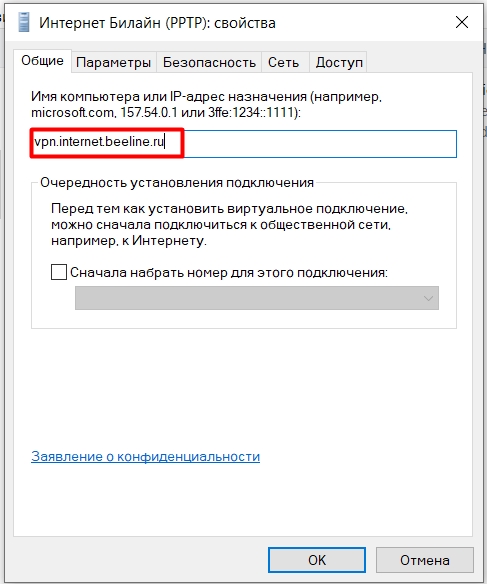
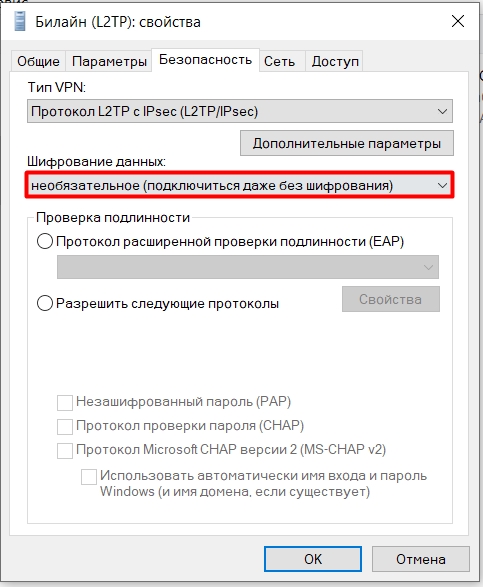
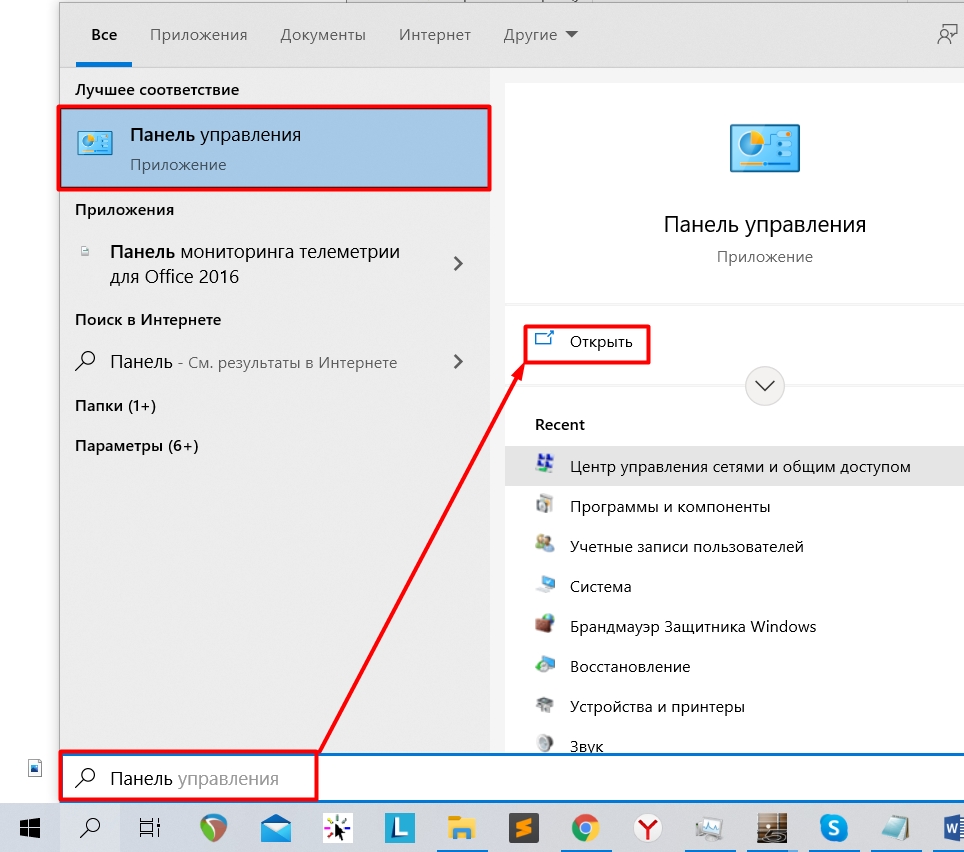
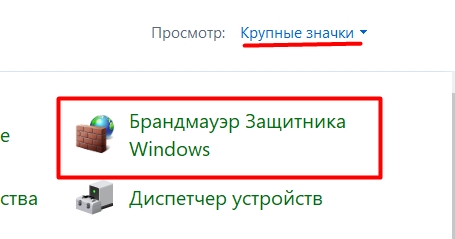
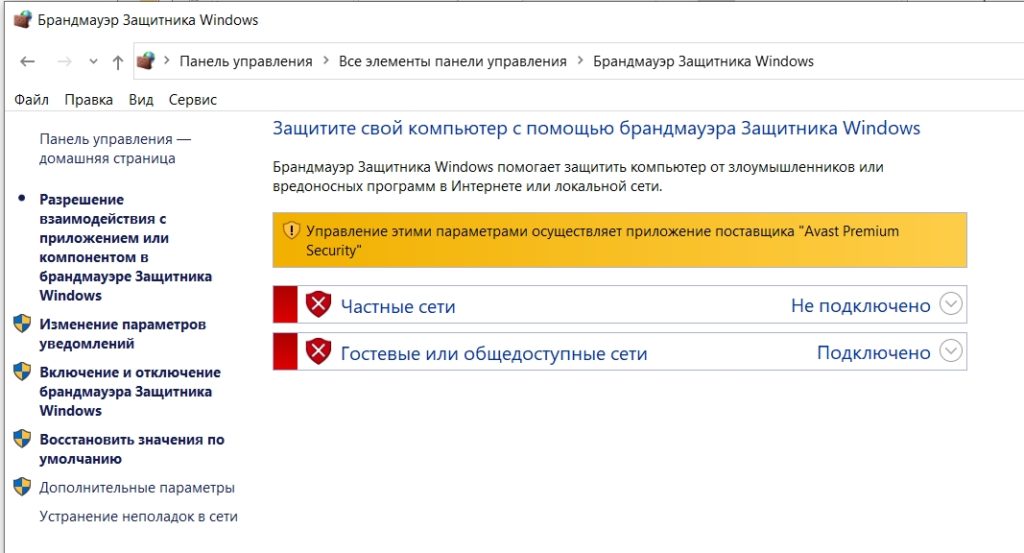
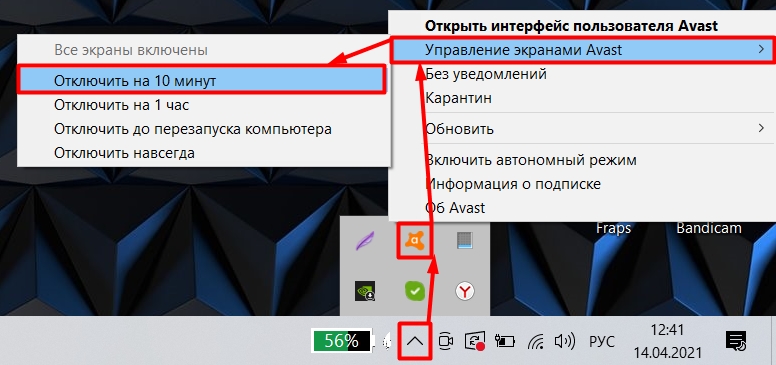
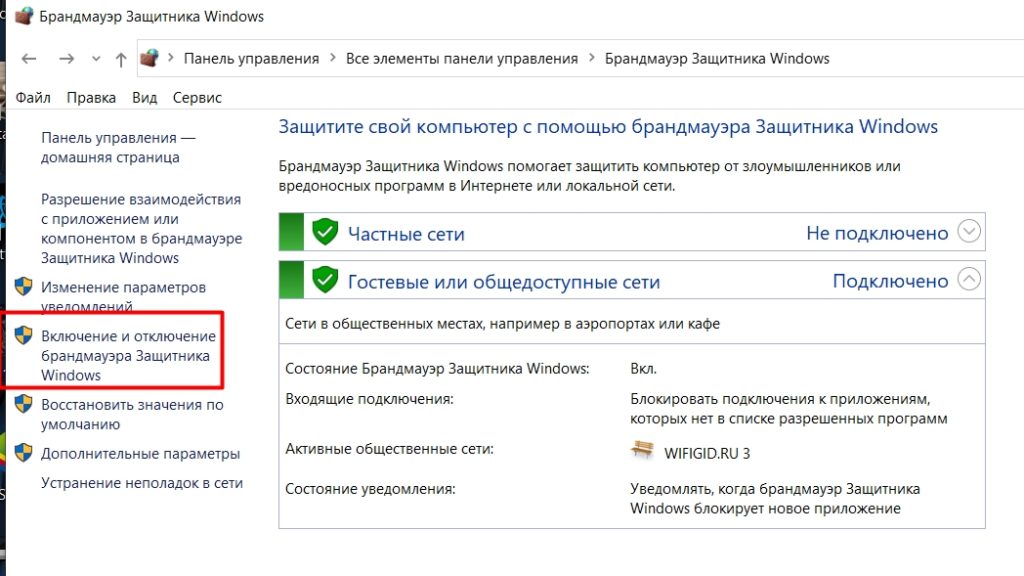
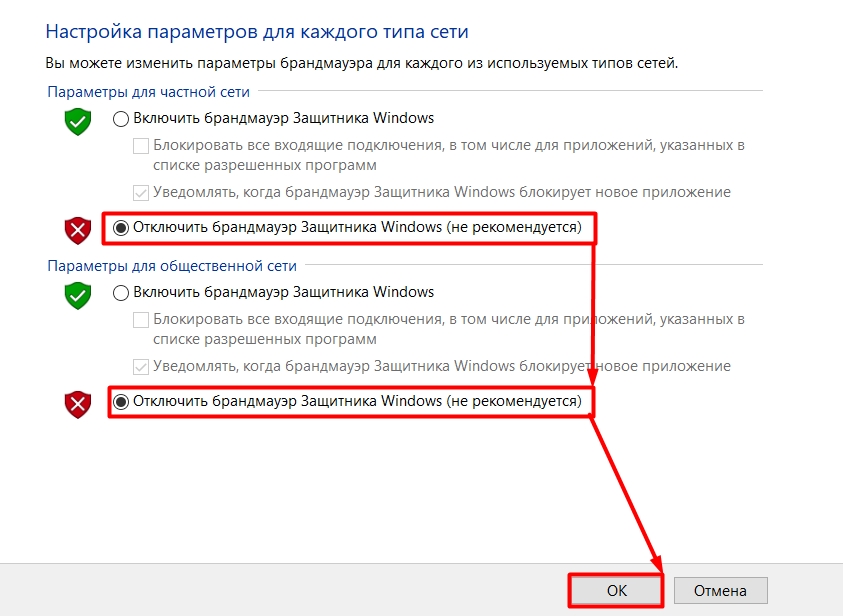
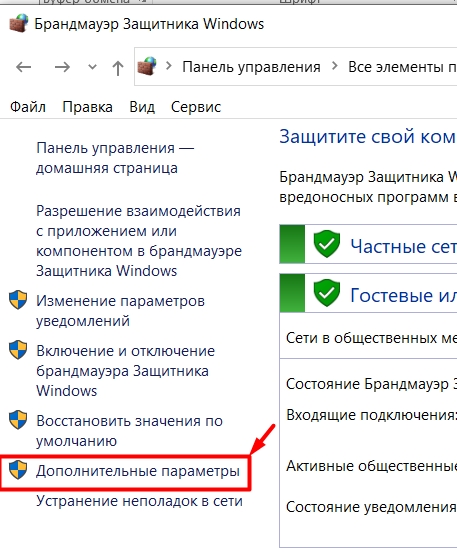
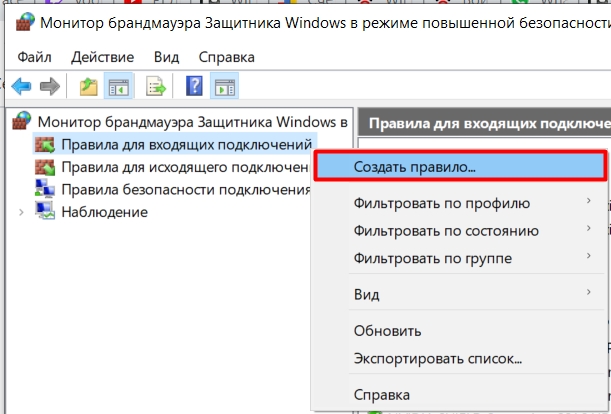
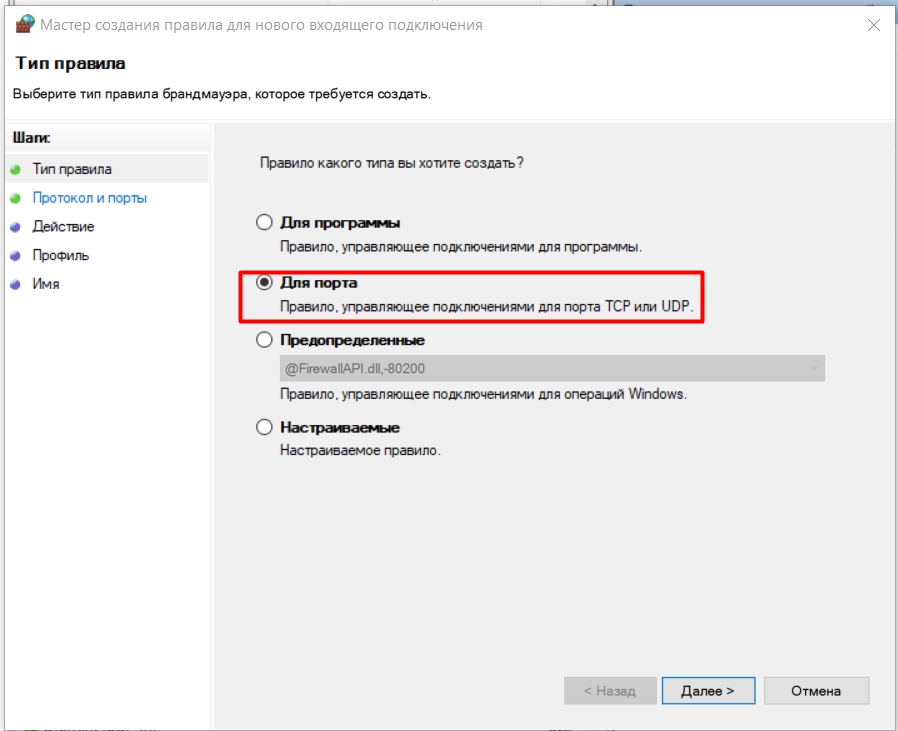
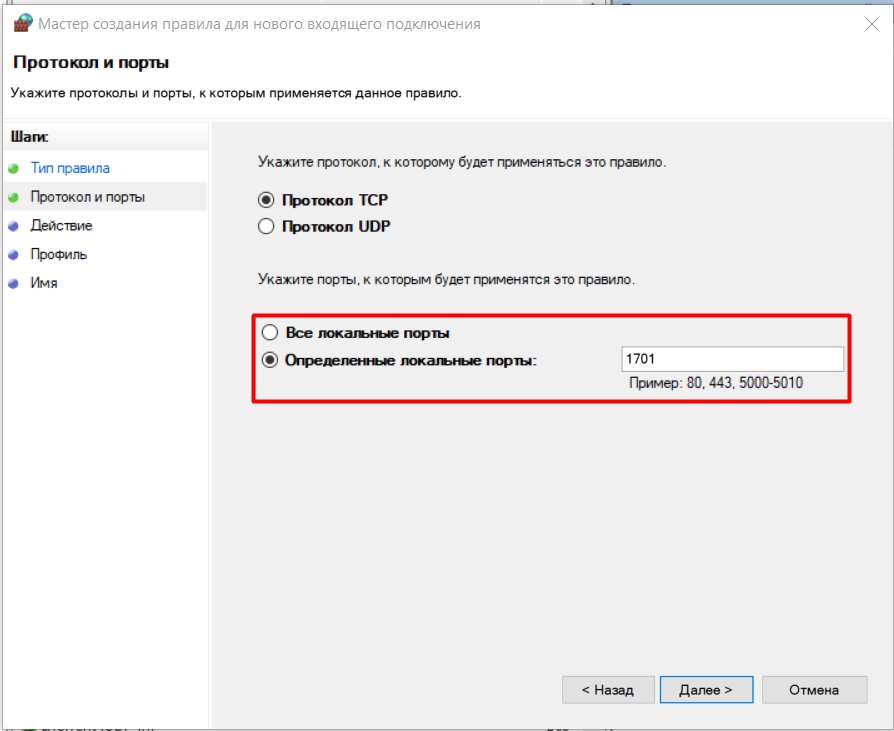
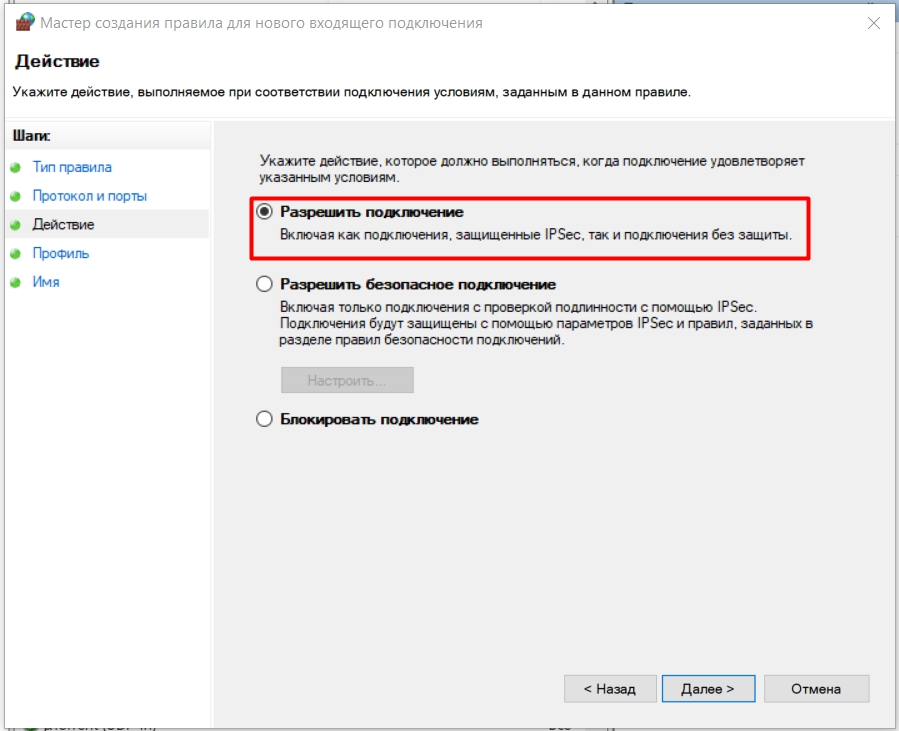
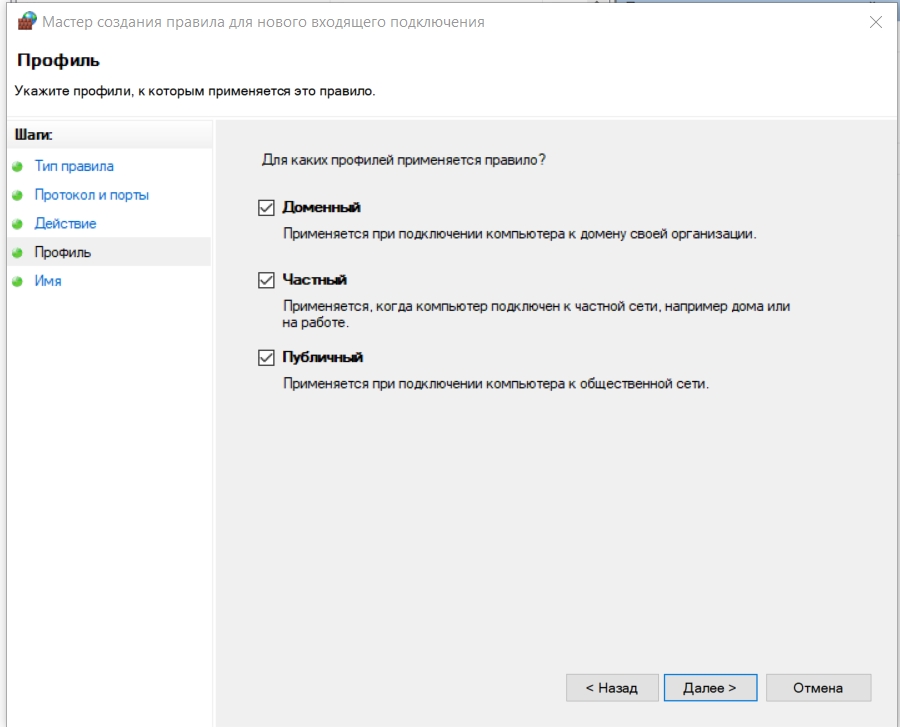
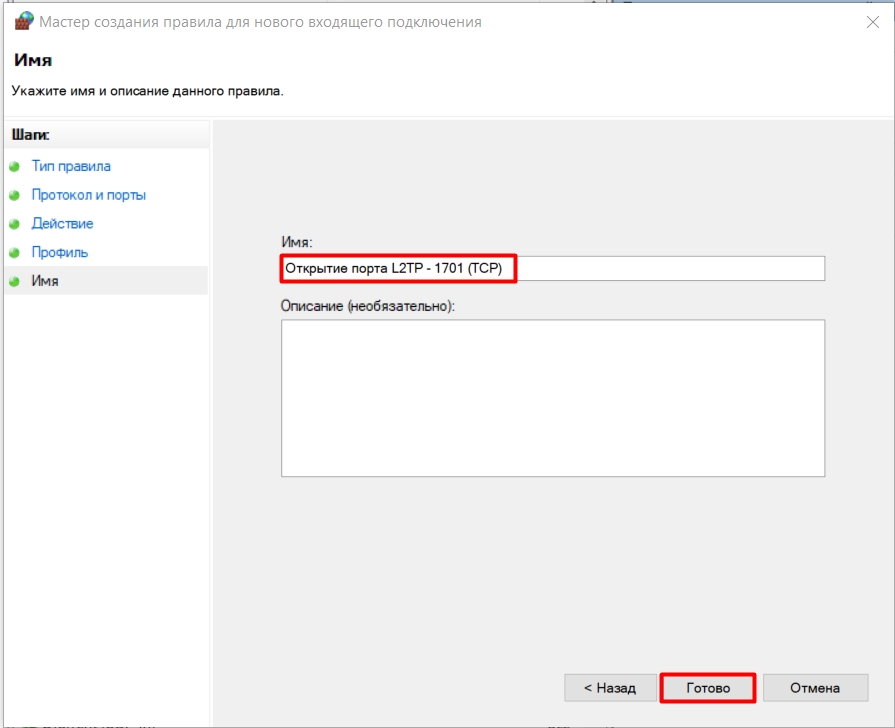
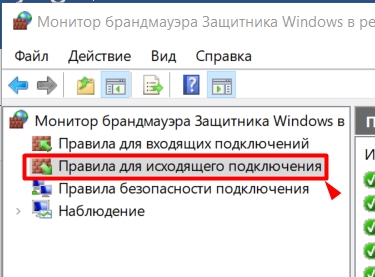
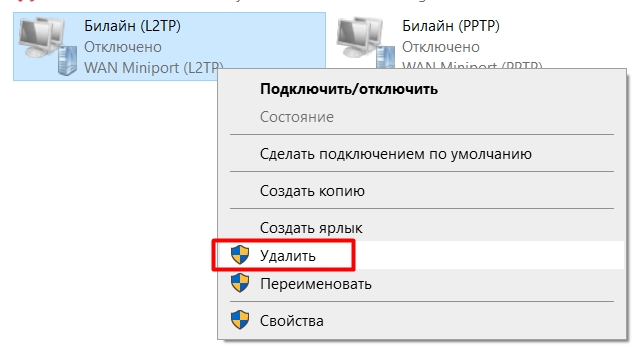
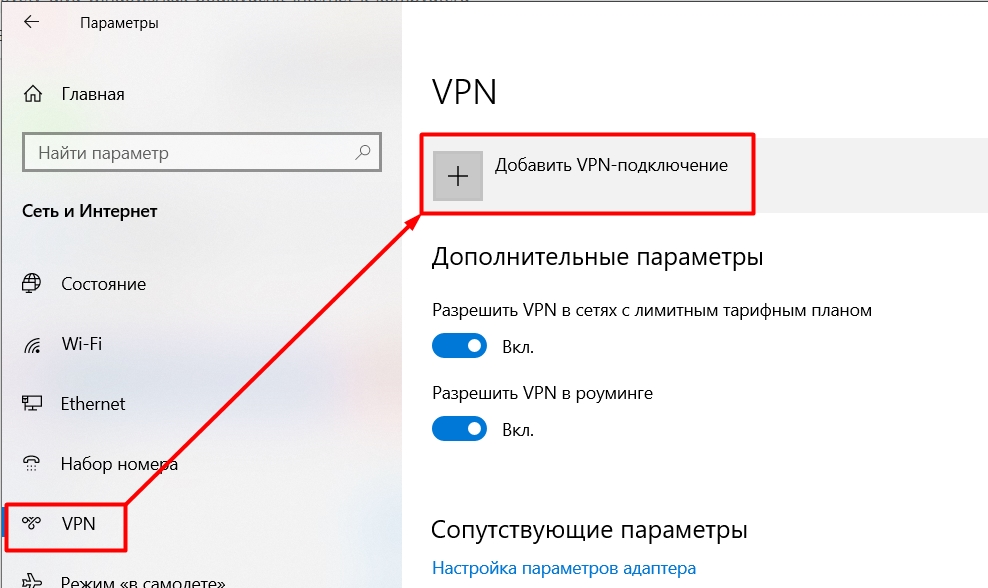
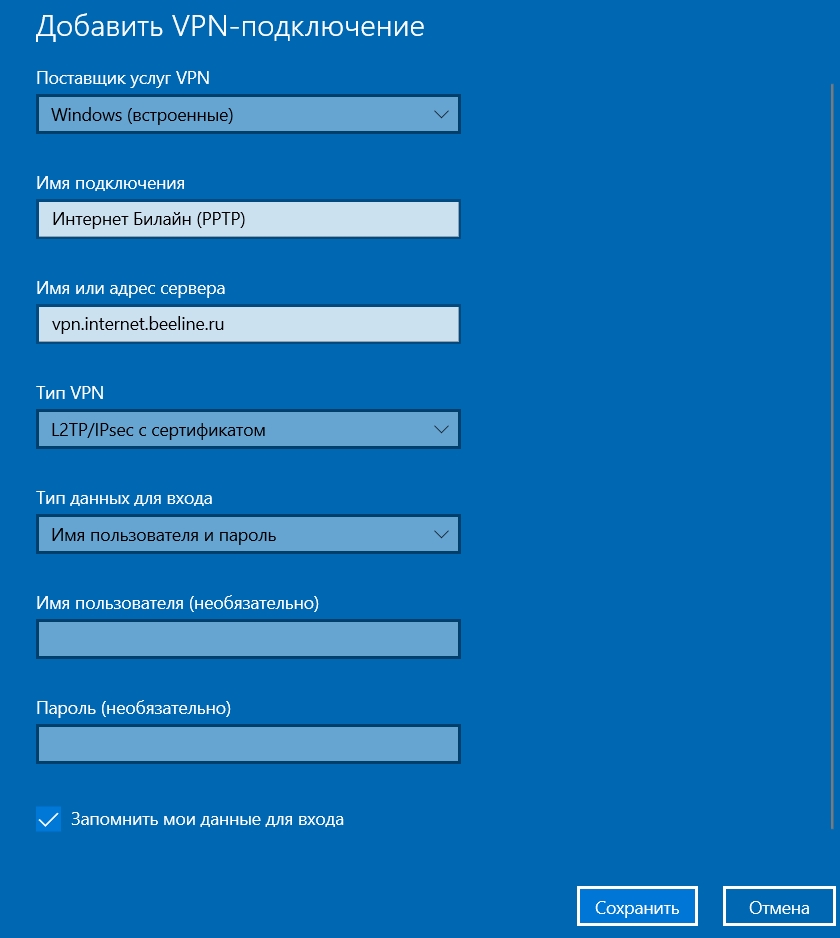
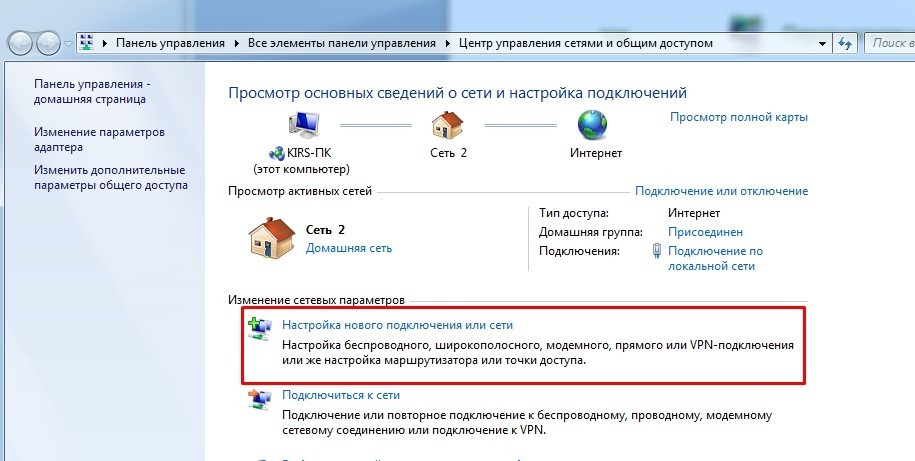
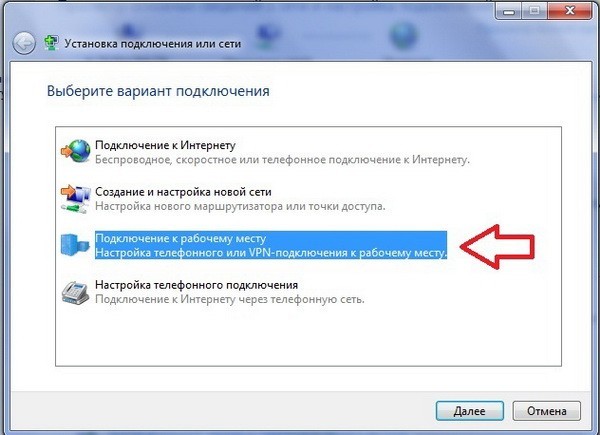
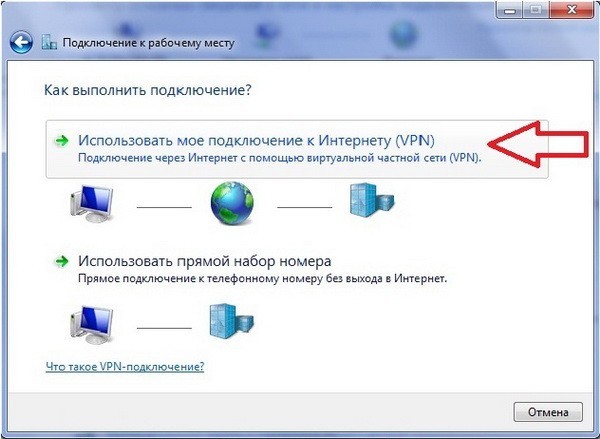
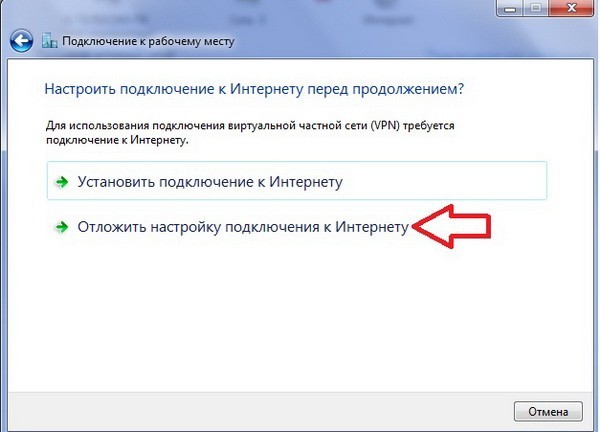
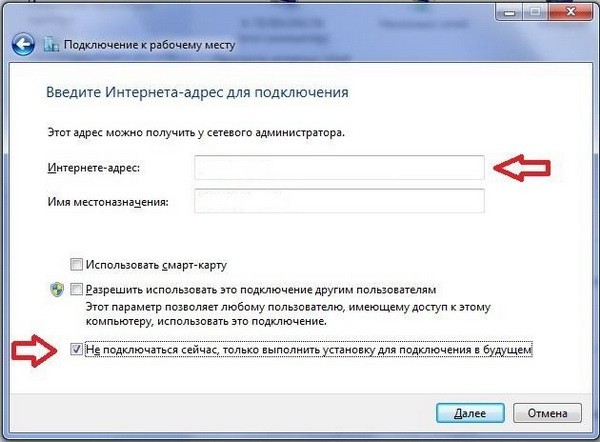
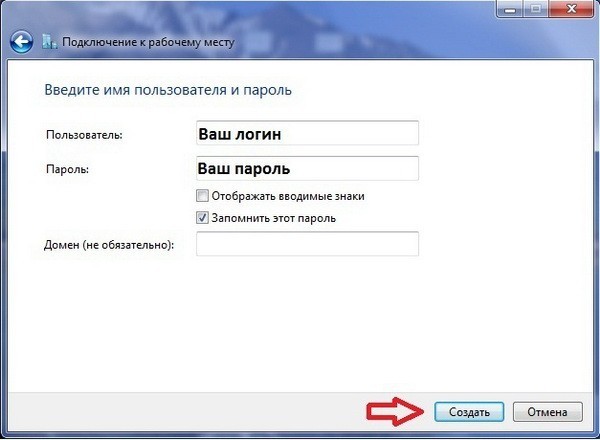



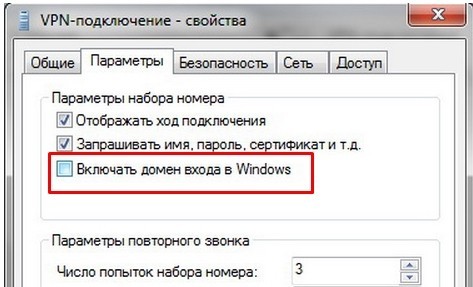
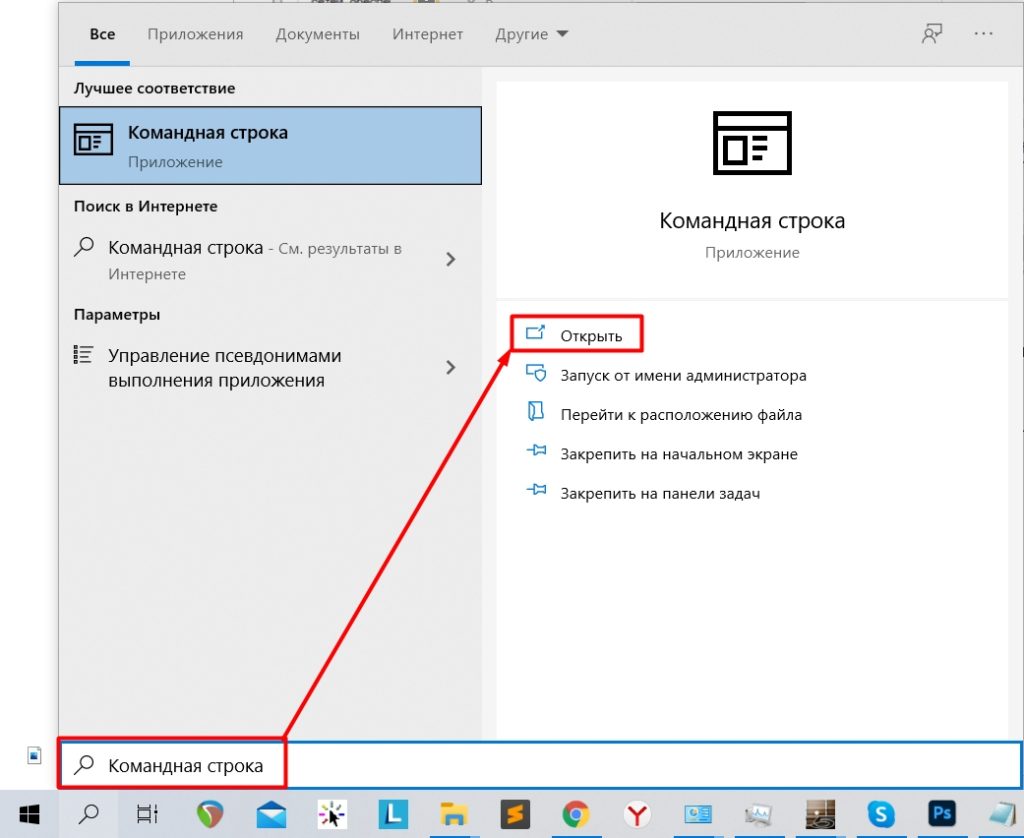
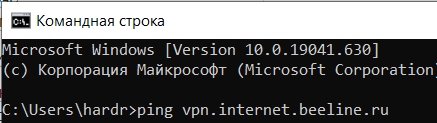




Спасибо, помогло
Открыл порты и все стало нормально. Интернет от Билайн.
Спасибо тебе дружище, ты прям спас
а если у меня IKEv2 а не IPsec что делать
Не работает впн,все так же и выдает такую же ошибку именно у меня