Всем привет! У большинства пользователей, в том числе и у меня, интернет подключается автоматически, при включении ноутбука/компьютера. Я не задумывалась о том, что автоматическое подключение к интернету на Windows 10 нужно настраивать. Но Ботан и Бородач доверили мне написать на эту тему, потому пришлось разбираться. Ну что, давайте начинать.
Для чего это нужно? Самое главное – чтобы упростить пользование ПК и ускорить доступ к интернету. Согласитесь, очень удобно, что после загрузки операционной системы можно сразу выходить в сеть. Обычно за нас такие настройки выполняет мастер, а я расскажу и покажу, как это выполнить самостоятельно.
Подключение
Начнем с самого начала – настройка высокоскоростного подключения. Чаще всего сегодня используется тип соединения PPPoE, потому инструкции будут именно для него:
Описанное руководство подойдет для всех версий Windows (могут быть незначительные различия):
- Открываем приложение «Выполнить» (комбинация клавиш + R).
- В строке «Открыть» набиваем control, жмем ВВОД или ОК.
- Откроется панель управления, где нас интересует «Центр управления сетями…».
- На открывшейся странице выбираем «Создание и настройка нового подключения…».
- Теперь нужно выбрать вариант подключения – кликаем по самому верхнему, жмем «Далее».
- Выбираем «Высокоскоростное с PPPoE», если у вас другой тип, поставьте галочку у строки «Показать варианты…».
- Заполняем пользовательские данные для доступа к интернету (имя и пароль, полученные от провайдера), «Имя подключения» можно придумать свое.
- Если вы планируете настроить автоматическое подключение PPPoE в Windows, установите галочку у строки «Запомнить пароль».
- Если вы хотите, чтобы доступ к интернету использовали другие клиенты, поставьте галочку у нужного параметра.
- Когда все строки будут заполнены, нажимаем «Подключить».
После соединения вы увидите надпись, что подключение выполнено. Теперь оно будет отражаться в списке доступных.
Для того, чтобы получить доступ к сети в Windows 7, нужно кликнуть по нему и нажать «Подключение». На «десятке» нужно нажать на значок уведомлений (в нижнем правом углу), выбрать «Сеть», где найти созданное подключение, далее «Подключиться».
Видео-инструкции по теме раздела смотрите тут:
Способы автоподключения
А теперь о том, как сделать высокоскоростное подключение автоматическим. В первую очередь инструкции будут для самой популярной нынче ОС Windows 10 и сетевого протокола PPPoE.
Батник
Речь пойдет не о предмете одежды, как могли подумать некоторые. Я расскажу, как сделать, чтобы высокоскоростное подключение подключалось автоматически при запуске ОС. Для этого мы используем BAT-файл:
- ПКМ кликаем по пустому месту на рабочем столе, выбираем «Создать» – «Текстовый документ».
- Открываем созданный файл и пишем в первую строку cd %systemroot%\system32, во вторую – start rasdial, а следом данные, которые использовались для создания нового высокоскоростного подключения – сначала прописываем имя подключения, через пробел имя пользователя, через пробел пароль.
Если у вас 64-разрядная версия ОС, в первую строку нужно написать cd %systemroot%\sysWOW64.
- Сверху кликаем по вкладке «Файл» – «Сохранить как…» и сохраняем с расширением .bat.
- Открываем приложение «Выполнить», прописываем %ProgramData%\Microsoft\Windows\Start Menu\Programs\Startup.
- Откроется системная папка, куда нужно перенести созданный батник. Windows запросит разрешение администратора, смело нажимайте «Продолжить».
Теперь файл будет запускаться в процессе загрузки ОС и выполнять соединение автоматически.
Инструмент Windows
Теперь я опишу, как использовать встроенный инструмент «Планировщик заданий». Итак, как настроить автоподключение к интернету в Windows 10:
- Открываем «Планировщик заданий». Самый простой способ – нажать в системном трее внизу справу значок поиска и написать название приложения.
- Слева в столбце «Действия» выбираем «Создать простую задачу…».
- Откроется Мастер создания, где нужно дать имя заданию, также можно заполнить «Описание» (на свое усмотрение), жмем «Далее».
- Мастер перейдет к пункту «Триггер», где нужно выбрать пункт «При запуске компьютера». Жмем «Далее».
- Теперь нужно выбрать действие для задания – наш вариант «Запустить программу». Снова «Далее».
- Откроется окно «Запуск программы». Нажимаем «Обзор» и выбираем файл rasdial.exe (соответственно версии ОС – 32 или 64 бит).
- Заполняем строку «Добавить аргументы». Здесь через пробел нужно вписать название подключения, имя пользователя и пароль (как при создании батника). Жмем «Далее».
- Мастер перейдет в раздел «Завершение», где нажимаем «Готово».
Командная строка
Еще один способ настроить автоматическое подключение к интернету в ОС Windows 10 – создать службу с помощью текстового интерфейса. Это не самый простой вариант, но он существует, потому опишу его:
- Открываем командную строку с правами администратора. На моей версии ОС я делаю так: кликаю ПКМ по меню «Пуск», выбираю «Windows PowerShell (администратор)». Система запрашивает разрешение на внесение изменений, выбираю «Да».
- В текстовом интерфейсе прописываем: sc create имя подключения start= auto binPath= “rasdial название подключения имя пользователя пароль” DisplayName= “название подключения” depend= lanmanworkstation obj= “NT AUTHORITY\LocalService“.
- Если все выполнено правильно, система даст отклик в виде слова «Успех».
- Открываем «Выполнить» и набиваем services.msc, чтобы открыть службы. Ищем ту, которую мы создали по имени, кликаем ПКМ, выбираем «Свойства».
- В открывшемся окне на вкладке «Общие» выбираем тип запуска «Автоматически…», нажимаем «Запустить».
- Переходим на вкладку «Восстановление», в строках первый, второй и последующие сбои выбираем «Перезапуск службы». Жмем «Применить» – «OK».
Реестр Windows
Наглядная инструкция доступна в следующем видео:
Настройка автоматического подключения к интернету в Windows 10 выполняется также через стандартное приложение операционной системы для просмотра и внесения изменений в реестр:
- Открываем редактор реестра с помощью «Выполнить» командой regedit.
- Идем по пути HKEY LOCAL MACHINE\SOFTWARE\Microsoft\Windows\CurrentVersion\RUN.
- По пустому месту справа кликаем ПКМ, появится «Создать» и дополнительное меню, где нужно выбрать «Строковый параметр».
- Появится новый параметр, жмем ПКМ – «Изменить». Откроется окно изменения параметра, где в первой строке вписываем название подключения, во второй – БЕЗ ПРОБЕЛОВ название, имя пользователя и пароль.
- Сохраняем внесенные данные кнопкой «OK», перезагружаем ПК.
Описанные способы подойдут для автозапуска интернета в Windows 7/10!
Вы можете использовать любой из 4 способов для автоматического подключения к интернету при запуске Windows 7/10. Выбирайте, который кажется проще. Пользуйтесь на здоровье!













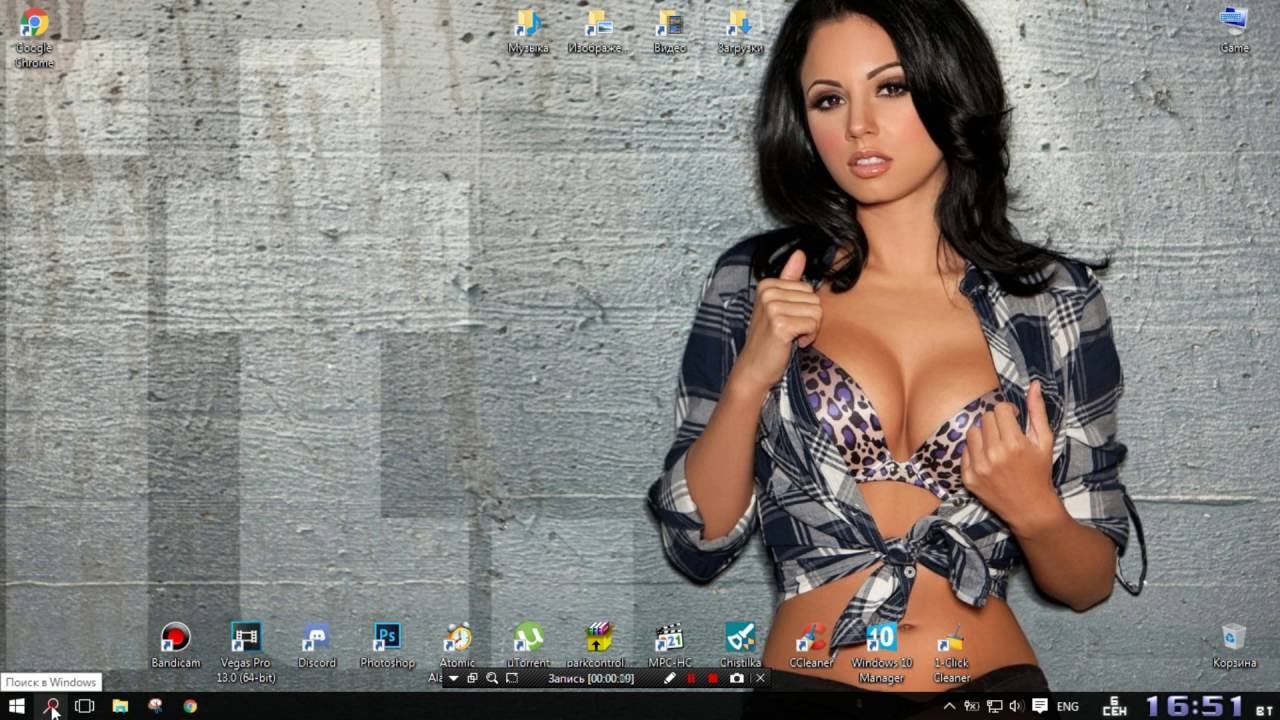






Теперь все подключается, спасибо вам светлая голова)
Со второго раза почему-то настроилось все)
Чутка пришлось покорпеть, но в целом пока работает. Надеюсь не отключится…
Windows 10 x64 1903 Build 18362.418

– *.bat файл не сработал
– Планировщик заданий не сработал
Та нужно выбрать “при запуске видовс” а не при включении компьютера
в 64-х разрядной версии ОС нужно расширение командного файла bat поменять на cmd
на десятке через командную строку получилось
батник не работает
через реестр также не работает
Поэтому всегда есть дополнительные методы
Ни один из описанных способов не сработал. Получилось только через реестр. И у автора статьи похоже проблемы с “право” и “лево”.
Главное, что в итоге получилось. А автор… Блондинка же. Бывает)
а после разрыва интернета автоподключение хде?
К сожалению, тут нужно вручную подключаться.
Через планировщик заданий всё получилось. Но после выхода из сна ничего не работает.
Создайте ещё одну задачу: “При входе в Windows” – должно сработать.
Нигде нет способа автоматического подключения в 10-й винде при разрыве соединения. А это очень важно, ведь компьютер из-за неполадок в сети может отключить высокоскоростное соединение, а автоматически не предусмотрено его подключение.
Ну так это можно сделать только сделав проверку, которая не предусмотрена в Windows. То есть идет проверка, если связь с интернетом есть, то ничего не делаем, если её нет, то запускаем тот же батник. Тут нужно брать любой язык программирования и писать код.
Чтобы все работало, необходимо имя подключения заключать в кавычки “имя подключения” логин пароль. В планировщике заданий выбирать не “При запуске компьютера”, а “При входе в Windows” !!!!!!!!
startrasdial надо писать раздельно start rasdial
Так точно. Поправил.
Осталось рассказать откуда взять бат расширение, в вариантах сохранения такого нет, и файл sysWOW64, у меня 64-бит ОС, но такой файла тоже нет, не находится даже через поиск, бесполезная для меня статья , к сожалению.
Правой кнопкой по текстовому документу, который вы создали – выбираем “Переименовать”. Далее вместо .txt (в самом конце названия файла), прописываем “.bat”, и он превращается в батник.
Проще роутер подключить и настроить.
Так и мы о том же. Но есть люди, кому до сих пор удобнее подключаться по проводу напрямую и жить без Wi-Fi. Мы же категорически продвигаем только Wi-Fi.
Привет. Я против вайфая – скорость не та. Скорость в разы ниже и не стабильная. У всех соседей вайфай – частоты мешают друг другу. Поэтому подключение только на прямую.
А вот у меня скорость по вайфаю гораздо выше чем по проводу. Не жалуюсь)
Для этого и используют 5 ГГц. На крайний случай советую новое поколение Wi-Fi 6 с поддержкой BSS Coloring, которая позволяет вообще не зависеть от загруженности и захламленности канала.
Набрал автоинтернет по командной строке, перепроверил, не работает, не понимаю в чем дело.
сохраняем в папке
C:\Users\\AppData\Roaming\Microsoft\Windows\Start Menu\Programs\Startup :
кодировка ANSI !!!:
@echo on
chcp 1251
:repeat
rasdial | find “Установлена связь с МТС”
if errorlevel==1 goto repeat
pause
после отладки
можно заменить @echo on -> @echo off
и убрать
pause
и это помогает, если соединения не случается с первого раза…
В вин10 финты с rasdial часто не работают
командная строка только помогла
получилось только последним способом, и то по видео. все что многобукффф все мимо
у меня все норм у меня получилось с планировшиком
У меня не сработало в батнике при имени подключения кириллицей. И что такое название подключения?
Всё ещё проще – Windows 10 – создаём bat c всего лишь коротенькой строчкой:
rasdial подключение имя пароль
и кидаем в ProgramData/Microsoft/Windows/Start Menu/Programs/SturtUp
Удобнее в Far Manager
Через Инструмент виндоус помогло ))))) Название подключения должно состоять из одного слова на АНГЛИЙСКОМ ЯЗЫКЕ
Сделал через реестр все получилось,только при включении компа окошко типо блокнотика на доли секунд появляется и изчезает,типо команда. Делал так в HKEY_LOCAL_MACHINE\SOFTWARE\Microsoft\Windows\CurrentVersion\Run строку назвал TTK параметр вписал “C:\Windows\System32\rasdial.exe”TTK Vasy_Pupkin NuB
У меня выглядело так TTK(высокск.соединение)от провайдера логин Vasy_Pupkin пароль NuB. Ковычки обязательно
все работает.название сети имя пароль.читайте и делайте внимательно.