Всем привет! Сегодня напишу вспомогательную статью – в настройке любого вайфай устройства, которое выходит в интернет, всегда есть поля для ввода ДНС. И многие как раз лучшим вариантом находят там использование DNS от Google – те самые 8.8.8.8. Вот как их использовать для уровней от чайника до профессионала и поговорим в этой статье. Так сказать, чтобы в любой статье было куда сослаться) Поехали.
Справка
Текущие публичные DNS-сервера Гугла:
8.8.8.8
8.8.4.4
Другие подробности ниже по изложению. Любые вопросы – в комментарии.
Зачем это нужно?
Основная проблема – вы подключены к интернету (роутер, вайфай, прямое подключение), приложения вроде Скайпа/WhatsApp, Viber работают, но все сайты в браузере не открываются. Другая история – у всех устройств, подключенных к этой же сети все отлично работает, но у вас ничего не открывается.
В таких случаях обычно проблема заключается именно в DNS-серверах.
Но может быть и ряд других проблем. Есть сомнения? – Очень подробно опишите свою проблему в комментариях, попытаемся разобраться вместе.
Суть технологии и проблемы
Статья не о том, более подробно вы можете прогуглить этот вопрос самостоятельно, но рассмотрим сам принцип действия ДНС сервера:
- Вы вводите адрес сайта в формате SITE.RU
- Браузер через сеть обращается к ДНС серверу, который переводит это именное значение в «цифры» IP-адреса сервера – так устройствам проще в дальнейшем проводить адресацию до цели. Например, 195.57.58.254 – ну что-то очень похожее, но не обязательно такое. Каждый сайт размещен на своем сервере.
- Узнав адрес, браузер спокойно получает всю необходимую информацию от сервера.
Проблема: а вот теперь представьте, что ДНС сервер почему-то недоступен. Ну бывает, сеть отключили, или перезагружается. Куда будет происходить запрос? Правильно… никуда. Интернет вроде как и будет (приложения и тестер подключения обращается как раз по IP, а не по имени URL), но открываться в браузере ничего не будет – посиделки во ВКонтактике отменяются.
Обычно существует 2 ситуации, которые приводят к этой проблеме:
- При подключении к интернету обычно уже зашиты DNS по умолчанию (обычно DNS вашего провайдера или оператора мобильной связи) – устройство подцепляет их, но они в данный момент почему-то недоступны.
- DNS почему-то не были зашиты и их у вашего устройства просто не существует – оно не знает, куда обращаться для разрешения имен.
Обычным первым решением продвинутого пользователя, которое поможет в обоих случаях, будет установка публичных ДНС серверов от надежных поставщиков. Это надежно, бесплатно, универсально, да к тому же просто. Самым известным DNS из открытых публичных являются серверы Google (Google Public DNS).
Дополнительный бонус этих серверов – обход базовых ограничений провайдера, ускоренное получение обновленной информации от корневых DNS-серверов, гарантия попадания на неподдельную версию сайта.
Но возможны и скрытые проблемы использования публичных DNS. Владелец сервера может собирать информацию о ваших действиях в сети и даже делать подмену страницы, например, для вставки рекламы или даже подставки другого сайта для совершения кражи. По уверениям Google такого у них в планах нет, здесь лишь остается вопрос доверия – и лично у меня доверия к ним больше, чем к местному мелкому провайдеру.
Адреса
DNS-сервера – это тоже обычные сервера, которые имеют IP адрес. Вот те самые известные IP-адреса при использовании DNS-серверов Google:
8.8.8.8
8.8.4.4
Куда это вбивать, упомяну ниже, но сразу заметьте, что запомнить их очень легко – начинаются на 8.8, а заканчиваются на 8.8 или 4.4. Главное не перепутайте с 8.8.8.4 – это уже не то)
Для большей части людей этого достаточно для запоминания, можно смело переходить к установке. Для продвинутых – это адреса IPv4, для IPv6 используйте следующие:
2001:4860:4860::8888
2001:4860:4860::8844
Как установить?
Прописать DNS сервера для успешной работы можно в разные устройства:
- Прямо в ваш РОУТЕР (ну куда заходят провода вашего домашнего интернета) – инструкцию лучше смотреть по каждой отдельной модели. Не нашли? Черкание в комментарии, найдем на нашем сайте. Подход везде одинаковый, просто есть небольшие нюансы. Плюс этого метода – все устройства, подключенные к роутеру, сразу будут обращаться к нужному серверу.
- Ваш компьютер, ноутбук или смартфон. Здесь все зависит уже от вашей операционной системы – Windows (XP, 7, 8, 10), MacOS, Linux, Android или iOS. Все подряд расписывать не имеет смысла – посмотрите общие моменты ниже, я лишь распишу универсальную схему под Винду. Если будет много просьба в комментариях, объясню схему настройки на любое другое устройство. Минус метода – сервер применяется только к текущему устройству, на других нужно повторить настройку.
Как прописать DNS – Windows XP, 7, 8, 10
Краткая инструкция:
- Смотрим в правый нижний угол на часы. Нет, не время посмотреть) Там ищем значок подключения к сети или Wi-Fi и щелкаем по нему правой кнопкой мыши:
- Щелкаем по «Центр управления сетями и общим доступом» и попадаем в этот самый центр.
- «Изменение параметров адаптера». Здесь уже выбираем свое сетевое подключение (обычно оно одно или подсвечено активным синим) и щелкаем по нему правой кнопкой мыши. Ищем здесь в списке «Протокол интернета версии 4 (TCP/IPv4)», выделяем пункт и нажимаем кнопку «Свойства».
- А здесь как на рисунке выше уже выбираем «Использовать следующие адреса DNS-серверов». В поля «Предпочитаемый DNS-сервер» вбиваем первые 8.8.8.8, в «Альтернативный DNS-сервер» – 8.8.4.4.
Это общая схема. В качестве альтернативного можно использовать и адрес своего провайдера (если знаете), и адрес роутера (обычно 192.168.1.1 или 192.168.0.1), но для практики хватит и этого. В случае какой-то проблемы (вдруг и DNS Google не захотят работать) – просто переключаем кнопку на «Получить адрес DNS-сервера автоматически» и радуемся настройкам по умолчанию.
На Windows XP и Windows 10 есть небольшие расхождения в способах попадания в меню адаптеров – но эти различия лишь в текстовом описании. Сама суть остается той же. Для сомневающихся есть один универсальный способ ниже.
Предлагаем видео по теме от стороннего автора. Суть показана отлично. К тому же есть использование flushdns –для очистки накопившегося кэша ДНС:
Универсально для Windows
Метод быстро попасть в адаптеры для всех версий «винды», далее все делается одинаково везде.
- Нажимаем комбинацию + R – попадаем в программу «Выполнить».
- Здесь вбиваем «ncpa.cpl» и попадаем в наши адаптеры.
Маршрутизаторы TP-Link
Если не знаете, для чего это нужно – не используйте следующие методы!
Обычно в панель TP-link попадают через адрес 192.168.0.1. Настройки панели сходны почти для всех современных устройств – не заблудитесь. На старых моделях по памяти было что-то похоже, но в каком-то желтоватом интерфейсе.
- Заходим в роутер.
- «DHCP»
- «Настройки DHCP»
- Предпочитаемый DNS-сервер – 8.8.8.8, Альтернативный DNS-сервер – 8.8.4.4
Маршрутизаторы D-link
Еще одна очень популярная линия роутеров, так что и кратко посмотрим местные настройки. Снова – между всеми роутерами примерно все одинаковое.
- Setup
- Internet Setup
- Manual Internet Connection Setup
- Primary DNS – 8.8.8.8, Secondary DNS – 8.8.4.4
- Save Settings
iPhone и iPad
Здесь тоже нет ничего сложного. Главное – перейти в настройки WiFi сети, а там выбрать DNS сервер и прописать его.
- Заходим в Настройки
- Открываем раздел Wi-Fi и выбираем нашу сеть
- Пункт – DNS
Для изменения DNS при подключении через провайдера принцип остается тем же, просто нужно заходить в настройки подключения сети.
Android
Настройки тоже могут немного различаться, все на примере своего смартфона:
- Переходим в «Настройки», а в разделе «Беспроводные сети» выбираем «Wi-Fi»
- Удерживаем палец на нашей сети, появляется меню, выбираем «Изменить сеть»
- Переходим в «Расширенные настройки»
- Настройки «DHCP» меняем на «Пользовательские»
- Указываем наши сервера Гугл в DNS-1 и DNS-2
Для сетей оператора мобильной связи настройки выставляются похожим образом!
Ну вот и все. Напоминаю, на моем ресурсе вы можете свободно задавать вопросы, писать свое мнение и вносить правки в мои возможные ошибки – времена идут, появляются новые интересные методы и мнения. Всегда открыт! А вам, уважаемый читатель, отличного дня!


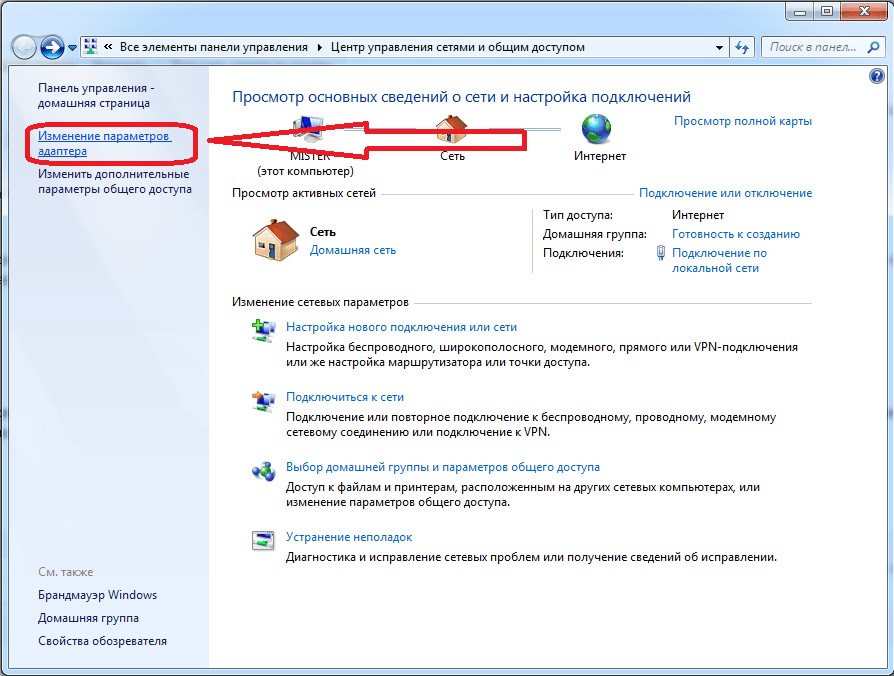
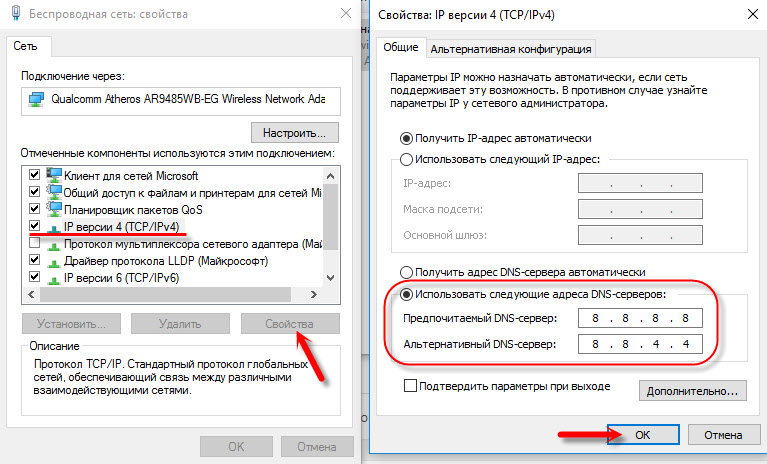
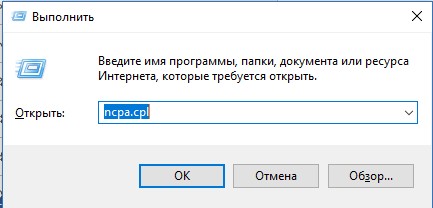
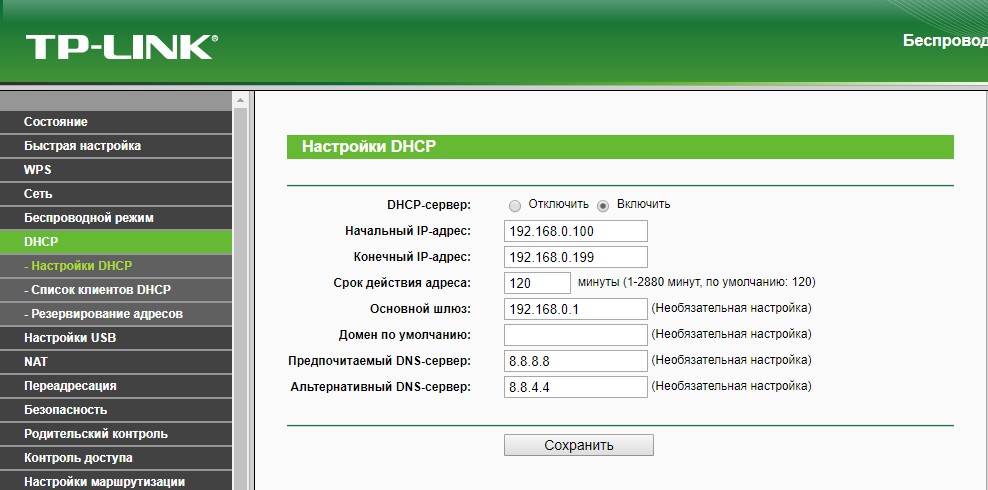
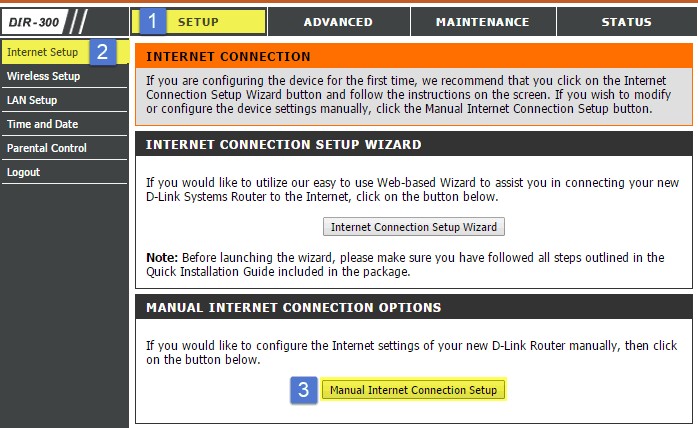
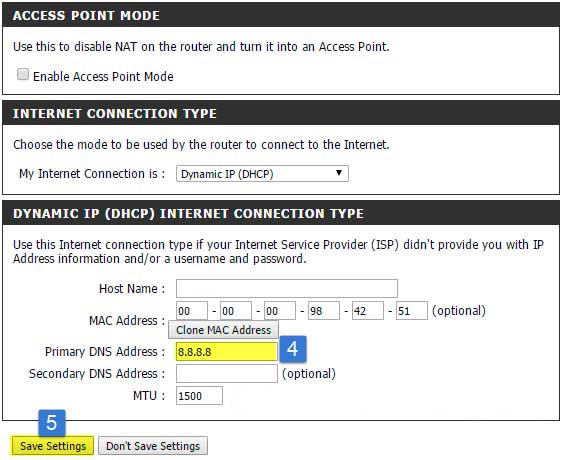
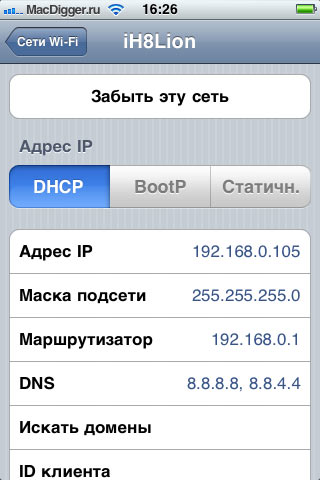
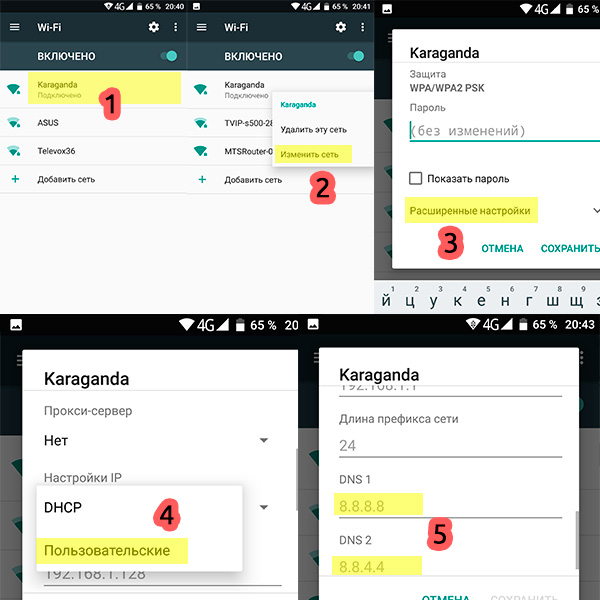




и сразу заработало


Это самое классное средство. Такое нужно делать в любом устройстве дома! Случись что с вашим провайдером, эти сервера все равно будут работать. И обновляются быстро!
вбила 8 8 8 4 и теперь ничего не открывается(( пишу с телефона
Предпоследней цифрой ошиблись. Ничего бывает, перебейте на 8.8.4.4.
В общем лучше забивать настройки ДНС прям в роутер, чтобы на всех устройствах не возникало таких проблем….
Да, для этого зайдите в админку роутера. И в настройках сети надо вбить в поля:
“Первичный сервер DNS”,”Вторичный сервер DNS” эти значения. Тогда все устройства телефоны, ноутбуки, компьютеры, подключенные к этому роутеру, будут использовать эти ДНС. Один раз настроил – работает всегда
Вот такие “умники” как Вы всё и ломают. Недавно столкнулся с проблемой, нужно было в гос.организации установить КриптоПро и зарегистрировать на сайте Гос.Закупок всё настроил стандартно, подключаться – фиг! Ошибка DNS, к сайту нет доступа через протоколы шифрования, оказалось, что в основной маршрутизатор кое-кто прописал эти дебильные 8.8.8.8 и 8.8.4.4, два часа времени потрачено было пока это выяснилось, пришлось сбрасывать в роутер в заводские настройки и настраивать всё по новой, после установки “Получать DNS автоматически” всё как часы заработало. Вы пишите, пожалуйста, что данная статья не всем подходит и могут быть побочные эффекты! Спасибо за понимание
Спасибо за разъяснение

Сайт для обычных домашних пользователей – не для гос. организаций, которые работают по своим внутренним правилам. Согласны, не написано,
Если у вас появился какой-то умник, который поставил эти DNS – наверняка, это был администратор)
Зачем сбрасывать то? Зашли в настройки, да удалили их, сами подтянутся. Или вызвали того, кто за него отвечает – а то какой-то беспредел у вас в гос. организации выходит) Одни неответственно решают проблемы других неответственных. А потом придет третий специалист…
Все шутка и для хорошего настроения. Вы в чем-то точно правы)
Если кто-то прописал в основной маршрутизатор общественные DNS, ещё и на предприятии, то вина как раз лежит, на том, кто это делал. Скорее всего это сделал системный администратор, который его настраивал. Насколько я помню, все подобные программы, которые работают с Крипто защитой и электронными подписями – настраиваются скрупулезно с сетевыми настройками. И конечно же они не будут работать с общественными ДНС. Поэтому вы также должны были проверить изначально все сетевые настройки или узнать о них у системного администратора. Урок на будущее
Большое спасибо, просто класс.!!!

Все делал по писаному. Значек вайфай есть, выход в инет нет. Телефон, телевизор норма-ноутбук нет.
Что на ноутбуке не норма? Интернета нет? Или вайфая? Проверить фактически полученные им IP, шлюз, DNS ДО вашего вмешательства.
spasibo!