Всем привет! Сегодня я расскажу вам, как можно сохранить презентацию в PowerPoint. Понимаю, что тема достаточно простая, но есть некоторые нюансы, о которых стоит знать, чтобы не потерять важную информацию при закрытии. В статье мы рассмотрим несколько способов. Советую ознакомиться со всеми вариантами, чтобы применять их в разных ситуациях, ну и вообще помнить о них.
Способ 1: Закрытие документа
Если документ не был сохранен, и вы попытаетесь его закрыть – вы увидите окно сохранения. Давайте попробуем на примере:
- Откройте любой документ или создайте новый. Внесите туда какие-то изменения и нажмите на крестик в правом верхнем углу экрана, чтобы закрыть презентацию.
- Вылезет вот такое окошко, где нужно выбрать команду «Сохранить».
ПРИМЕЧАНИЕ! Если вы работали уже с существующим файлом, то после нажатия по кнопке он сразу же сохранится в то же самое место, а после этого закроется. Дальнейшие шаги ниже описаны для файла, который еще не был создан физически на жестком диске.
- Для начала нам нужно выбрать путь сохранения – там, где вы увидите конечный файл. Давайте для примера сохраним презентацию на рабочем столе компьютера. Для этого нажмите по двум стрелочкам рядом с папкой в адресной строке. После этого выберите нужный вариант. Вы можете выбрать и другие места – например «Этот компьютер», диск или определенную папку. Если вам нужно сохранить презентацию на флешке – подключите её к компьютеру, зайдите в «Этот компьютер» и выберите съемный носитель.
- Кстати, «Рабочий стол» можно выбрать и в левом блоке. Теперь в строку «Имя файла» введите будущее наименование.
- Прежде чем нажать по кнопке «Сохранить», давайте посмотрим на «Тип файла». На почту приходит достаточно много вопросов – в каком формате сохранять презентацию PowerPoint? Все зависит от того, в какой программе эта презентация будет открыта. В 99% случаев просто оставляем формат по умолчанию. Если же вы будете открывать презентацию в старой версии программы, можно попробовать формат 97-2003 года. Есть даже варианты сохранить изображение (GIF, JPEG, TIFF) или даже видео MPEG-4.
Минус данного способа в том, что после того как вы нажмете по кнопке «Сохранить» – программа сразу же закроется. И чтобы опять открыть эту же презентацию, нужно найти её на компьютере и кликнуть по ней два раза левой кнопкой мыши. Поэтому чаще всего люди пользуются другими вариантами.
Способ 2: Сохранение через меню
Вторым вариантом пользуются чаще, так как он не предполагает закрытие документа. Мы воспользуемся стандартной панелью управления.
- Переходим в раздел «Файл».
- Жмем по пункту «Сохранить как». Теперь давайте рассмотрим все варианты.
- Если вы хотите загрузить файл в определенное место на компьютере – нажмите по папке «Обзор». Далее все будет так же, как и в первой главе этой статьи – выбираем место, вводим имя и потом жмем по кнопке.
- Если выбрать вариант «Этот компьютер», тогда справа вы увидите все недавние разделы и папки, с которыми вы работали.
Способ 3: Сохранение в облаке
Все программы Microsoft могут работать с облаком OneDrive. Облако – это виртуальное интернет хранилище, куда можно скидывать любые файлы и документы. Например, у вас нет с собой флешки или диска, чтобы скачать туда нужные документы. Вы можете просто закинуть их в облако, а уже на работе или в любом месте, где есть интернет, скачать их оттуда. Облако – это очень удобно.
- Выбираем «OneDrive: персональный» и правее жмем по папке.
- Создастся виртуальное подключение к облаку. Теперь просто скиньте документ в корень. На самом деле здесь аналогично можно создавать разделы и папки, но для примера мы пока не будем этим заниматься.
- Чтобы скачать файл из облака, вам нужно туда зайти. О том, как это сделать, подробно написано тут.
Удобство облака «One Drive» еще и в том, что оно по умолчанию отображается в «Компьютере» и работает со всеми современными версиями Windows (10, 11, 8, 8.1). Чтобы туда попасть, просто кликните по пункту «OneDrive – Personal» в правом блоке проводника.
Способ 4: Автосохранение и быстрое сохранение
Все предыдущие способы подходят только для первого сохранения. В таком случае вы непосредственно создаете файл. Именно в него и будут загружены новые версии вашего документа. Теперь для повторного сохранения вам нужно просто нажать по кнопке со значком дискеты. Кнопка находится в левом верхнем углу окошка.
Можно сделать все куда удобнее и просто использовать горячие клавиши. Найдите на клавиатуре две кнопки и зажмите их одновременно:
Ctrl + S
И еще один важный момент – это режим автосохранения, когда программа сама раз в определенное время загружает новую версию и перезаписывает её. Полезная штука, особенно в момент если у вас дома отключат свет или внезапно зависнет или выключится компьютер.
- Переходим в «Файл».
- Слева в самом низу выбираем «Параметры».
- В третьей вкладке установите нужное время для режима автосохранения. Программа автоматически хранит и резервные копии документов, если они были закрыты без сохранения. При открытии программа предложит вам их использовать.
На этом все, дорогие друзья. Мы рассмотрели все самое важное, что вы должны знать при работе с документами программ Microsoft Office. Напомню, что эти же правила работают в Excel или Word. Если у вас еще остались какие-то вопросы, и вы хотите получить эксклюзивный ответ от портала WiFiGiD.RU – пишите в комментариях в самом низу этой статьи. Все добра!


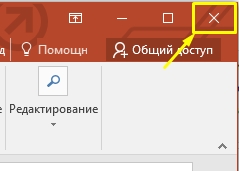
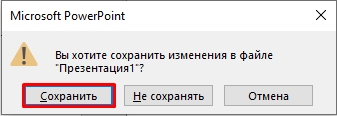
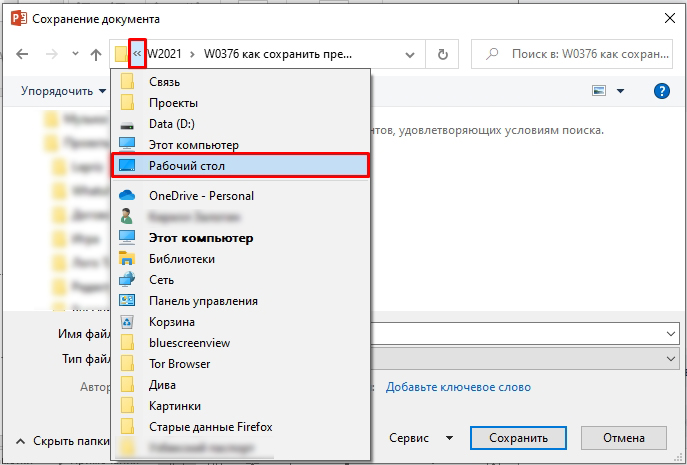
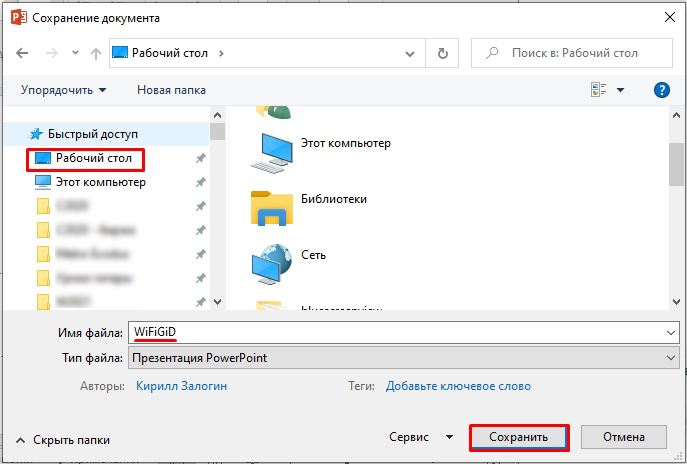
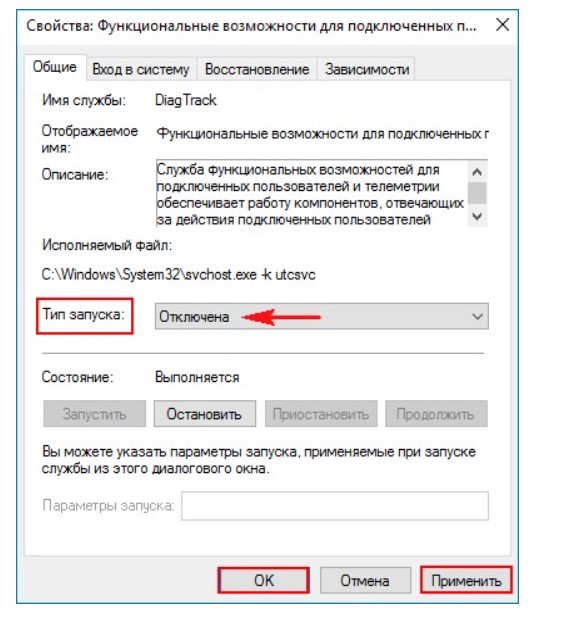
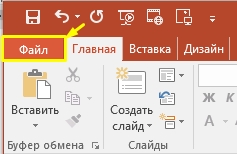
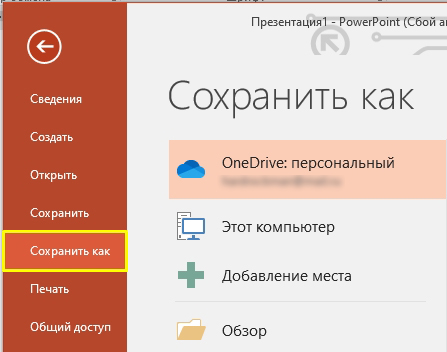
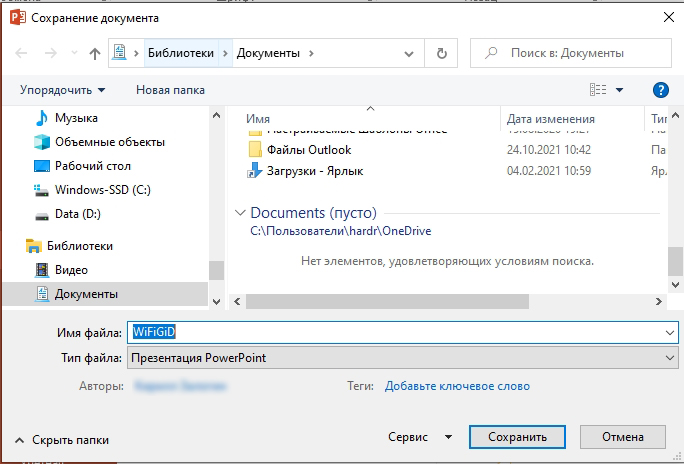
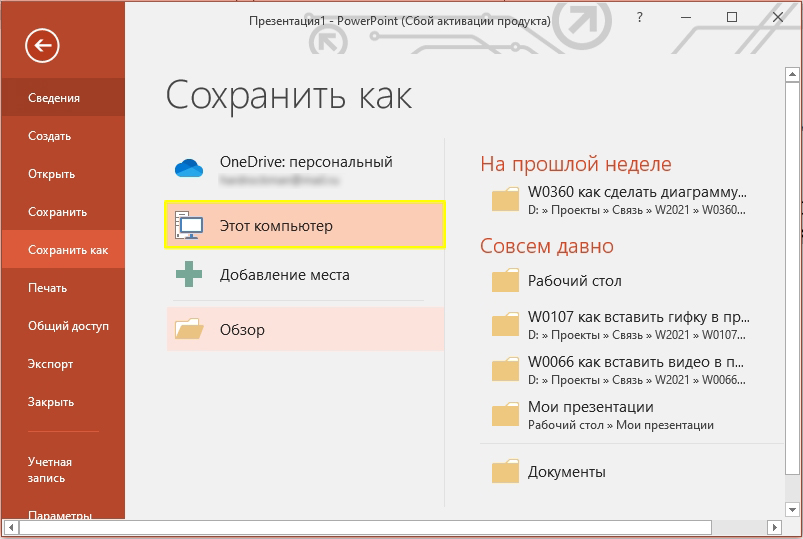
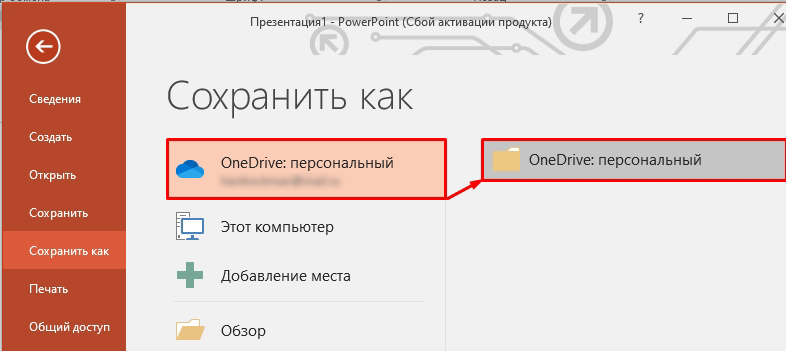
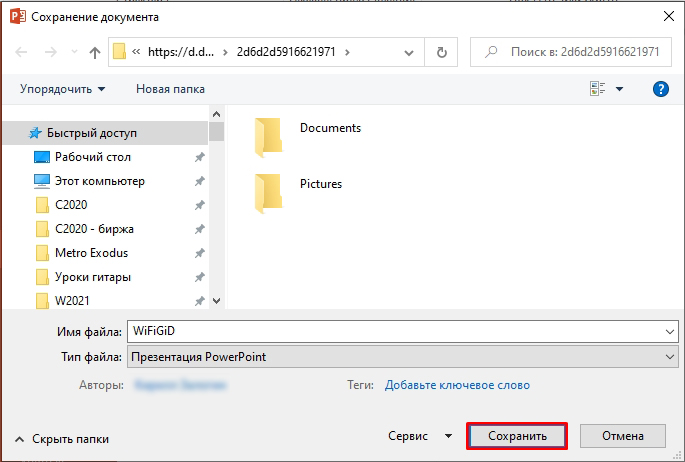
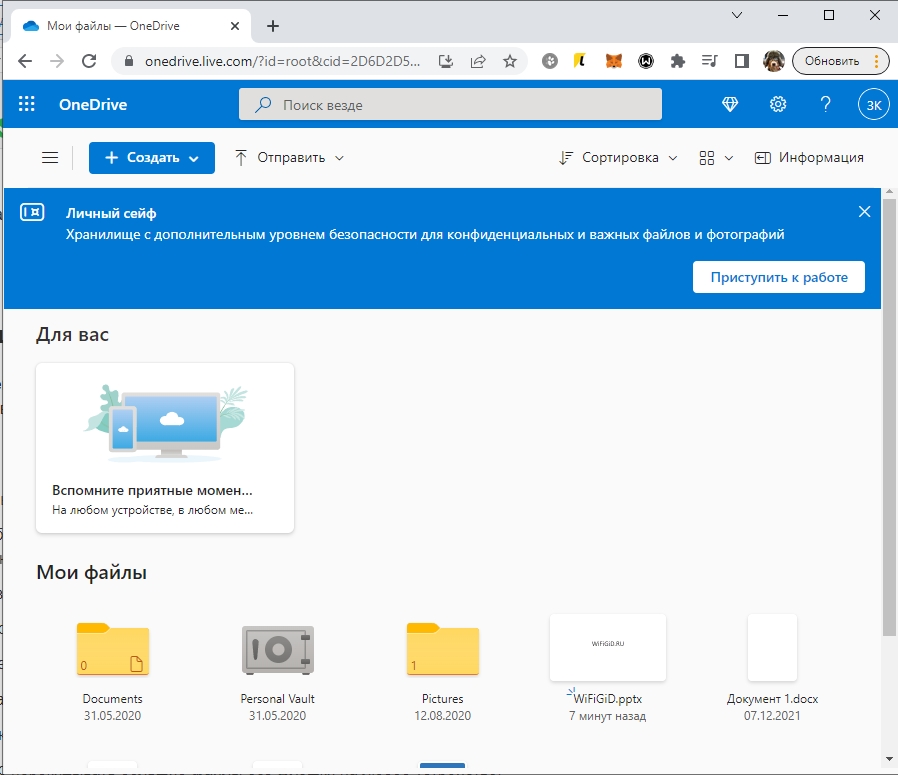
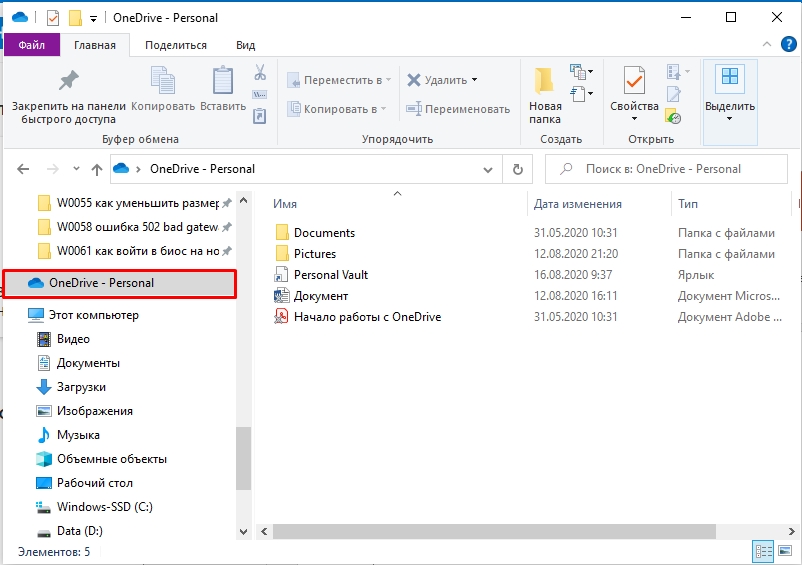
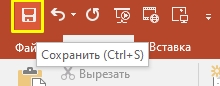
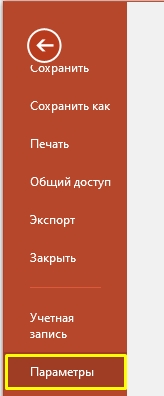
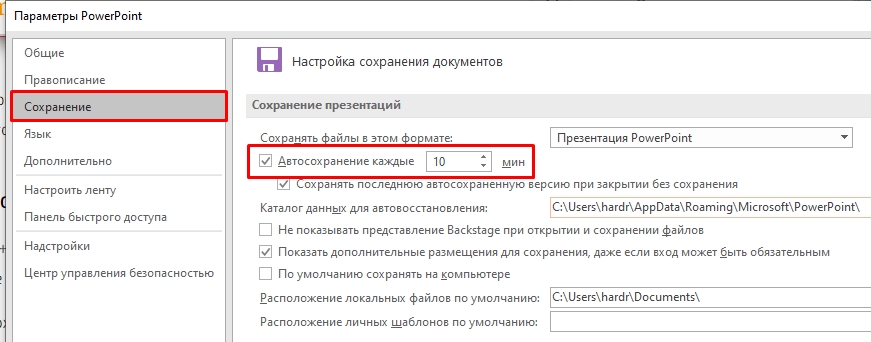




Даже видео есть. Но это видимо для тех случаев, когда программы нет на том устройстве, на котором вы собираетесь запускать презентацию.
Главный совет – просто сохраняем в том, в чем сохраняется и все
Да все понятно конечно. Буду про вашей инструкции делать.