Друзья, всех приветствуем на портале WiFiGid! В нашем очередном уроке бесплатного курса по работе с Excel предлагаю посмотреть, как проставить нумерацию страниц. И если в Word мы такое применяем очень часто, при работе с Excel это может быть совсем не очевидно (ну если только не отправлять на печать). Но ничего страшного, повторяем за мной, справимся
Стандартная нумерация
Начнем с самого простого варианта – обычной автоматической нумерации, которую можно сделать с помощью стандартных колонтитулов (прямо как в Word). Только здесь при создании документа они вообще скрыты, так что нам придется немного поработать руками.
- Переходим на вкладку «Вставка», находим блок «Текст» и в нем выбираем «Колонтитулы». Т.е. в первую очередь нам нужно отобразить колонтитулы, чтобы уже как-то с ними работать и добавить нумерацию.
- Мы попадаем в режим разметки колонтитулов. Обращаем внимание, что они доступны как сверху, так и снизу, а еще у каждого колонтитула есть возможность добавить что-то в трех областях. Выбираем нужное место, где мы хотим вставить номер, и нажимаем там левой кнопкой мыши.
- Переходим на вкладку «Колонтитулы» (она появляется, когда вы нажимаете на нужный блок колонтитула) и выбираем «Номер страницы». Обращаем внимание, что в колонтитуле подставляется значение &[Страница]. Нажимаем по любой области листа и у нас сразу же отображается нормальный номер
Очень надеюсь, что это именно то, что вы искали. Теперь можете просто отформатировать этот номер, так как вы считаете нужным, чтобы все выглядело красиво. Но это вы уже умеете и без меня. Здесь же хотелось бы показать еще несколько интересных возможностей по нумерации страниц в Excel.
Количество листов
Иногда хочется еще сделать пометку, какая у нас страница из общего числа страниц. И это делается тоже прекрасно и просто:
- Как и в прошлом разделе переходим в «Колонтитулы» (если вы его уже добавили, можно просто нажать по текущему номеру страницы).
- Если в прошлый раз мы нажимали на кнопку «Номер страницы», то теперь поставьте курсор после текущего содержимого ячейки, допишите «из» (или, например, слэш /), а после нажмите на кнопку «Число страниц». Должно получиться примерно так:
- А конечный результат просто великолепен:
Нумерация со второй страницы
Очень популярная тема для Word, но в Excel иногда тоже что-то нужно пронумеровать не с первой страницы (потому что на первую отдельно готовится титульный лист). И это можно сделать.
- Настраиваем нумерацию и переходим снова на вкладку «Колонтитулы».
- Здесь ставим галочку «Особый колонтитул для первой страницы».
Для первой страницы в Excel нумерация пропадет. Но она будет по-прежнему учитывать в общем числе страниц. Если вы готовите первый лист в Excel – это очень удобно, но иногда хотелось бы, чтобы первая страница в Excel сразу начиналась с цифры 2, и вот этим давайте и займемся.
Хотя при большом желании можно просто перенести данные и оставить первую страницу пустой
Изменение номера первой страницы
Добиваем все варианты – просто изменим номер у первой страницы, чтобы не оставлять ее пустой.
- Переходим на вкладку «Разметка страницы» и нажимаем на маленькую стрелку в правом нижнем углу раздела «Параметры страницы».
- Вручную прописываем здесь номер первой страницы, заменяем «Авто» на любую разумную цифру.
- Видим, что теперь нумерация начинается с нужного нам значения и продолжается автоматически.
Ну вот и все. Если вдруг что-то не получается или хочется узнать нового, пишите свои вопросы в комментариях. Туда же можете отправлять свои советы и спасибки. Ваш, WiFiGid



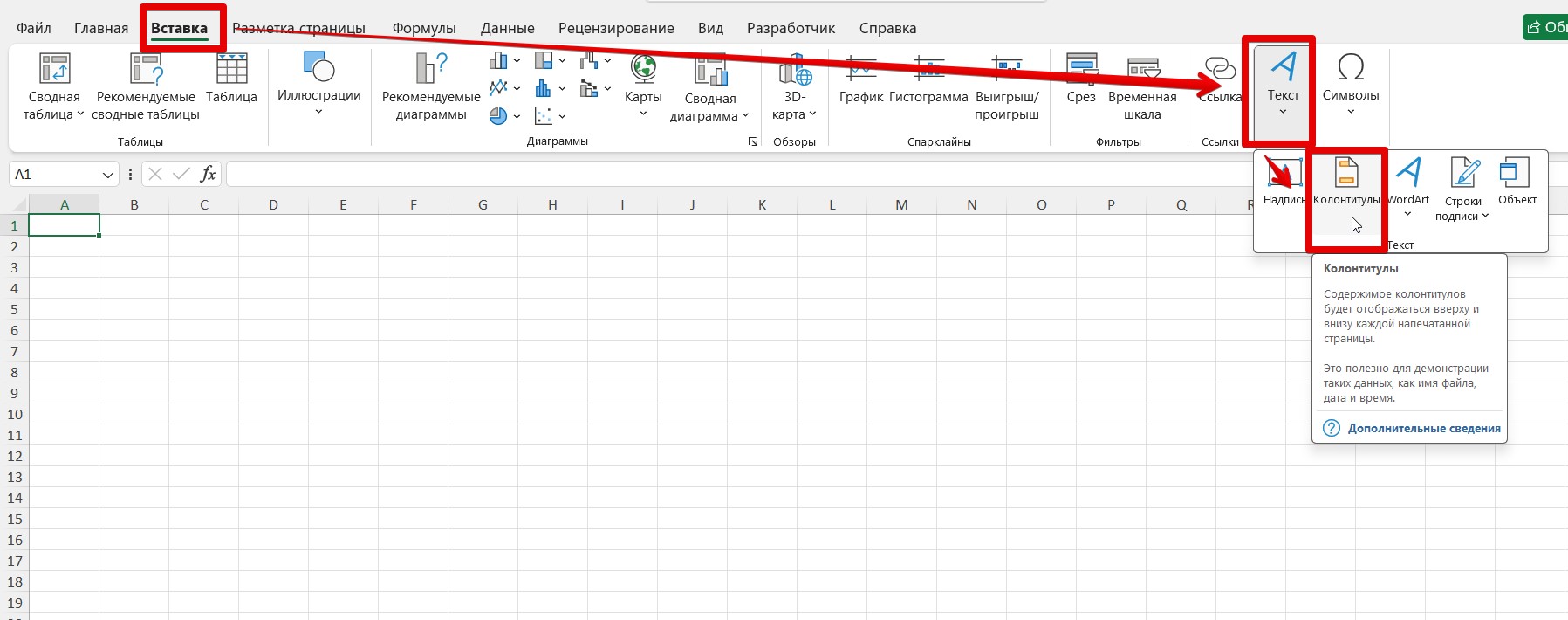
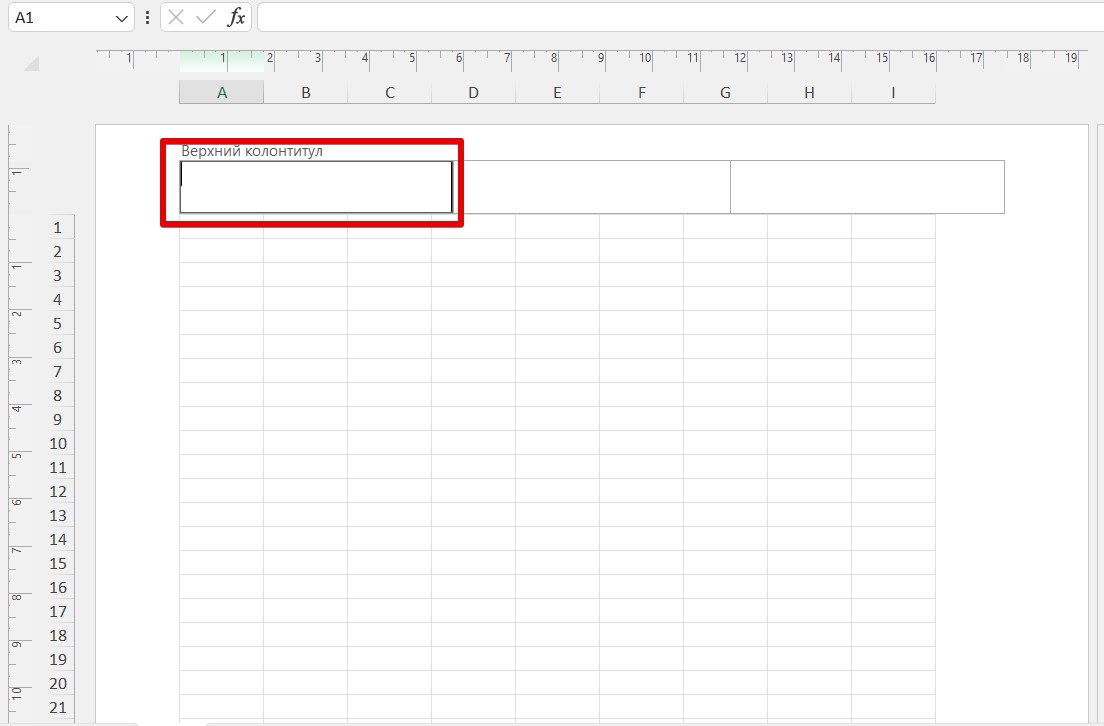
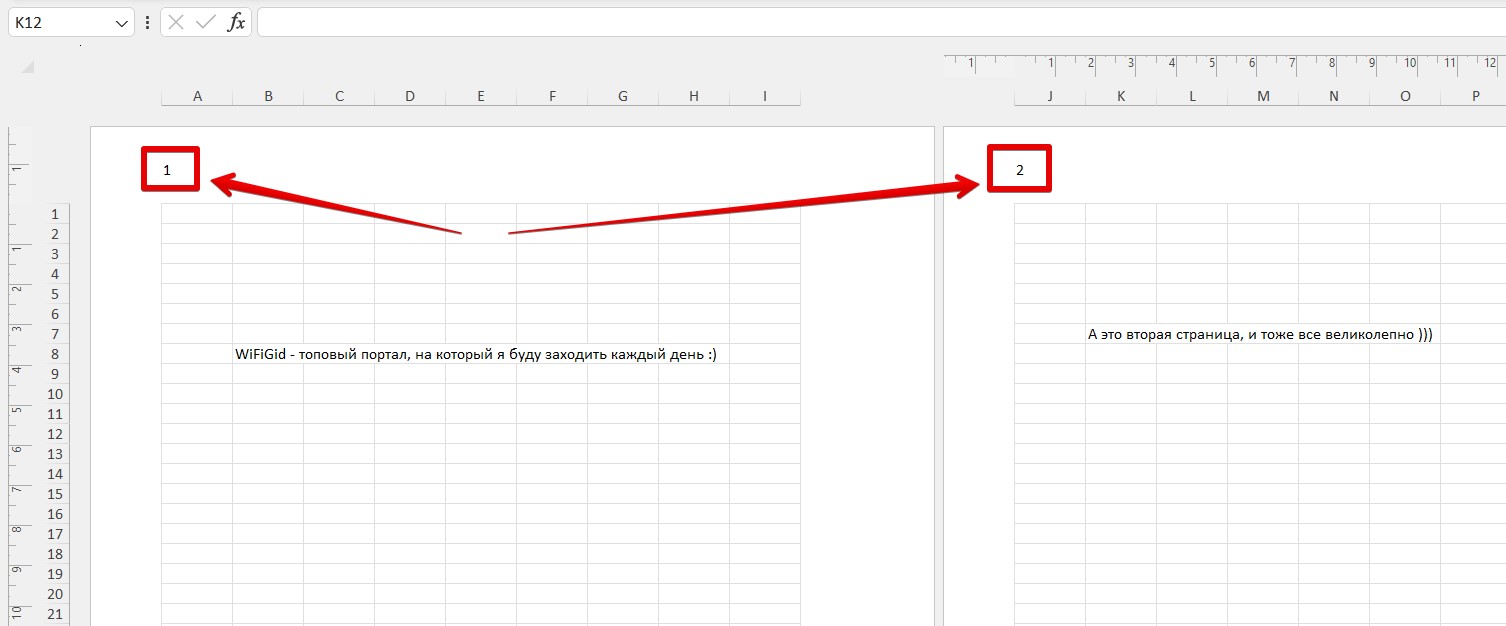
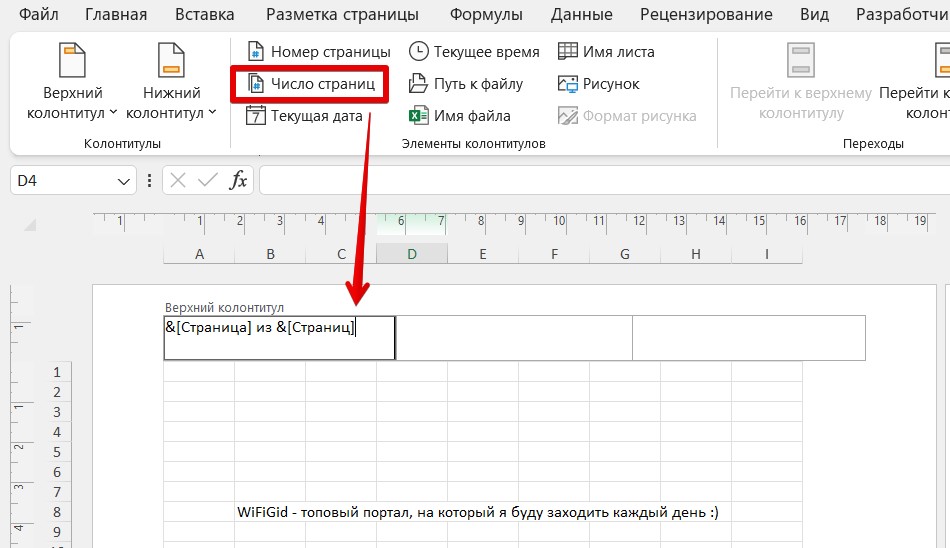
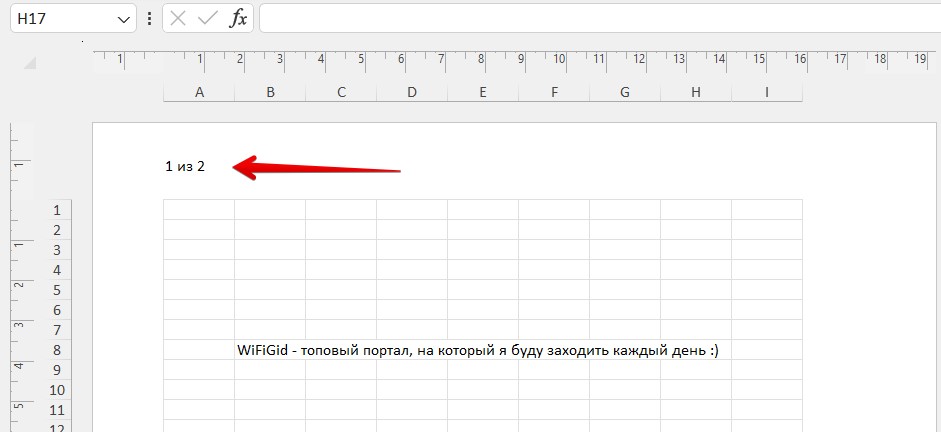
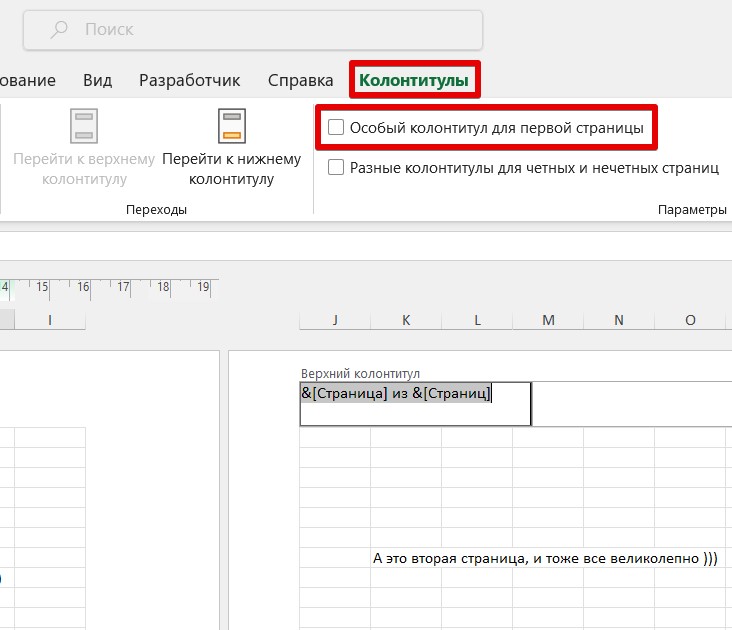

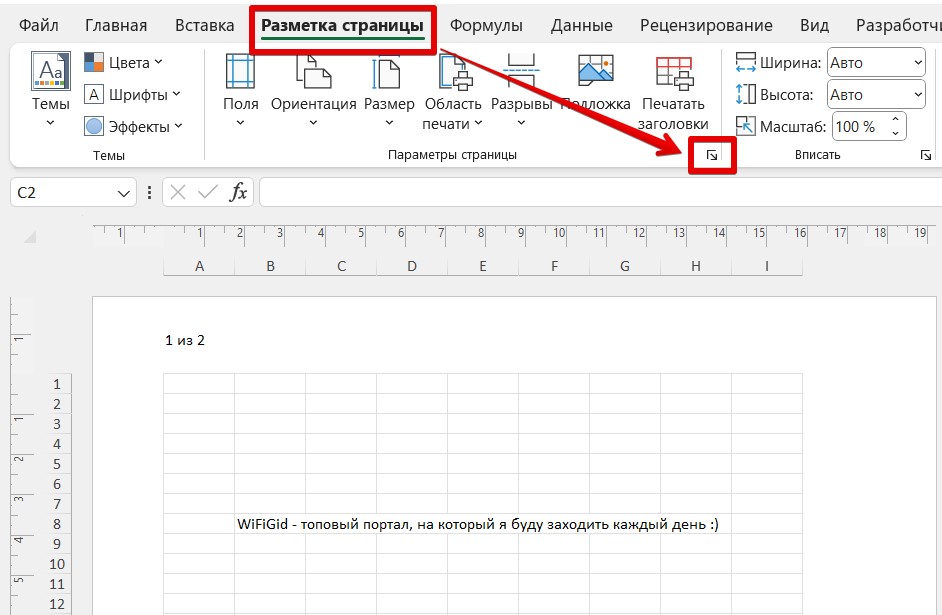
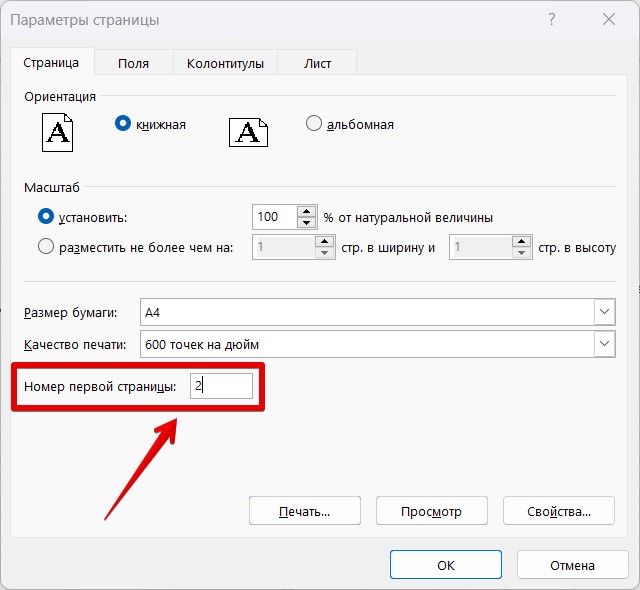
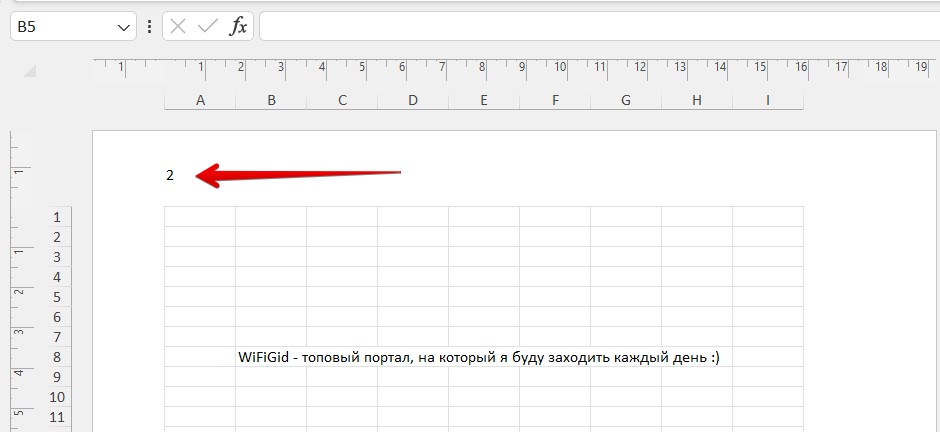




Отличная инструкция, все подробно.
Спасибо выручили
Долго искал, как нумерацию проставить не с первой страницы
Добрый вечер ! Допустим, для образца подготовки документов – мне нужно пронумеровать страницы в такой последовательности – 2,3,4, 17, 18 – подскажите, это можно сделать в excel. С уважением, Владимир