Друзья, всех приветствую на WiFiGid! В этой статье мы поговорим о замене HDD на SSD в ноутбуке. Постараемся пробежаться по всем этапам: от выбора диска до установки на него Windows и переноса данных уже на ноутбуке. Если вам это и было нужно, продолжаем чтение
Шаг 1 – Выбор диска
Помню, как в старые времена поменял HDD на SSD на своем рабочем ноутбуке и мир переменился: вместо минутной загрузки получил какой-то молниеносный результат. Это сейчас с M.2 дисками уже никого не убедишь, но тогда это было очень круто. Если коротко, все SSD диски для ноутбуков сегодня можно разделить на 3 типа:
- SATA
- mSATA
- M.2
Абсолютно несовместимые между собой форматы, но если вы меняете классический ноутбучный HDD на 2.5’’ (дюйма), то скорее всего вам нужен самый обыкновенный SATA диск 2,5’’ (но это тоже нужно перепроверить). Итого самая сложная задача при установке нового SSD вместо старого HDD в ноутбук: выбор диск.
Вот наша очень подробная статья, которая поможет узнать, какой SSD диск подойдет для ноутбука.
Чтобы выбрать правильный диск, рекомендую вам прочитать статью выше. А так HDD на M.2 никогда не меняют – для этого нужен отдельный слот. И на моей практике людям обычно нужен простой SATA 2,5’’. Случайный скриншот с такими дисками из первого попавшегося магазина:
Касаемо объема будущего диска: берите максимальный объем, который вам по карману, но при этом смотрите, чтобы у этой модели было много хороших отзывов, чтобы не взять ерунду, которая у вас посыплется через полгода.
Шаг 2 – Установка диска
Вы, наверное, ожидали здесь увидеть какую-то инструкцию с фотографиями конкретно с вашим ноутбуком? А не тут-то было!!! За свою жизнь перебрал очень много ноутбуков… и они ВСЕ различаются между собой по процессу разборки. А чтобы дотянуться до старого жесткого диска, нам нужно сначала разобрать ноутбук (хотя в некоторых моделях для этого есть даже отдельные слоты).
Что делать? Идем на ютуб, рутуб или другой известный видеохостинг и в поиске ищем:
ваша_модель_ноутбука разборка
Свою точную модель ноутбук (не просто ASUS или MSI, а с цифрами) берите или на сайте/чеке магазина, где вы его покупали, или переверните ноутбук кверху дном и найдите модель на наклейке.
Обычно в процессе разборки можно будет увидеть правильный порядок вскрытия, чтобы ничего не поломать. Самая обычная задача – снять крышку днища (аккуратно) и увидеть жесткий диск. А дальше останется просто снять его – некоторые диски «втыкаются» в плату, а некоторые подключаются с помощью отдельного шлейфа или даже переходника. Тут снова смотрите специфику своего ноутбука.
Отдельные сложные случаи присылайте в комментарии под этой статье, будем изучать вместе. Но обычно достаточно найти видео по разборке!
А еще старые модели ноутбуков позволяют вместо дисковода (у кого еще такое осталось?) установить диск с помощью переходника. Но что-то мне в последнее время такие модели уже давно не попадались, так что просто абзац для истории и ностальгических воспоминаний.
Шаг 3 – Установка Windows или клонирование диска
И вот когда вы уже подключили SSD в ноутбук, можно начать стандартный процесс установки на него Windows. Как альтернативный вариант – можно просто попытаться склонировать предыдущий HDD на SSD, чтобы все перенеслось в первоначальном виде. Лично я не люблю такое, так как гораздо интереснее установить чистую систему и удивиться новой производительности.
Какой бы путь вы ни выбрали, вот вам две очень подробные статьи по этой теме:



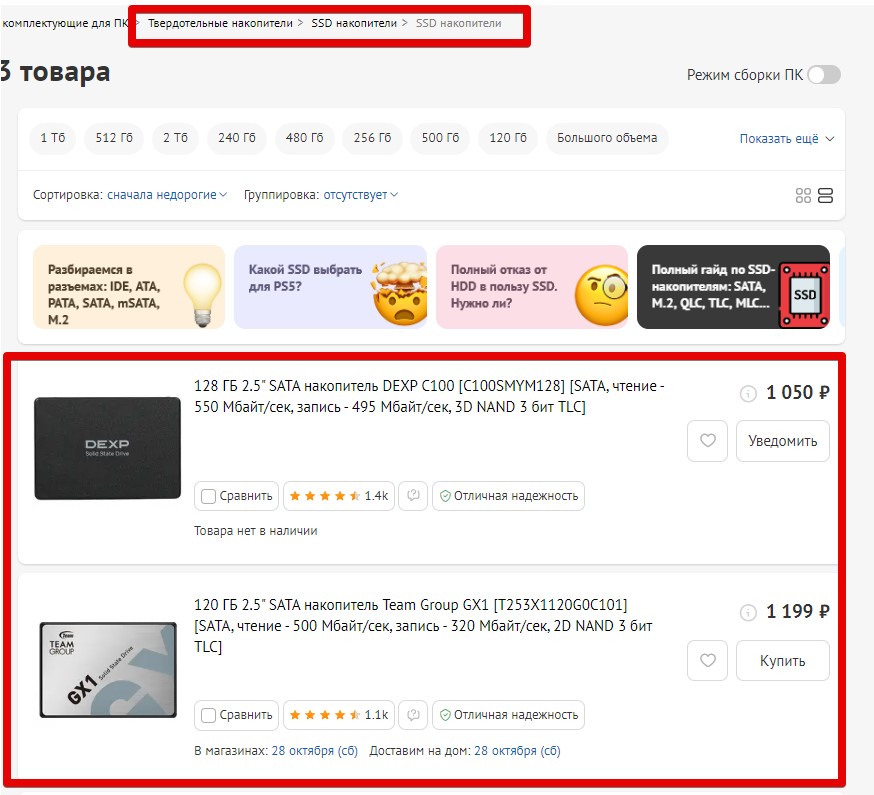






Спасибо! Осталось только в этом все теперь разобраться.
может просто кто-то мне сделает все это? кто может?
Воткнул себе ссд, теперь бук вообще ракетой стал, я еще не успел подумать, а он уже включился, игры запускаются быстрее, пушка

